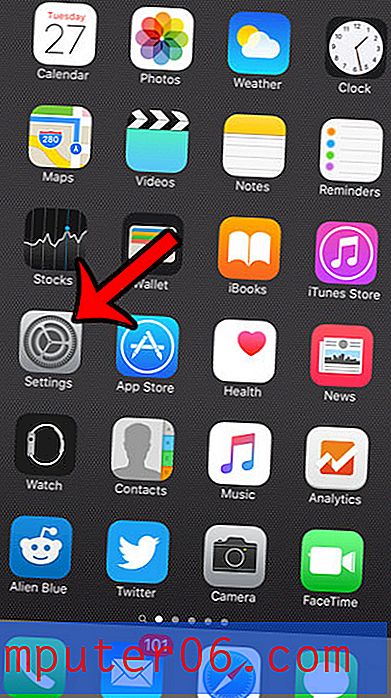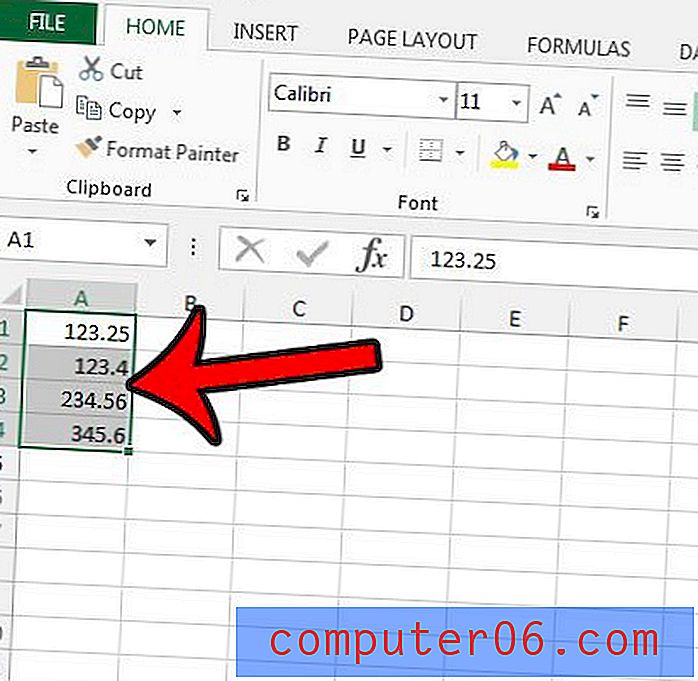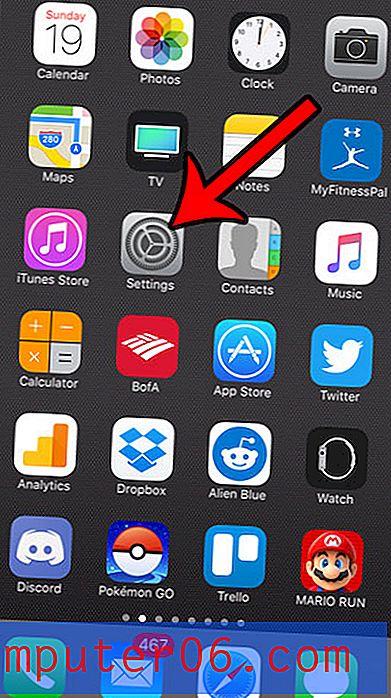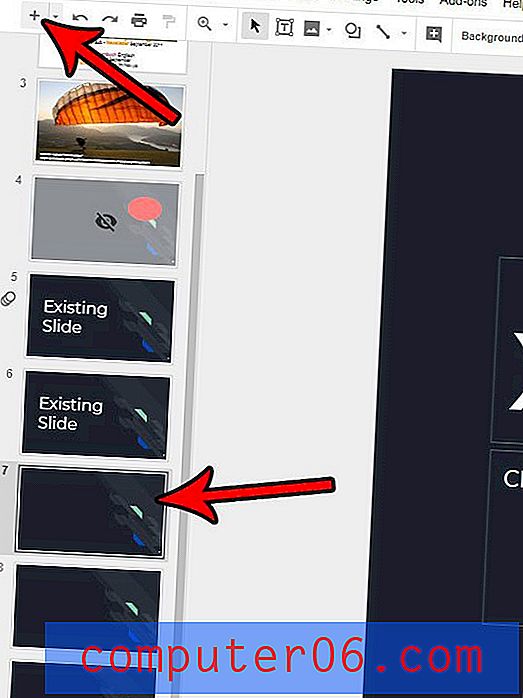5 formas rápidas de extraer y guardar imágenes de Google Docs
Llevo bastante tiempo usando Google Docs y soy un gran admirador.
La razón principal por la que cambié de Microsoft Office Word a Google Drive es la pérdida de datos. He sufrido problemas de corrupción de archivos de Word en PC y también he sido testigo del sufrimiento de otros. Además, soy un poco vago: no quiero molestarme con las copias de seguridad regulares en caso de falla del disco duro de la computadora. Otra razón por la que cambié, y este es uno de los mayores puntos de venta de Google Docs, es la necesidad de colaboración. Encuentro Google Docs súper conveniente para el trabajo en equipo.
Sin embargo, Google Docs no es perfecto. Uno de los desafíos que he enfrentado con Google Docs en el pasado es este: cómo extraer imágenes de un documento. A diferencia de otro software de documentos, Google Docs no le permite copiar directamente imágenes de un archivo y usarlas en el portapapeles de su computadora. Solo le permite recortar, ajustar o reemplazar las imágenes haciendo clic derecho en una imagen.
Hoy, te mostraré algunos métodos simples para hacerlo. Cual es la mejor manera? Bueno, eso depende. Lea mis notas para los escenarios más apropiados y elija el método que se ajuste a sus necesidades.
Personalmente, # 3 es mi favorito, y todavía uso el complemento extractor de imágenes hoy.
¿Usa diapositivas de Google? Lea también: Cómo extraer imágenes de las diapositivas de Google
1. Publique en la Web, luego guarde las imágenes una por una
Use este método cuando: Solo desea extraer algunas imágenes.
Paso 1: abre tu documento en Google Docs. En la esquina superior izquierda, haga clic en Archivo> Publicar en la web .

Paso 2: presiona el botón azul Publicar . Si su documento contiene datos privados o confidenciales, recuerde dejar de publicarlo después de guardar sus imágenes deseadas. Ver paso 6.

Paso 3: en la ventana emergente, haz clic en Aceptar para continuar.

Paso 4: obtendrás un enlace. Copie el enlace, luego péguelo en una nueva pestaña en su navegador web. Presione la tecla Intro o Retorno para cargar la página web.

Paso 5: Ubique sus imágenes en la página web que acaba de aparecer, haga clic con el botón derecho y luego seleccione "Guardar imagen como ..." Especifique el destino para guardar esas imágenes.

Paso 6: casi allí. Regrese a su documento de Google Docs, luego vaya a la ventana de publicación ( Archivo> Publicar en la web ). Debajo del botón azul Publicar, haga clic en "Contenido y configuración publicados" para expandirlo, luego presione "Dejar de publicar". ¡Eso es!

2. Descargue como página web, luego extraiga las imágenes en lote
Use este método cuando: Tiene muchas imágenes para guardar en un documento.
Paso 1: en su documento, haga clic en Archivo> Descargar como> Página web (.html, comprimido) . Su documento de Google se descargará en un archivo .zip.

Paso 2: Busque el archivo zip (generalmente está en su carpeta "Descargar"), haga clic con el botón derecho y ábralo. Nota: Estoy en una Mac, lo que me permite descomprimir un archivo directamente. Si está en una PC con Windows, asegúrese de tener el software adecuado para abrir el archivo.

Paso 3: abre la nueva carpeta descomprimida. Encuentra la subcarpeta llamada "imágenes". Haga doble clic para abrirlo.

Paso 4: ¡Boom! Verá todas las imágenes que contiene su documento de Google Docs.

3. Use el complemento Image Extractor
Use este método cuando: necesita descargar varias imágenes, pero no todas.
Paso 1: abre tu documento de Google Docs. En el menú, vaya a Complementos> Obtener complementos .

Paso 2: en la nueva ventana que acaba de abrir, escriba "Extractor de imagen" en la barra de búsqueda y haga clic en Entrar. Debería aparecer como primer resultado: Image Extractor de Incentro. Instalarlo. Nota: desde que instalé el complemento, el botón en la captura de pantalla siguiente muestra "Administrar" en lugar de "+ GRATIS".

Paso 3: una vez que haya instalado el complemento, regrese al documento, seleccione Complementos> Extractor de imágenes y haga clic en Iniciar.

Paso 4: el complemento Image Extractor aparece en la barra lateral derecha de su navegador. Seleccione la imagen que desea guardar, luego haga clic en el botón azul "Descargar imagen". La imagen se descargará. ¡Hecho!

4. Tome capturas de pantalla directamente
Utilice este método cuando: tiene algunas imágenes para extraer y son de alta resolución.
Parece obvio, pero funciona increíblemente bien y es eficiente. Simplemente amplíe su navegador web a pantalla completa, seleccione la imagen, amplíe el tamaño deseado y tome una captura de pantalla. ¿Cómo haces eso? Si está en una Mac, presione Mayús + Comando + 4 . Para PC, use Ctrl + PrtScr, o puede que necesite instalar una herramienta de captura de pantalla de terceros como Greenshot, que es totalmente gratuita.

5. Descargue como Office Word, luego reutilice las imágenes como desee
Use este método cuando: desee reutilizar las imágenes y el contenido de un documento de Google en Microsoft Office Word.
Paso 1: haga clic en Archivo> Descargar como> Microsoft Word (.docx) . Su Google Doc se convertirá al formato de Word. Por supuesto, todo el formato y el contenido permanecerán, incluidas las imágenes.

Paso 2: una vez que abra el documento de Word exportado, puede copiar, cortar o pegar las imágenes que desee.
Conclusión
Google Docs es una de las mejores herramientas de productividad que utilizo casi a diario. Es potente y fácil de usar. Pero puede encontrar algunos desafíos, uno de los cuales es extraer imágenes de un documento que le envió su compañero de trabajo. Si sabe cómo usar la herramienta o técnica correcta, es una solución fácil.
Espero que encuentres estos cinco métodos útiles. Si encuentra otro método rápido, deje un comentario a continuación y hágamelo saber.