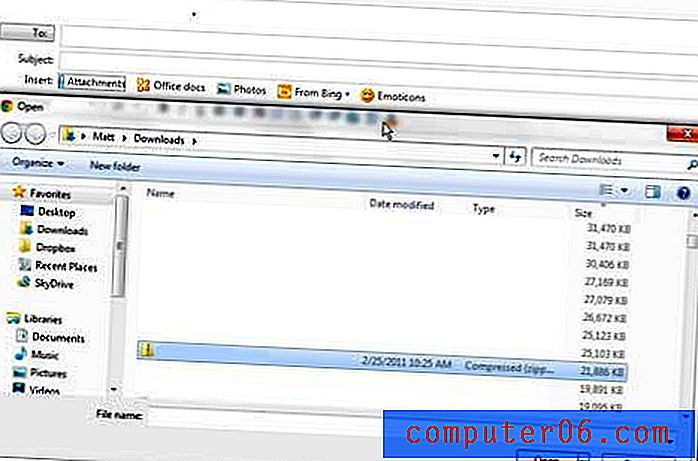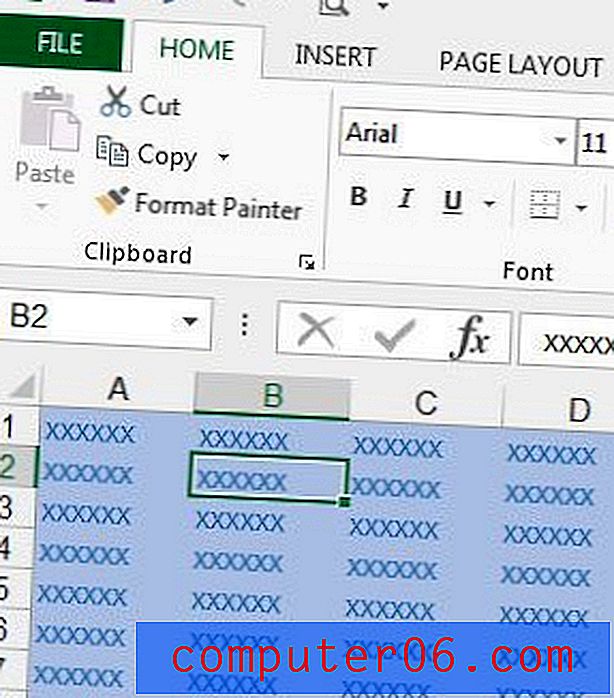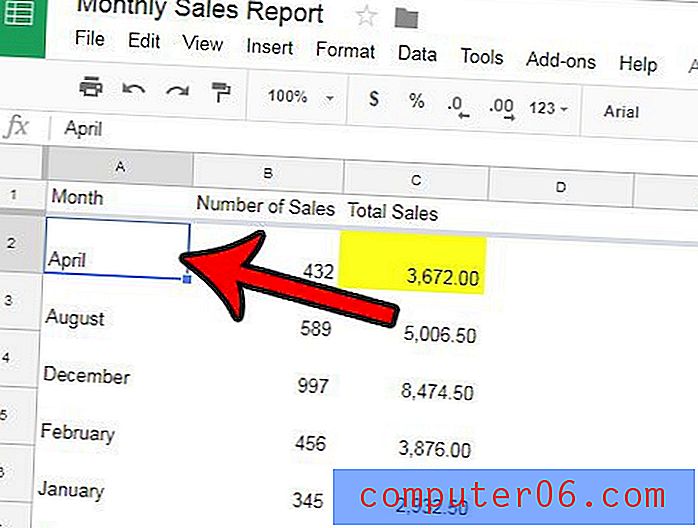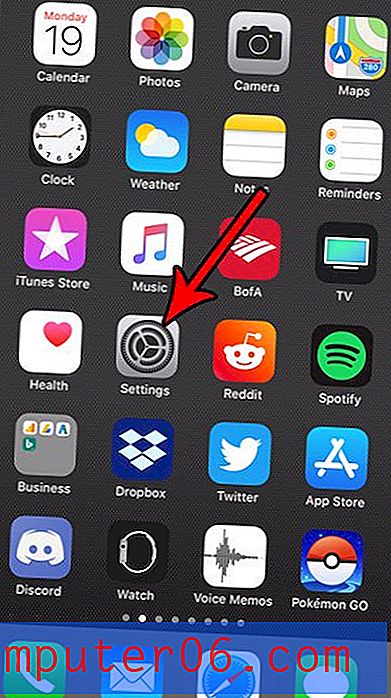5 maneras de arreglar Windows cuando está atascado Buscando actualizaciones
Usar su PC con Windows debería ser una experiencia sencilla, desde navegar por la web hasta trabajar en Powerpoint y ejecutar código.
Es de esperar que las actualizaciones rutinarias de Windows sean tan fluidas.
Desafortunadamente, a veces un error puede causar un problema donde la aplicación de Windows Update está atascada buscando actualizaciones en lugar de instalarlas.
El problema: Windows Update atascado buscando actualizaciones
Este problema es más común en Windows 7 y 8. Es el resultado de un error en el que el mecanismo de actualización no puede comunicarse con los servidores de Microsoft. Este problema puede provocar un uso significativo de la CPU y, por lo tanto, se nota en el administrador de tareas. Si su actualización de Windows nunca parece comenzar a instalarse y en su lugar dice "buscar" durante largos períodos de tiempo, entonces este problema le afecta.
Aquí se explica cómo solucionarlo de cinco maneras diferentes, con una guía paso a paso.
Método 1: Deshabilite "Dormir" en Configuración de energía
Cuando su computadora se duerme después de un largo período de inactividad, las actualizaciones se pausarán; no se reiniciarán automáticamente después de que active su computadora. Deshabilite la función de suspensión antes de actualizar para evitar encontrarse con este problema.
Paso 1 : busque el Panel de control en Windows Search y ábralo.
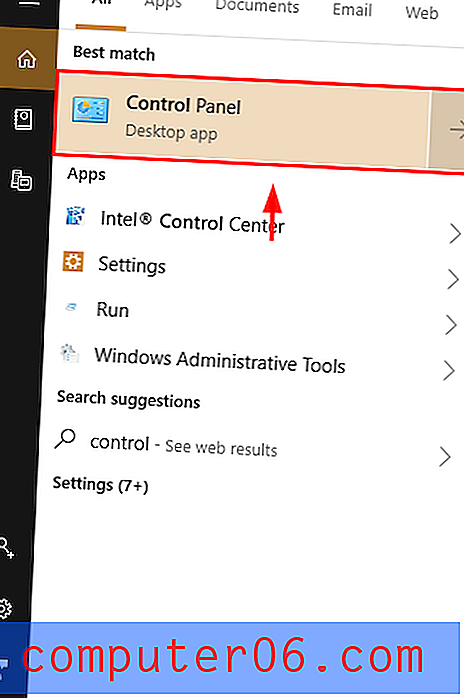
Paso 2 : haga clic en Sistema y seguridad .
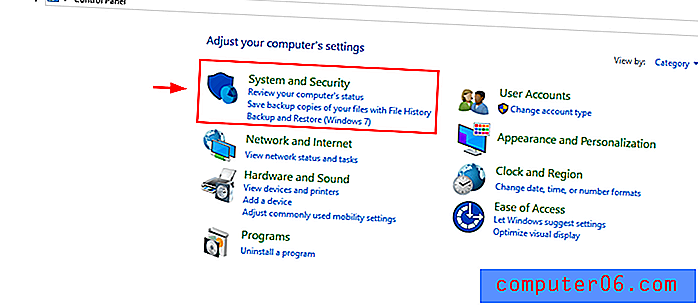
Paso 3 : en Opciones de energía, seleccione " Cambiar cuando la computadora duerme "
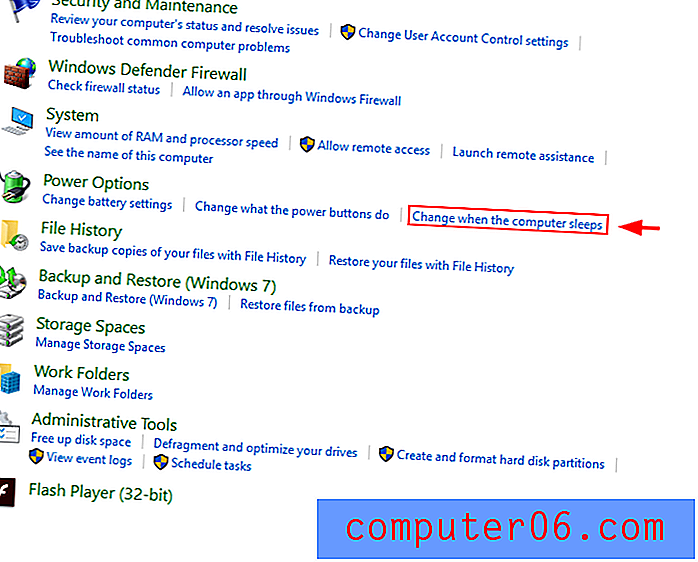
Paso 4 : Cambie la configuración de "Poner la computadora en suspensión" a " Nunca ". Luego Guardar cambios .
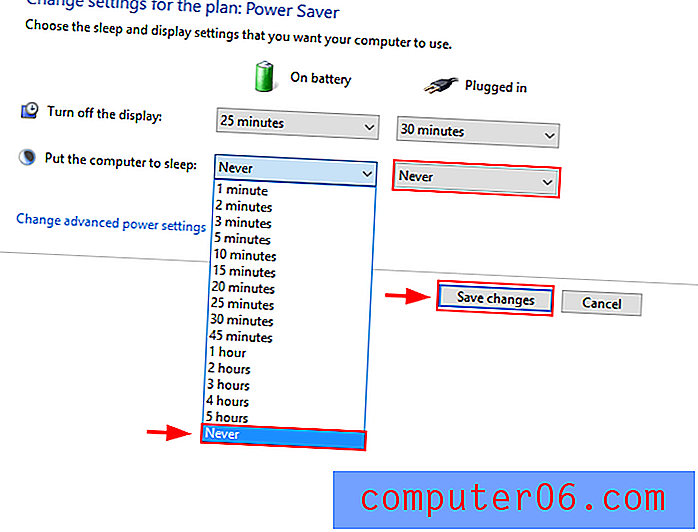
Método 2: espera
Existe la posibilidad de que el paquete de instalación sea muy grande o de que tenga una mala conexión a Internet. Puede valer la pena esperar un poco antes de tomar cualquier medida, ya que el tiempo puede permitir que el problema se resuelva por sí solo. Permita que Windows Update se ejecute durante al menos una hora antes de intentar otra solución.
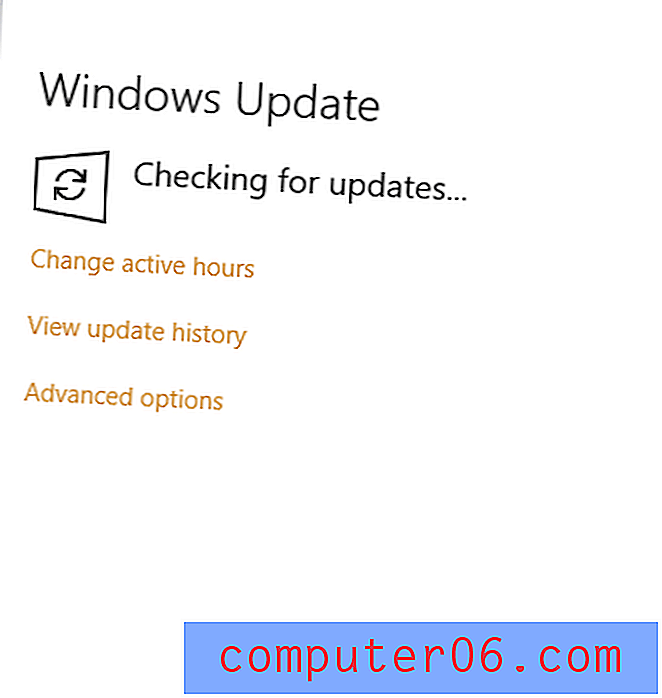
Método 3: reiniciar Windows Update desde el símbolo del sistema
Puede intentar reiniciar Windows Update desde el símbolo del sistema. Esto podría resolver el problema.
Paso 1 : abra el símbolo del sistema desde la barra de búsqueda de Windows. Asegúrese de ejecutar como administrador .
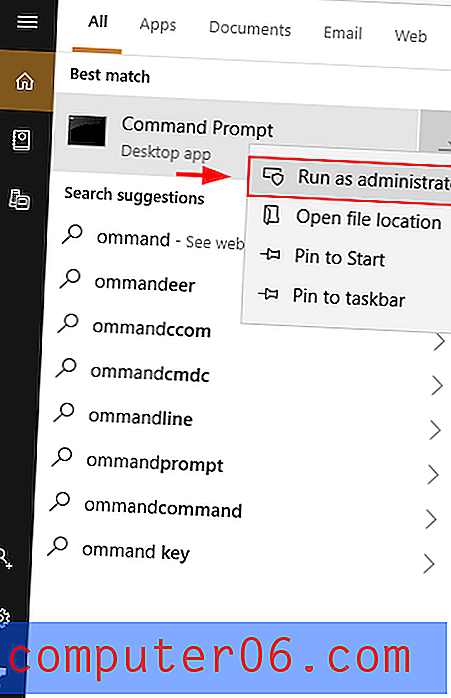
Paso 2 : escriba net stop wuauserv . Esto detendrá el servicio de actualización de Windows. Luego, ejecute el comando net start wuauserv . Esto iniciará el servicio de actualización de Windows.
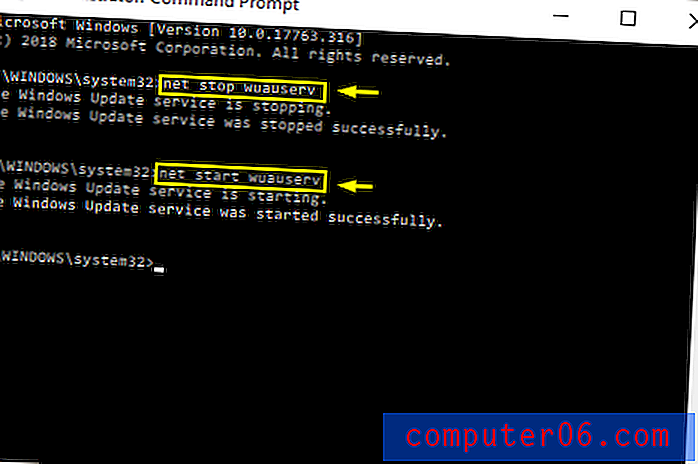
Forzar el reinicio de Windows Update de esta manera a menudo ayuda a solucionar el problema de "buscar actualizaciones".
Método 4: Instale el parche oficial de Microsoft
Para versiones anteriores de Windows, hay parches oficiales de Microsoft que tratan el problema de actualización. Deberá instalarlos usted mismo. Una vez que lo haga, el problema debería resolverse.
Windows 7
Paso 1 : Primero, instale el Service Pack 1 para Windows 7 y Windows Server 2008 R2 aquí. La primera actualización hace que su PC sea más confiable. El segundo es para la virtualización de clase empresarial. Puede verificar esto haciendo clic con el botón derecho en "computadora" en la barra de búsqueda de Windows y luego haciendo clic en propiedades. Si SP1 aparece en la edición de Windows, está instalado.
Paso 2 : descargue el paquete a través de este enlace. Descargar el archivo. Una vez que se complete la descarga, ejecute el archivo.
Paso 3 : reinicia tu PC.
Windows 8
Paso 1 : Primero, descargue la actualización de abril de 2018 para Windows 8 aquí.
Paso 2 : descargue el paquete a través de este enlace. Descargar el archivo. Una vez que se complete la descarga, ejecútela.
Paso 3 : reinicia tu PC.
Método 5: solución de Windows 10
Si se encuentra con este problema de actualización en Windows 10, puede intentar borrar los archivos de Windows Update Cache y reiniciar el actualizador.
Paso 1 : abra el símbolo del sistema desde la barra de búsqueda de Windows. Asegúrese de ejecutar como administrador .
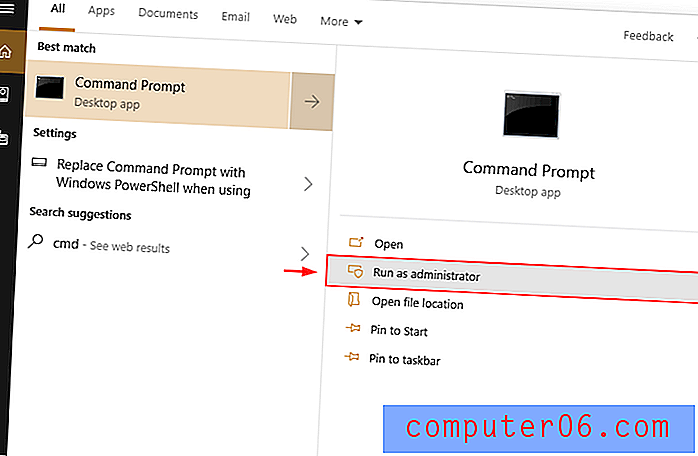
Paso 2:
- Ejecute el comando net stop wuauserv para detener el servicio de actualización actual.
- Escriba cd \ windows o cd / d% windir%.
- Escriba rd / s SoftwareDistribution.
- Cuando se le solicite, escriba Y. Esto limpiará los archivos de caché de Windows Update.
- Ejecute el comando net start wuauserv.
Por último, intente ejecutar Windows Update nuevamente.
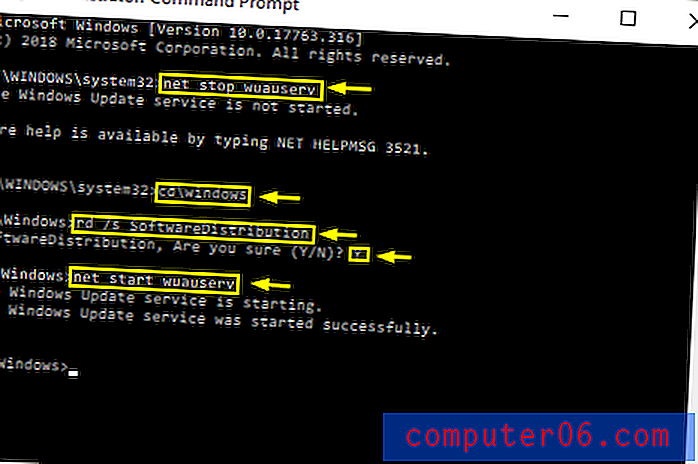
Conclusión
No poder actualizar Windows puede ser molesto, especialmente si las actualizaciones son críticas. Afortunadamente, hay algunas soluciones rápidas. Espero que las soluciones mencionadas anteriormente te ayuden. Como siempre, siéntase libre de comentar sus experiencias con este problema a continuación.