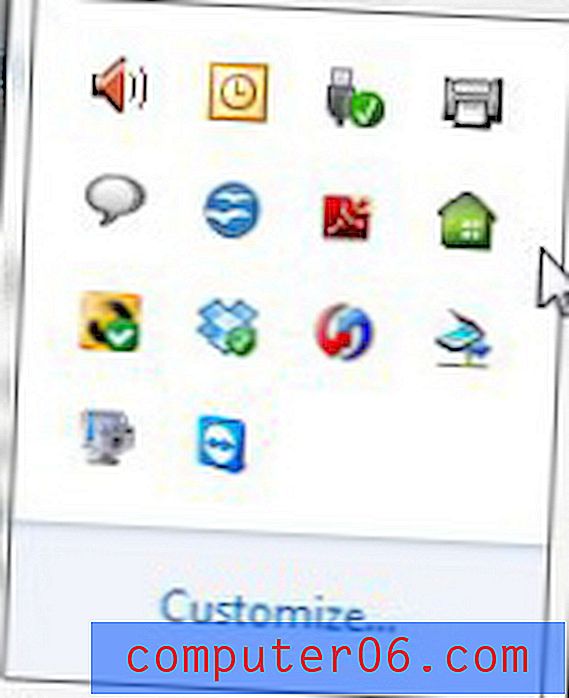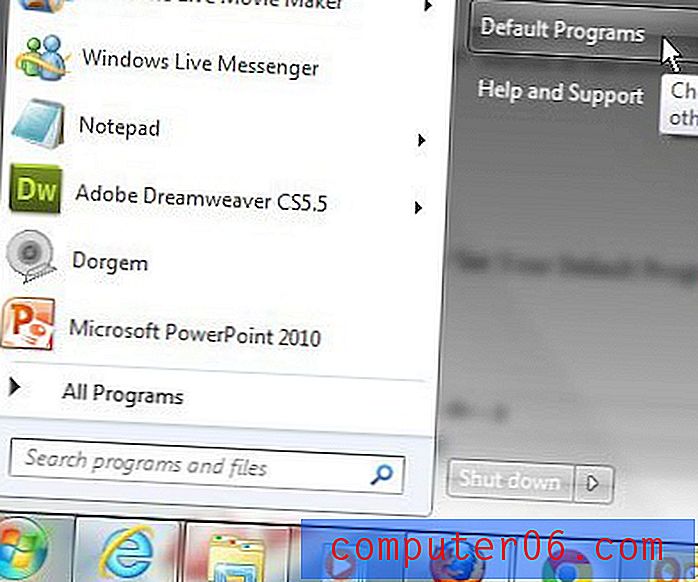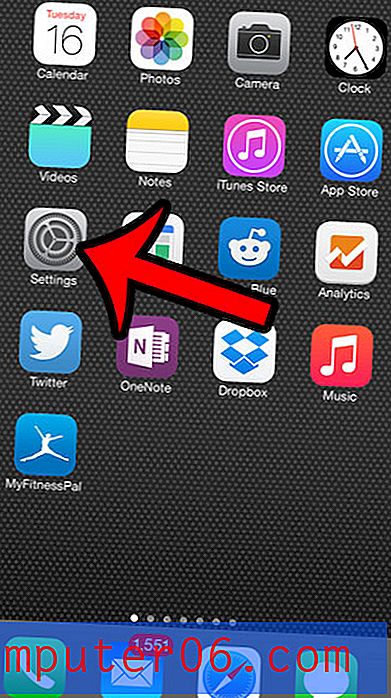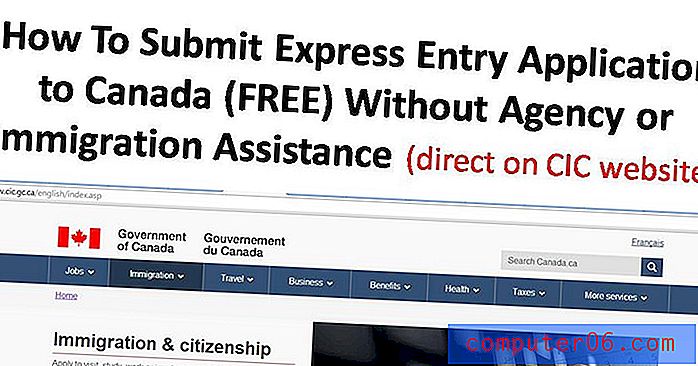Cómo desinstalar y reinstalar Skype en Mac (3 métodos con pasos)
¿Tienes problemas para usar Skype en tu Mac? ¿Tal vez está en conflicto con otra aplicación, o muestra el error 'cerrar inesperadamente' cuando la inicia?
Esto podría deberse a que los archivos y carpetas asociados de la versión anterior interfieren con sus descargas. Tal vez algo salió mal con la actualización de macOS y necesita desinstalar completamente su Skype actual antes de reinstalar la última versión.
Tal vez quieras eliminar Skype por una buena razón. Quizás tus amigos se han mudado a Oovoo y Discord y simplemente quieres deshacerte de Skype de tu Mac por completo para liberar un poco de almacenamiento adicional.
Cualquiera sea su intención, ha venido al lugar correcto. Le mostraremos cómo desinstalar Skype de tres formas diferentes, cada una con tutoriales paso a paso.
El primer método le muestra cómo eliminar manualmente Skype de su Mac y reinstalarlo. Los otros dos métodos son más eficientes, pero vienen con la compensación de instalar otra aplicación.
De todos modos, solo elija el método que mejor se adapte a su situación. Empecemos.
¿Usando una PC? Lea también: Cómo desinstalar Skype en Windows 10
1. Desinstalar Skype con la forma tradicional (manualmente)
Nota: este método es más adecuado si tiene más tiempo libre y no le importa tomar medidas adicionales para hacerlo manualmente.
Paso 1 : Primero, debe salir de la aplicación Skype. Puede hacerlo moviendo el cursor a la esquina superior izquierda, haciendo clic en el menú y seleccionando "Salir de Skype".

Alternativamente, si prefiere usar accesos directos de Mac, presione "Comando + Q" en su teclado. Si tienes problemas para salir de la aplicación, simplemente obliga a cerrarla. Para hacer esto, haga clic en el ícono de Apple y presione "Forzar salida".
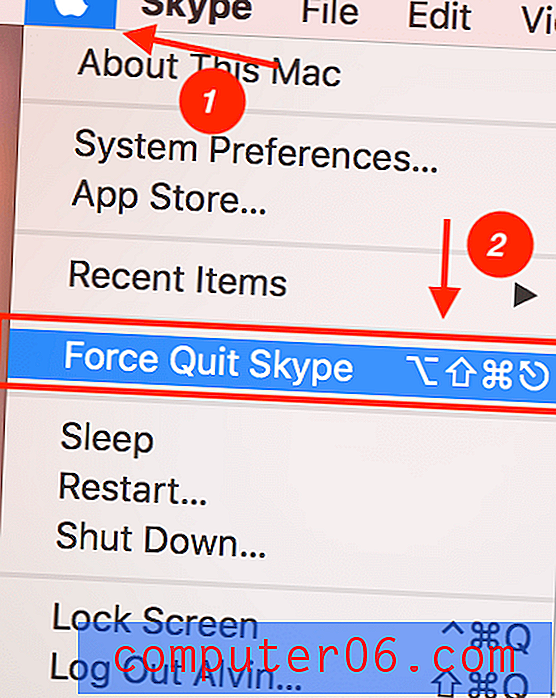
Paso 2 : elimina Skype arrastrándolo desde la carpeta de Aplicaciones a la Papelera.
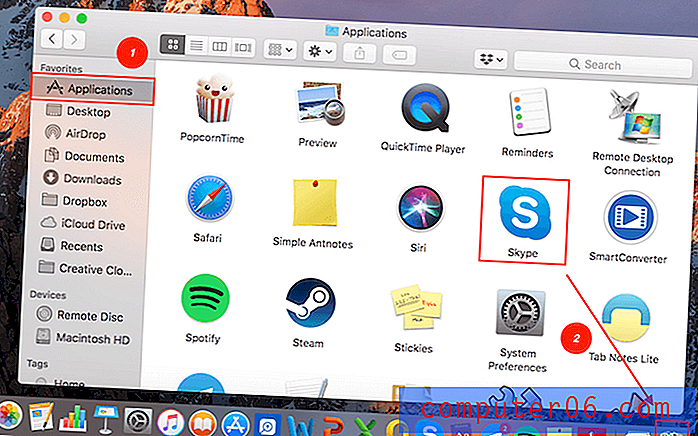
Paso 3 : eliminar Skype del soporte de aplicaciones. Vaya a Spotlight Search en la esquina superior derecha de su pantalla. Escribe "~ / Library / Application Support" y presiona Enter.
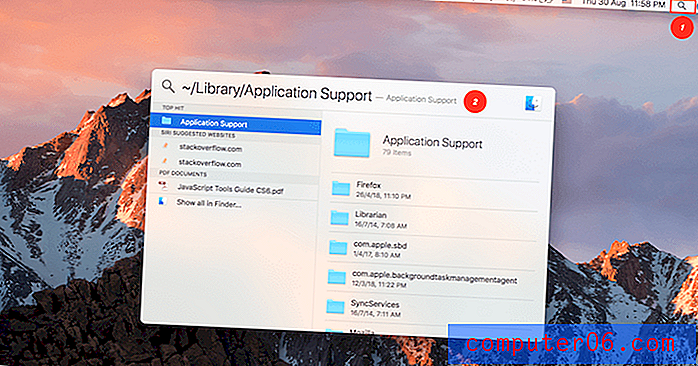
Se lo dirigirá al lugar donde se almacenan todos los archivos de la aplicación. Localice la carpeta "Skype" y arrástrela a la papelera.
Nota: Esto eliminará todo el chat de Skype y el historial de llamadas. Si desea conservarlos, omita este paso.
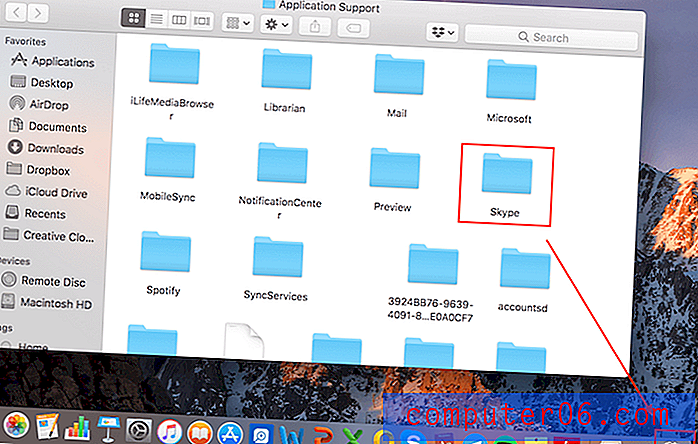
Paso 4 : elimine los archivos asociados restantes. Vuelva a Spotlight Search en la esquina superior derecha nuevamente, luego escriba “~ / Library / Preference” 'y presione Enter.
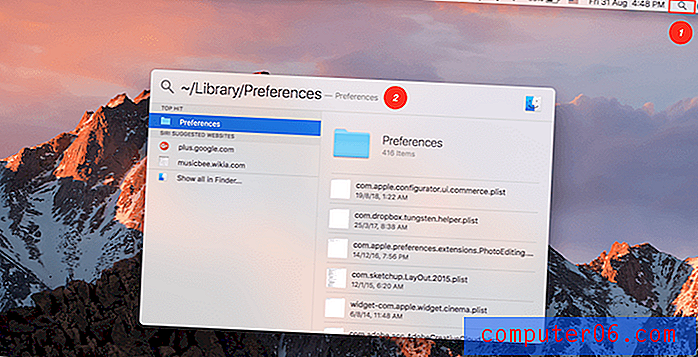
Ahora escriba 'Skype' en el cuadro de búsqueda. Esto le mostrará las carpetas asociadas con la aplicación. Asegúrese de que su filtro esté configurado en Preferencias y no en Esta Mac . Proceda a arrastrar las carpetas asociadas a la papelera.
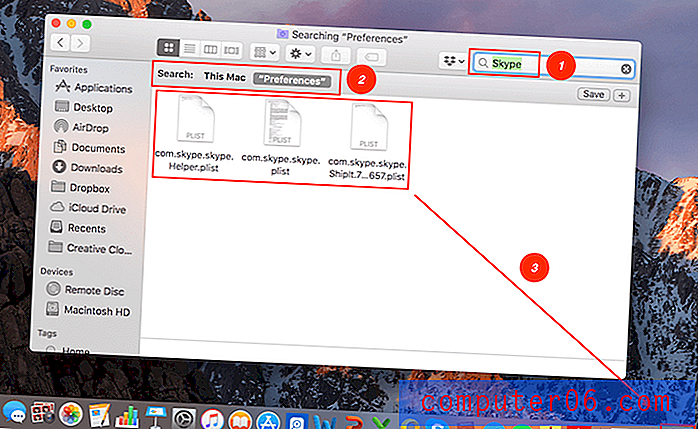
Paso 5 : Abra Finder e ingrese "Skype" en la barra de búsqueda para hacer una verificación final de los elementos restantes relacionados con Skype. Mueva todos los resultados a la papelera. Luego, vacía la papelera para eliminar todos los archivos.
¡Eso es! Si no tiene el tiempo extra para eliminar Skype manualmente, o si Skype no se puede desinstalar usando este método, pruebe los siguientes métodos.
2. Desinstalar Skype con AppCleaner (Gratis)
Ideal para: si su Mac no necesita desesperadamente liberar espacio de almacenamiento masivo y solo necesita una desinstalación única de una aplicación.
AppCleaner, como su nombre lo indica, es una aplicación de desinstalación gratuita de terceros que le permite eliminar completamente las aplicaciones no deseadas de una manera de arrastrar y soltar. Tuvimos una revisión detallada de la aplicación en este artículo. Verá que en el lado derecho de la página web, hay diferentes versiones para descargar.
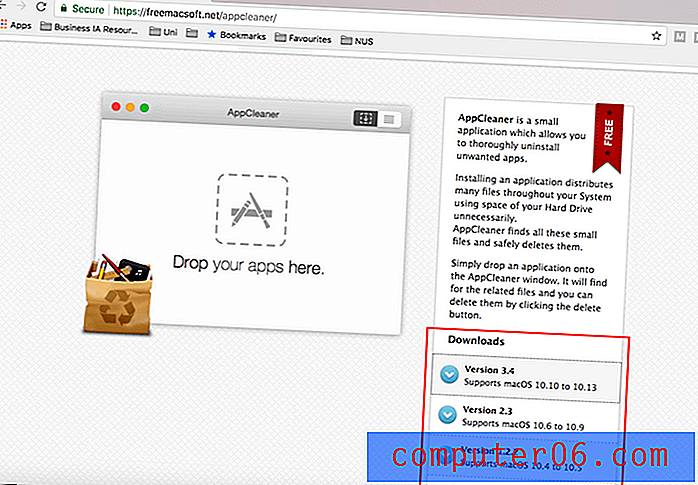
Asegúrese de verificar primero su versión de macOS y descargue la versión correcta de AppCleaner en consecuencia. Puede hacer esto haciendo clic en el ícono de Apple en la esquina superior derecha, luego haciendo clic en Acerca de esta Mac. Allí podrá encontrar la información como se ve a continuación.
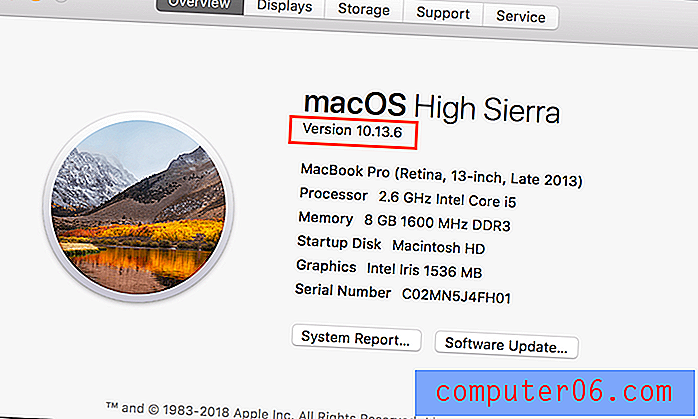
Una vez que descargue e instale AppCleaner, verá la ventana principal.
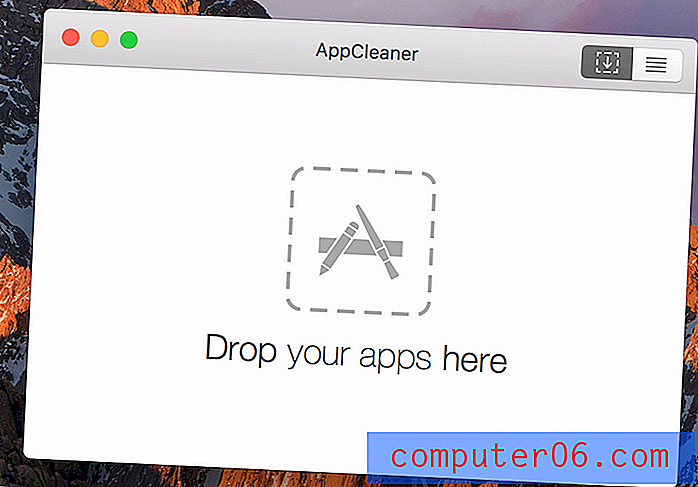
A continuación, abra una ventana del Finder y vaya a Aplicaciones . Proceda a arrastrar su aplicación de Skype a la ventana de AppCleaner.
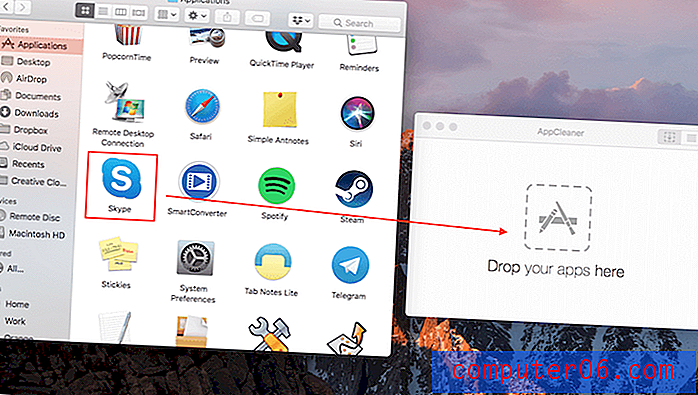
La aplicación localizará todas las carpetas asociadas de Skype por usted. ¿Ver? Se encontraron 24 archivos con un tamaño total de 664.5 MB. Entonces todo lo que tiene que hacer es hacer clic en 'Eliminar' y ya está todo listo.
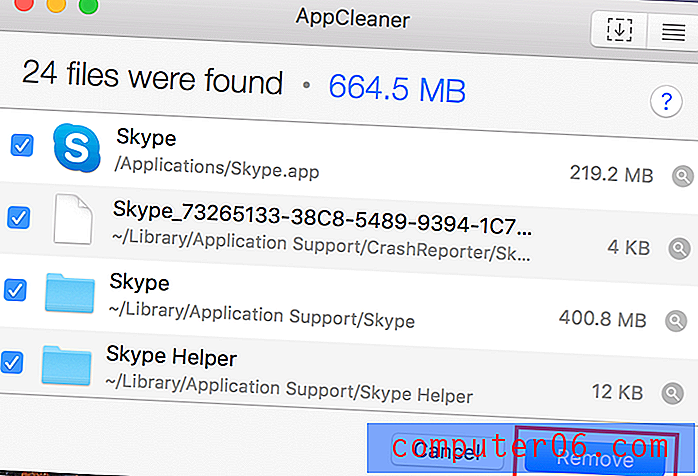
¿No estás contento con AppCleaner? ¡No hay problema! Tenemos otra gran opción para ti.
3. Desinstalar Skype con CleanMyMac (pago)
Ideal para: Aquellos de ustedes que necesitan liberar más espacio de almacenamiento en su Mac, es decir, no solo desean eliminar Skype, sino que también desean una lista de otras aplicaciones para desinstalar y desean hacerlo en un lote.
CleanMyMac es una de nuestras soluciones favoritas. Ejecutamos la aplicación regularmente para limpiar nuestros Mac y la aplicación nunca deja de cumplir su promesa. Además, en realidad incluye una docena de características que le permiten hacer muchas cosas, incluida la desinstalación de aplicaciones de terceros en masa.
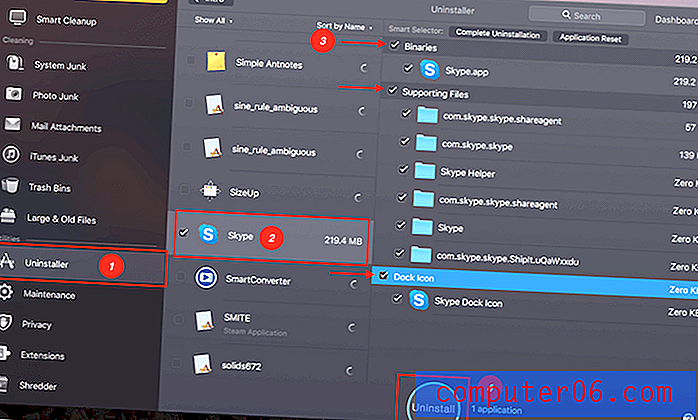
Para desinstalar Skype (y otras aplicaciones que ya no necesita), comience descargando CleanMyMac e instalándolo en su Mac. Luego siga los cuatro pasos como se indica en la captura de pantalla anterior.
En la pantalla principal, haga clic en Desinstalador . El filtro predeterminado es Ordenar por nombre para que todo aparezca en orden alfabético. Debería encontrar fácilmente Skype desplazándose hacia abajo. Marque la casilla al lado del icono. CleanMyMac buscará Skype, así como todos sus archivos asociados. Simplemente marque todas las casillas. Finalmente, presione Desinstalar .
¡Hecho!
Sin embargo, vale la pena señalar que CleanMymac no es gratis; Sin embargo, tiene una prueba gratuita que le permite probar la unidad. Si te gusta la aplicación, puedes comprarla con un pago único de $ 39. Luego puede usarlo para limpiar archivos innecesarios en su Mac además de eliminar aplicaciones. Lea nuestra reseña detallada sobre CleanMyMac aquí para obtener más información.
¿Cómo reinstalar Skype en Mac?
Así que ahora ha eliminado con éxito Skype de su máquina Mac y desea reinstalarlo. Aquí se explica cómo hacerlo:
Nota: Skype no está disponible en la Mac App Store. Debe ir al sitio web oficial de Skype para descargar la aplicación.
Primero, visite esta página, asegúrese de estar debajo de la pestaña Escritorio, luego haga clic en el botón azul Obtener Skype para Mac .
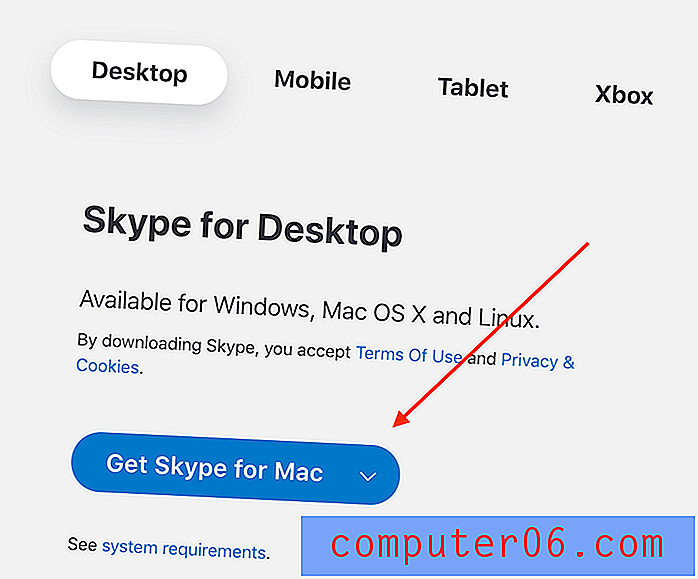
Espere hasta que se complete la descarga, luego siga las instrucciones para volver a instalar Skype en su Mac. El proceso de instalación debe ser muy sencillo; No vamos a elaborar aquí.
Eso envuelve este artículo. Esperamos que lo encuentre útil. Avísame si tienes más preguntas. Deja un comentario a continuación.