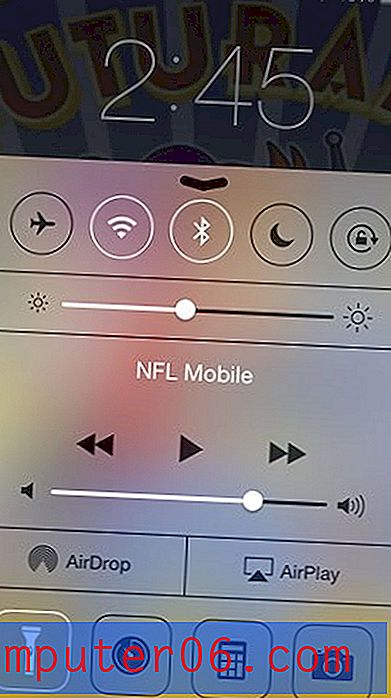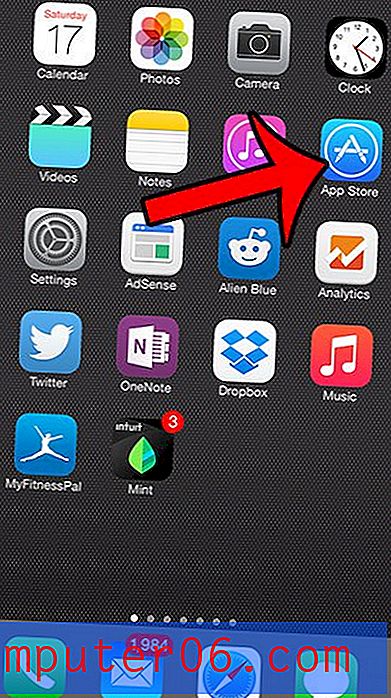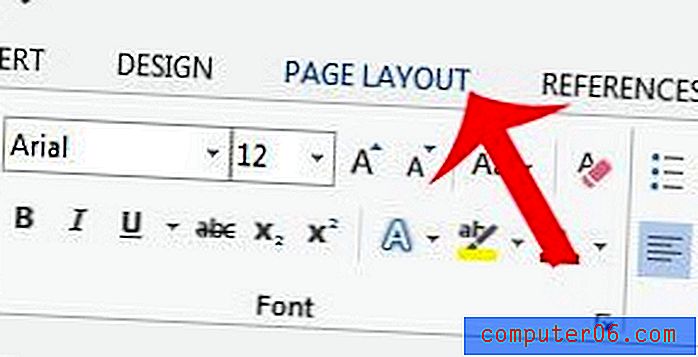Cómo enviar una pestaña de Chrome a Chromecast en una Mac
Chromecast de Google es un gran dispositivo, en gran parte debido a su precio muy asequible. Pero es mucho más que una simple forma de ver Netflix y YouTube en tu televisor. También puede aprovechar una función que le permite duplicar contenido de una pestaña en el navegador web Google Chrome en su computadora Mac.
Uso de Google Cast en Chrome con Chromecast
Este método requerirá que descargue una extensión para su navegador Chrome llamada Google Cast. Una vez instalada esta extensión, agregará un símbolo en la esquina superior derecha de su navegador Chrome que le permite enviar una pestaña al Chromecast.
Este tutorial asumirá que ya ha configurado su Google Chromecast, y que su televisor está dirigido al canal de entrada al que está conectado el Chromecast. Tu computadora y Chromecast también deben estar conectados a la misma red Wi-Fi.
Paso 1: abre el navegador Chrome.
Paso 2: vaya a Chrome Web Store en https://chrome.google.com/webstore/category/apps
Paso 3: Escribe Google Cast en el campo de búsqueda en la esquina superior izquierda de la ventana, luego presiona Enter en tu teclado.
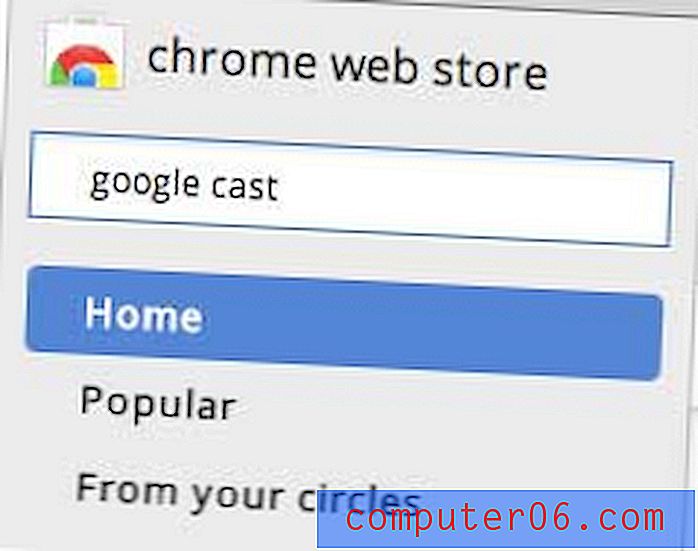
Paso 4: haz clic en el botón Agregar a Chrome a la derecha de la opción Google Cast .

Paso 5: haga clic en el botón Agregar para confirmar que desea instalar la extensión.
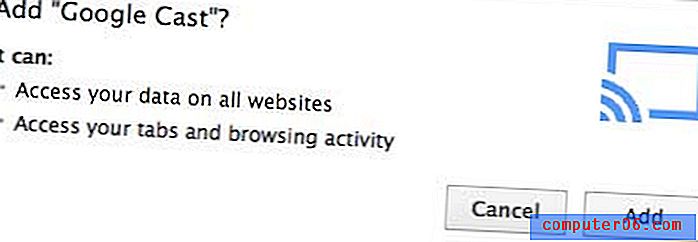
Paso 6: vaya a la página web que desea enviar a Chromecast.
Paso 7: haz clic en el ícono de Google Cast en la esquina superior derecha de la ventana, luego selecciona tu Chromecast.
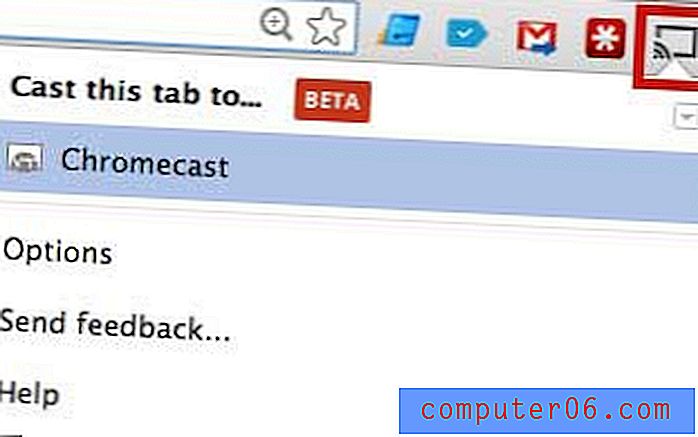
¿Está buscando una caja de transmisión de video con algunas opciones de contenido más? El Roku LT también le permitirá ver Hulu Plus, Amazon Instant y HBO Go, y solo cuesta un poco más que el Chromecast. Sin embargo, tenga en cuenta que no tiene la opción de duplicación de pestañas que está disponible en Chromecast y que se describe en este artículo.
Aprenda cómo configurar Google Chrome como el navegador predeterminado en Windows 7.