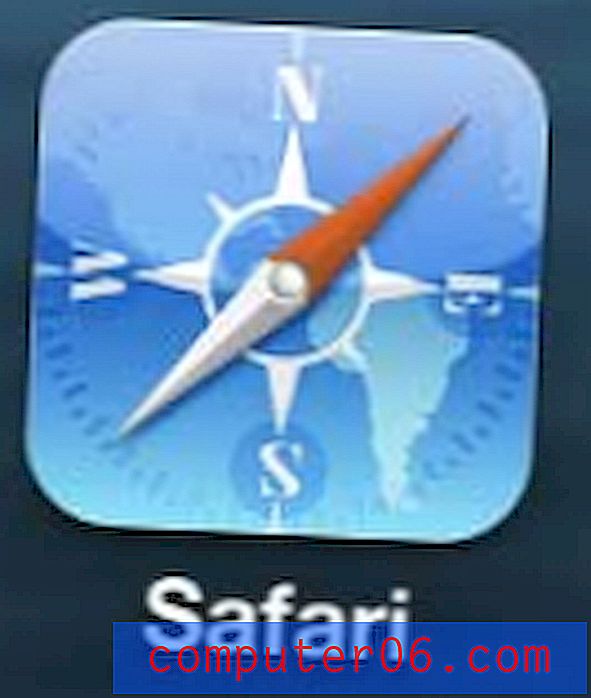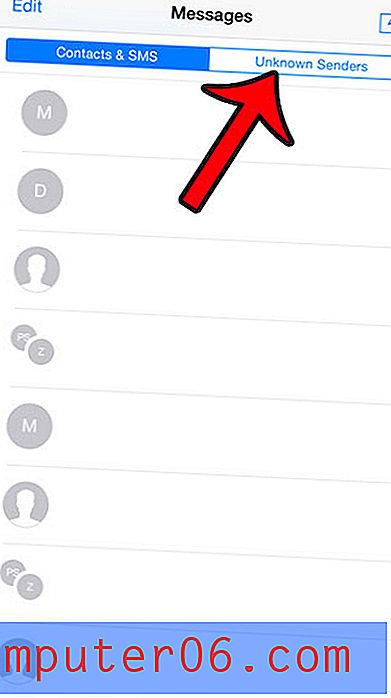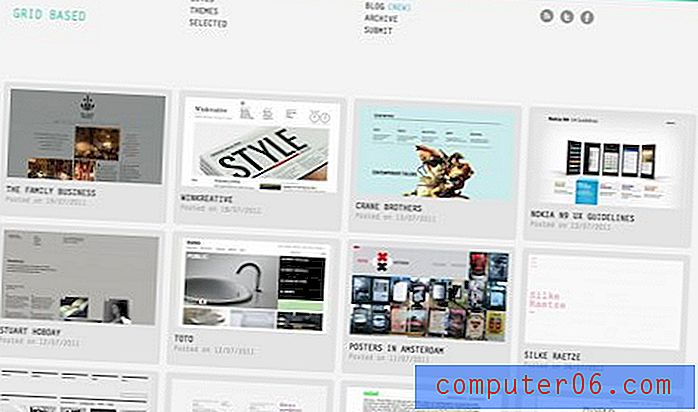Revisión de lente espacial MacPaw
El software CleanMyMac X (consulte nuestra reseña aquí) es una de las mejores y más completas aplicaciones disponibles para mantener libre el almacenamiento de su Mac. Recientemente han lanzado una aplicación llamada Space Lens que es parte de la utilidad CleanMyMac.
La función Space Lens le proporciona una forma de obtener una representación visual de cómo se está utilizando el espacio en su disco duro, al tiempo que proporciona un medio para eliminar ciertos tipos de archivos. Continúe a continuación para ver cómo usar Space Lens y tener una idea de lo que puede hacer para ayudar a limpiar su Mac.
Cómo usar la lente espacial
Los siguientes pasos suponen que ha descargado e instalado CleanMyMac. Puede hacer clic en este enlace para descargarlo de MacPaw. También asumiremos que aún no tiene activada la función Lente espacial, por lo que los primeros pasos implicarán la actualización de CleanMyMac X.
Paso 1: haga clic en el icono de Launchpad en la parte inferior de la pantalla.
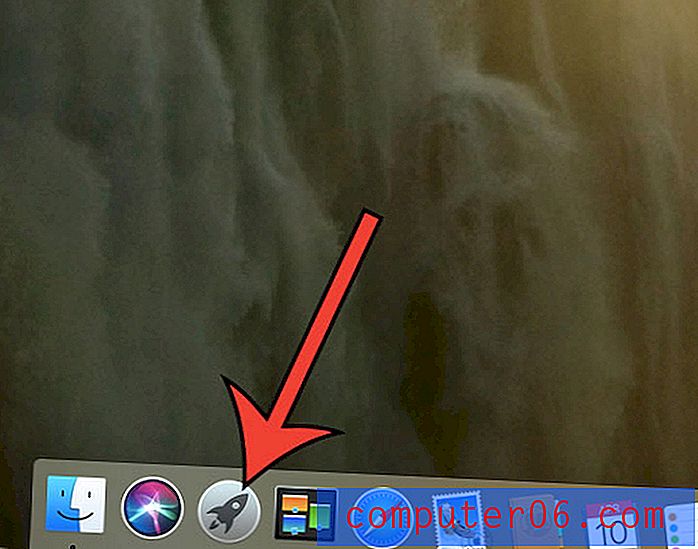
Paso 2: Seleccione el ícono CleanMyMac X para iniciar la aplicación.
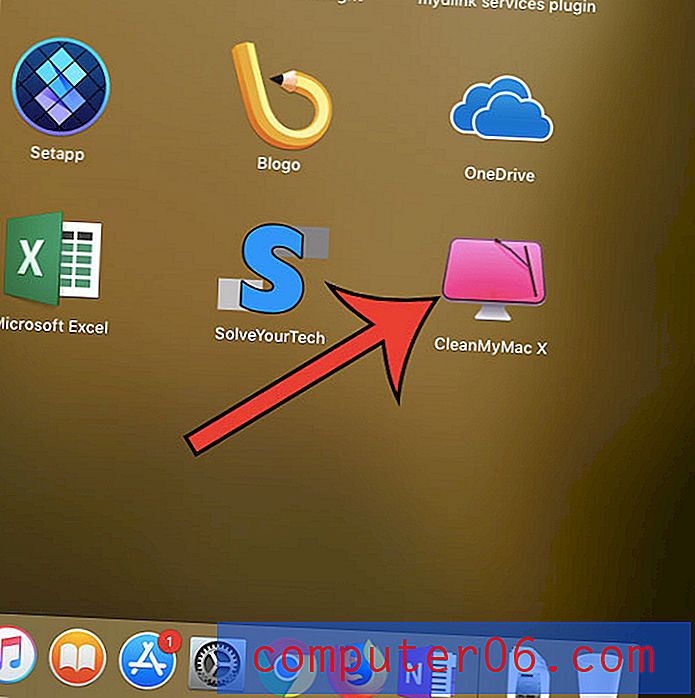
Paso 3: Seleccione la opción CleanMyMac X en la parte superior de la pantalla, luego elija la opción Buscar actualizaciones .

Paso 4: haz clic en el botón azul Instalar actualización en la esquina inferior derecha de la ventana. Una vez que la actualización se haya completado, podrá hacer clic en un botón para cerrar y reiniciar la aplicación.
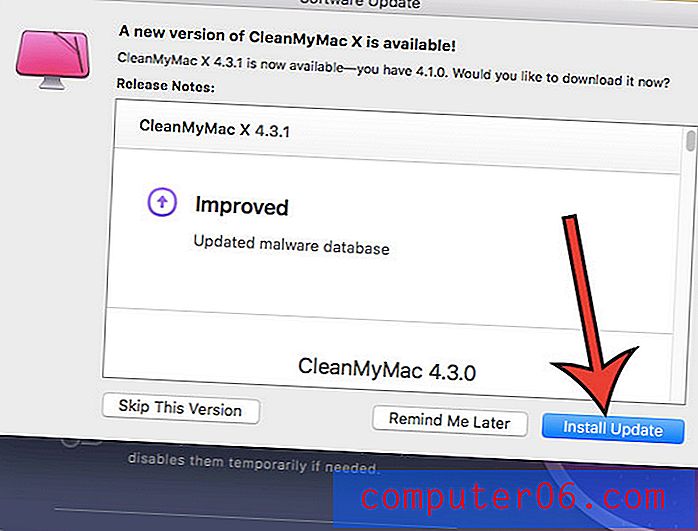
Paso 5: Seleccione la pestaña Lente espacial en el lado izquierdo de la ventana.
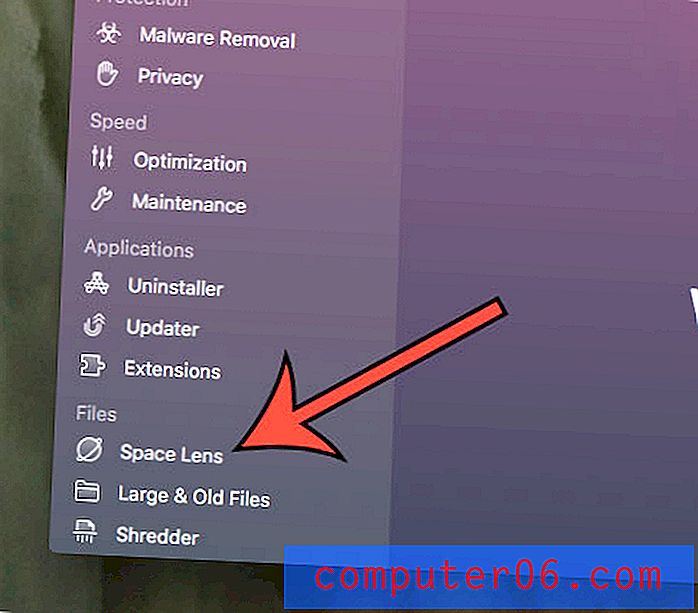
Paso 6: haga clic en el botón Escanear en la parte inferior de la ventana para iniciar el escaneo de la lente espacial .
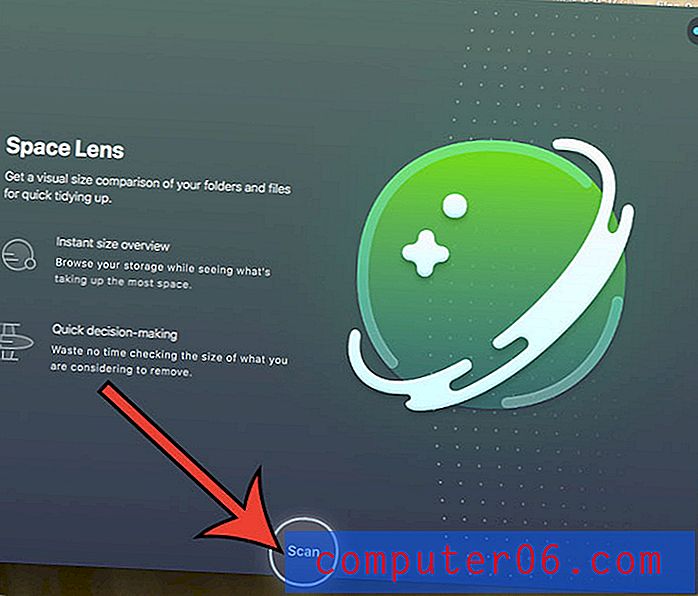
Paso 7: haga clic en el círculo a la izquierda de cualquiera de los resultados que desea eliminar de su computadora, luego haga clic en el botón Eliminar para eliminarlo de su computadora, o haga clic en el botón Revisar selección para ver cuál es el archivo. Tenga en cuenta que la primera pantalla de resultados aquí serán sus carpetas de nivel superior, muchas de las cuales no puede y no debe eliminar. Si hace clic en una de las flechas a la derecha de estas carpetas, encontrará elementos individuales en esas carpetas que puede eliminar.
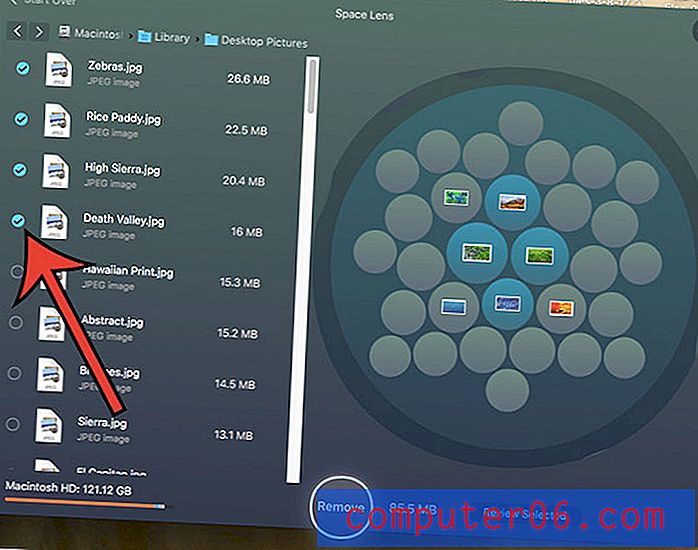
Paso 8: haga clic en el botón Eliminar para confirmar que desea eliminar todos los archivos que seleccionó.
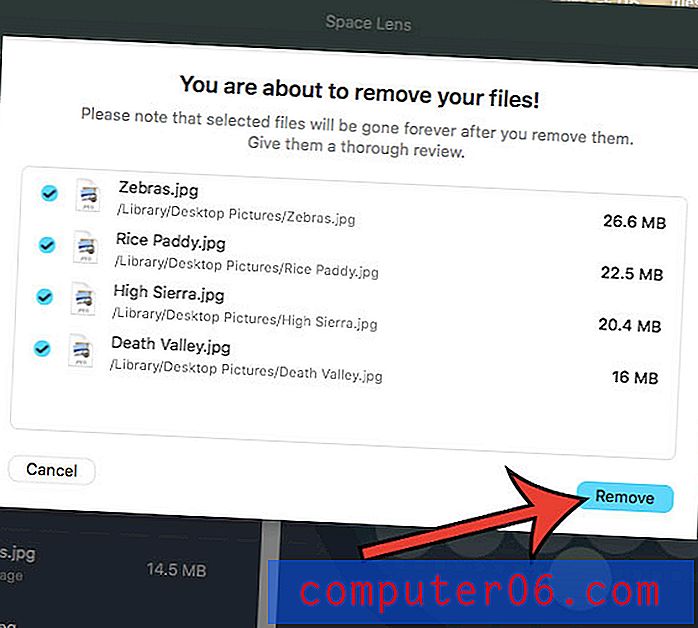
Si está listo para probar Space Lens y CleanMyMac X, puede descargarlo directamente aquí.
Si desea obtener más información sobre CleanMyMac X y ver el tipo de características que incluye, puede visitar su página de productos en el sitio de MacPaw para obtener información adicional.
Impresiones de lentes espaciales
Después de experimentar con Space Lens y ver lo que puede hacer junto con otras herramientas en CleanMyMac X, considero que es una buena adición.
La representación visual de los archivos en una carpeta presenta una forma clara y simple de saber qué archivos dentro de una carpeta ocupan más espacio.
Me gusta que no pueda seleccionar carpetas o archivos importantes, por lo que es mucho menos probable que elimine un archivo de sistema realmente importante. La ordenación predeterminada con los archivos más grandes en la parte superior de la columna hace que sea más fácil encontrar los archivos que ocupan más espacio en el disco duro.
Una vez que haya terminado de seleccionar los archivos que desea eliminar con Space Lens, su inclinación será simplemente hacer clic en el botón Eliminar. Sin embargo, hacer clic en la opción Revisar selección es en realidad una mejor idea, ya que resume todos los archivos que podría haber seleccionado en las diferentes carpetas de su computadora. Incluso puede anular la selección de archivos sobre los que ha cambiado de opinión.
En conclusión, me gusta agregar Space Lens a la aplicación CleanMyMac X, y definitivamente lo incorporaré a mi rutina de limpieza de archivos de Mac.