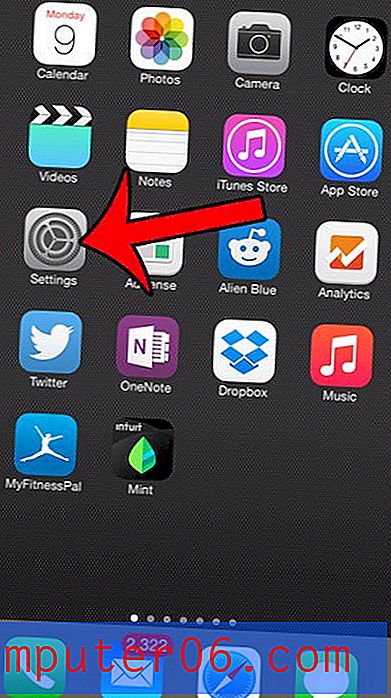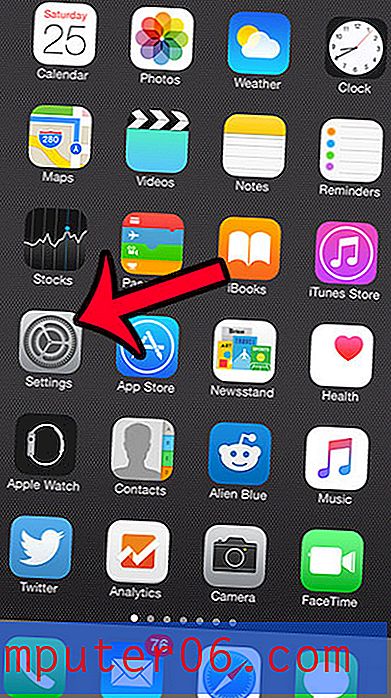Cómo agregar una sombra paralela a una imagen en las diapositivas de Google
Si bien puede formatear imágenes con un programa como Photoshop antes de agregarlo a una presentación de Presentaciones de Google, puede ser difícil trabajar con esos programas, y algunos de ellos son bastante caros. Pero su presentación puede requerir un efecto en su imagen, lo que puede dejarlo buscando opciones para lograr el efecto deseado.
Diapositivas de Google tiene algunas formas en que puede modificar la apariencia de sus imágenes de diapositivas, incluida la adición de una sombra paralela. Una sombra paralela se ha utilizado durante mucho tiempo como una forma de dar a una imagen un aspecto "terminado", y puede hacer mucho para mejorar una imagen sin una edición significativa. Nuestro tutorial a continuación le mostrará cómo agregar una sombra paralela a una imagen en Presentaciones de Google utilizando las herramientas disponibles en la aplicación.
Formatear una imagen de diapositivas de Google con una sombra paralela
Los pasos de este artículo se realizaron en Google Chrome. Sin embargo, también funcionarán en otros navegadores web de escritorio y portátiles, como Microsoft Edge o Mozilla Firefox. Esta guía asume que ya ha insertado la imagen en la presentación de diapositivas. De lo contrario, puede agregar una imagen a las Presentaciones de Google haciendo clic en la pestaña Insertar en la parte superior de la ventana y luego seleccionando la opción Imagen .
Paso 1: vaya a su Google Drive en https://drive.google.com/drive/my-drive y abra la presentación que contiene la imagen que desea formatear con una sombra paralela.
Paso 2: haga clic derecho en la imagen, luego seleccione el botón Opciones de formato .
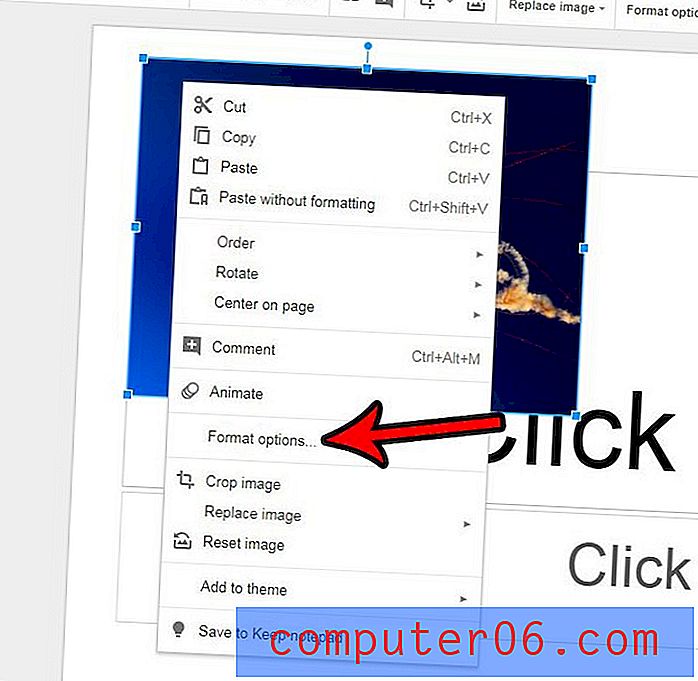
Paso 3: marque la casilla a la derecha de Sombra paralela en la columna a la derecha de la ventana, luego haga clic en la flecha a la izquierda de Sombra paralela para expandir el menú.
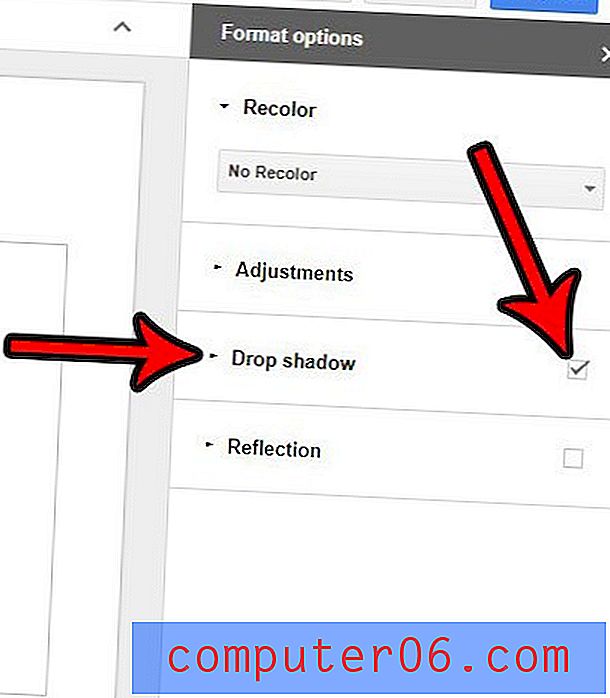
Paso 4: ajuste la configuración de sombra paralela según sea necesario. Tenga en cuenta que hay opciones para Color, Transparencia, Ángulo, Distancia y Radio de desenfoque .
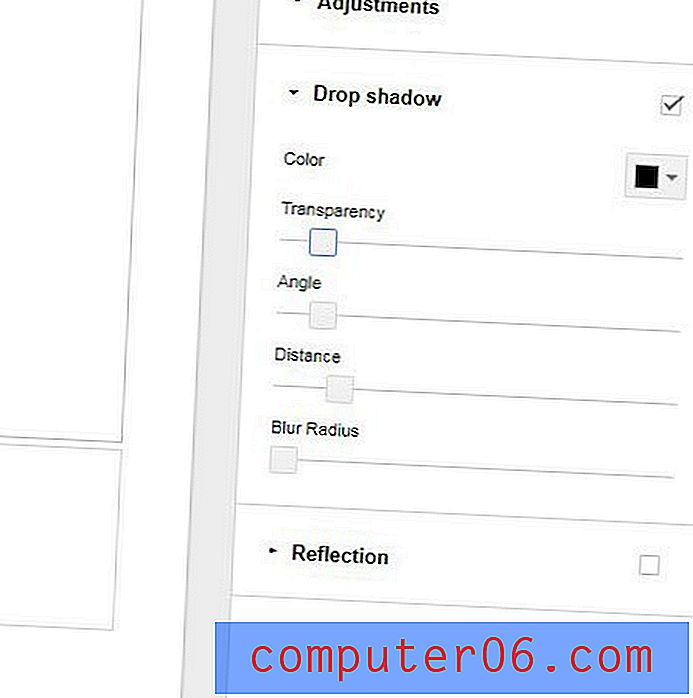
¿Sabía que también puede agregar videos a su presentación? Descubra cómo insertar un video de YouTube en una de sus diapositivas siguiendo unos pocos pasos.