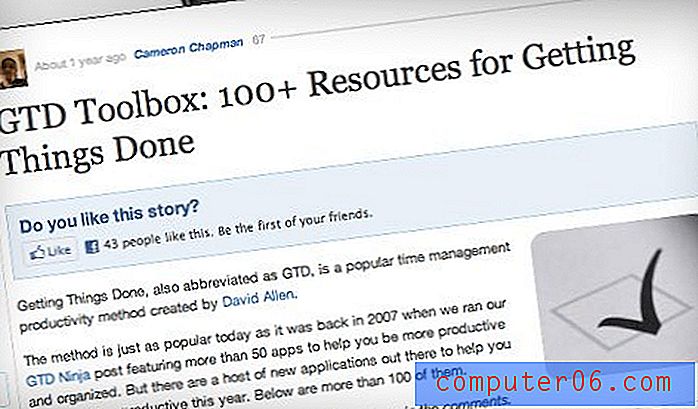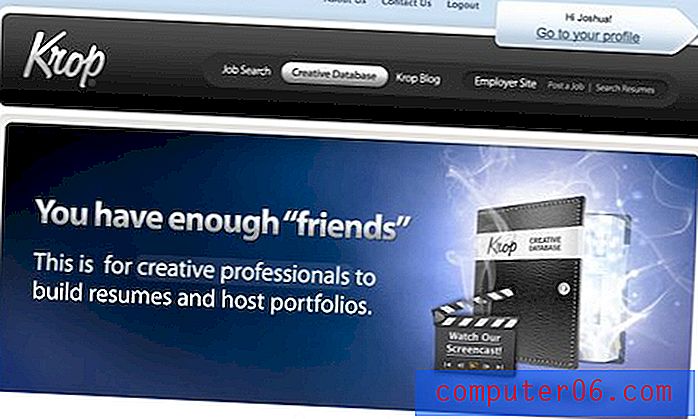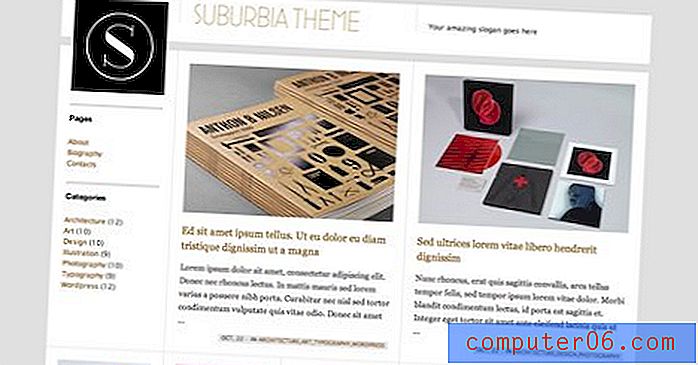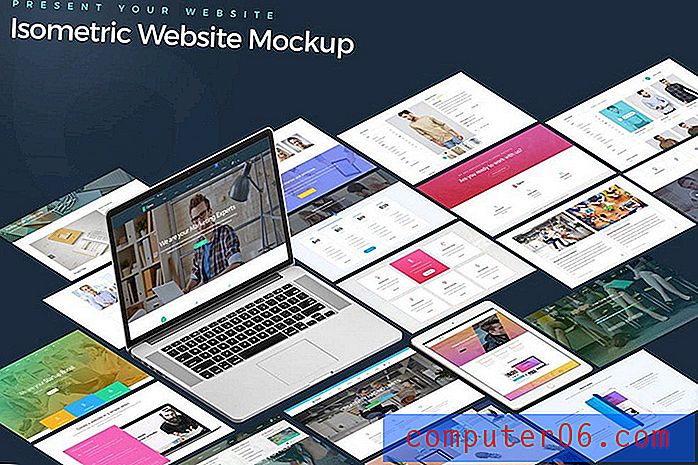Cómo agregar una nueva diapositiva en las diapositivas de Google
Si bien las presentaciones que crea en las Diapositivas de Google pueden consistir técnicamente en una sola diapositiva, es muy probable que necesite más de una diapositiva para transmitir toda la información que requiere su presentación. O tal vez recibió una presentación para editar de un colega, y descubrió que mejoraría con la adición de una nueva diapositiva.
Afortunadamente, hay un par de métodos diferentes que puede usar para agregar una nueva diapositiva en Google Slides. Nuestra guía le mostrará tres de ellos para que pueda agregar una nueva diapositiva y colocarla en el orden deseado dentro de su presentación de diapositivas.
Cómo agregar una nueva diapositiva a una presentación de diapositivas en las diapositivas de Google
Los pasos de este artículo suponen que ya tiene una presentación existente en Presentaciones de Google y que desea agregar una nueva presentación a esa presentación.
Paso 1: Abra su Google Drive en https://drive.google.com/drive/my-drive y haga clic en la presentación a la que desea agregar una nueva diapositiva.
Paso 2: Seleccione la diapositiva de la columna a la izquierda de la ventana después de la cual desea agregar la nueva diapositiva.

Paso 3: selecciona la pestaña Insertar en la parte superior de la ventana.

Paso 4: haz clic en la opción Nueva diapositiva en la parte inferior de la ventana.
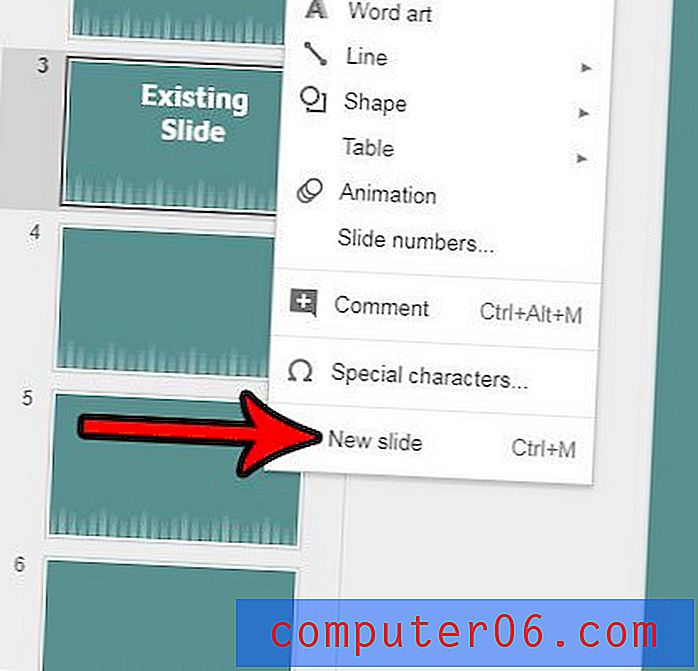
Tenga en cuenta que también puede agregar una nueva diapositiva presionando Ctrl + M en su teclado o haciendo clic en el botón + arriba de la columna de diapositivas. Alternativamente, puede hacer clic en la flecha a la derecha de ese botón + y seleccionar entre varios formatos diferentes para su nueva diapositiva.
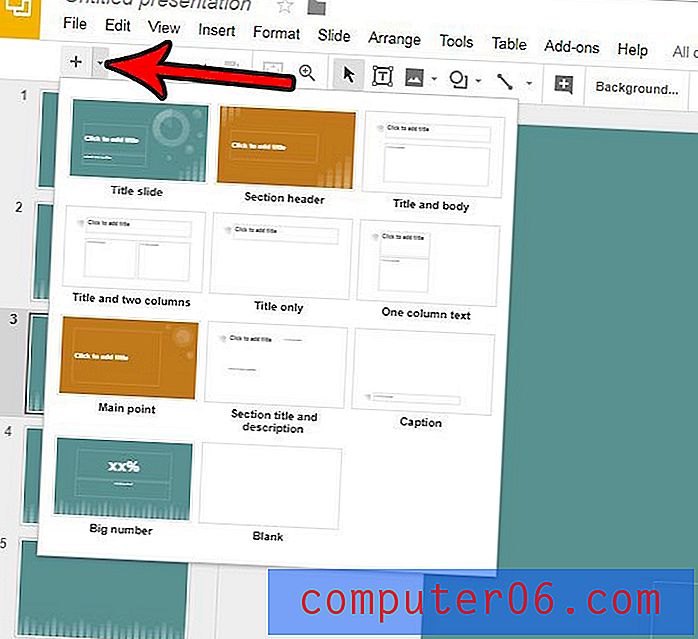
Una vez que haya agregado la diapositiva, si está en la posición incorrecta en la presentación de diapositivas, puede arrastrarla a la posición correcta haciendo clic y manteniendo presionada la miniatura de la diapositiva y luego arrastrándola a la posición correcta.
¿Estás tratando de darle a tu presentación un aspecto profesional, pero tienes problemas con el formato? Intente usar uno de los temas predeterminados de Google Slides y vea si eso da como resultado el aspecto que espera lograr.