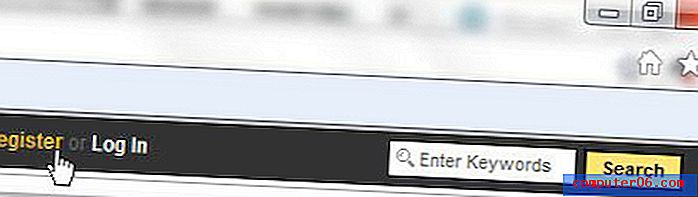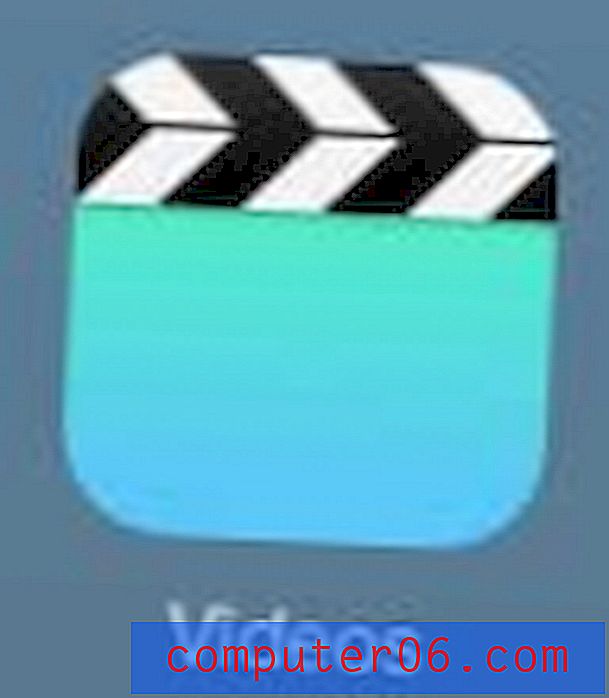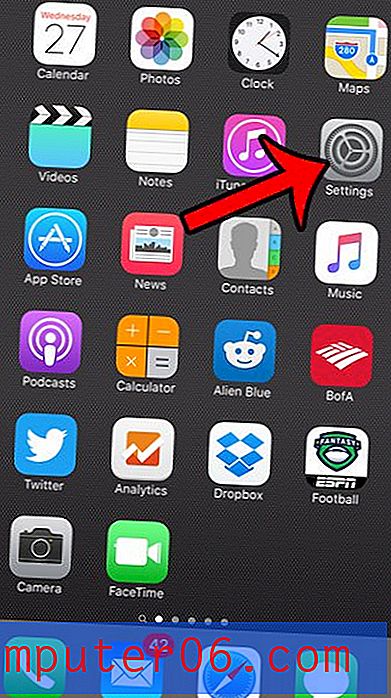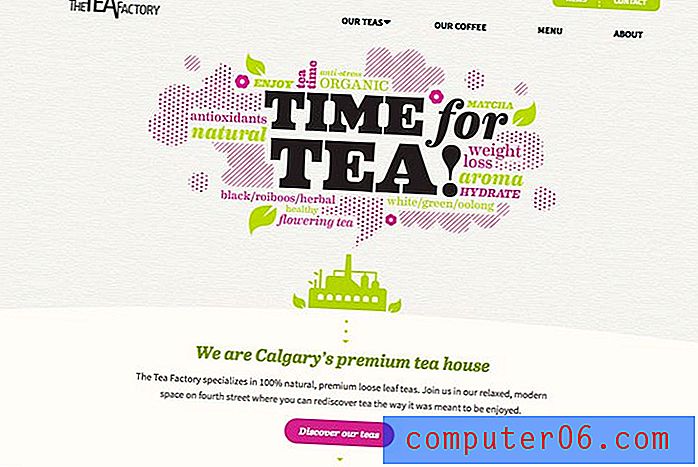Cómo convertir PDF a Google Doc
Su cuenta de Google le da acceso a una serie de aplicaciones útiles que puede usar para crear diferentes tipos de documentos. Una de esas aplicaciones se llama Google Docs, que es la alternativa de Google a la popular aplicación de Microsoft Word.
Cuando crea un documento en Google Docs, puede guardarlo directamente en su cuenta de Google Drive, dándole acceso a ese archivo desde cualquier lugar donde pueda iniciar sesión en Google Drive. Incluso puede elegir guardar ese archivo como PDF si lo desea.
Pero, ¿qué sucede si se encuentra en una situación en la que desea convertir un archivo PDF a un formato para poder editar el texto?
Afortunadamente, Google Docs tiene la capacidad de permitirle cargar documentos PDF desde su computadora a su cuenta de Google y convertirlos al formato de Google Docs para que pueda editarlos.
Carga y conversión de un archivo PDF al formato de Google Docs
Los pasos de este artículo se realizaron en el navegador web de escritorio Google Chrome, pero también se pueden completar en otros navegadores web modernos como Firefox o Edge. Si bien este proceso puede funcionar muy bien para archivos PDF que han sido formateados de una manera que facilita el proceso de conversión, también puede fallar al producir un archivo que sea fácilmente editable en Google Docs. Así que prepárate para buscar otra alternativa si el archivo convertido no se ve justo después de la conversión.
Paso 1: navegue a su Google Drive en https://drive.google.com e ingrese su dirección de correo electrónico y contraseña de Google si aún no ha iniciado sesión.
Paso 2: haz clic en el botón Nuevo en la esquina superior izquierda de la ventana.
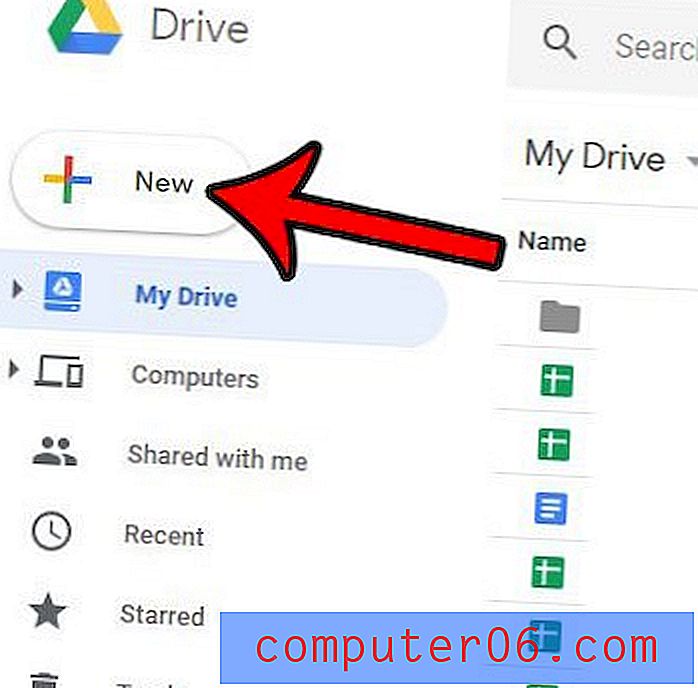
Paso 3: selecciona la opción de carga de archivos .
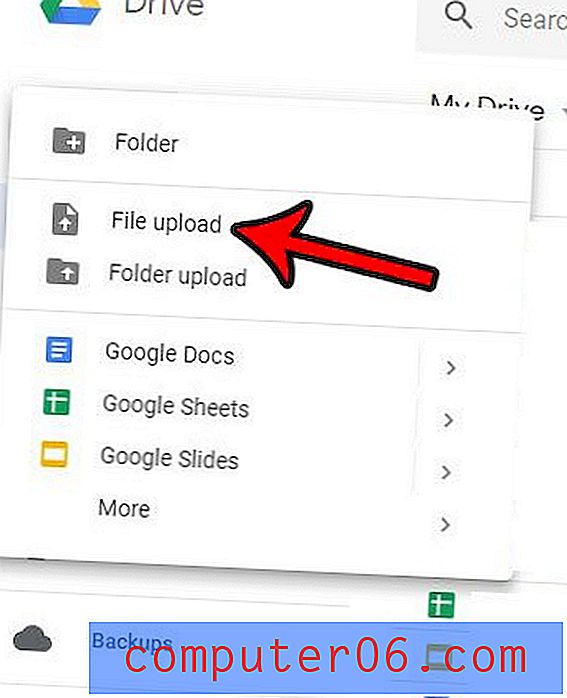
Paso 4: elija el archivo de origen PDF que desea abrir con Google Docs, luego haga clic en el botón Abrir .

Paso 5: haga clic con el botón derecho en el documento PDF cargado que desea abrir con Google Docs, luego seleccione Abrir con, luego Google Docs .

Si está cargando un archivo PDF que incluye muchas fuentes o imágenes inusuales, entonces puede tener problemas para que el PDF se convierta correctamente. Esta conversión parece funcionar mejor cuando el archivo PDF contiene principalmente mucho texto en una fuente común como Arial o Times New Roman.
Esta conversión puede tener dificultades con los archivos de imagen o con documentos que contienen muchas imágenes también. Pero es un gran recurso gratuito si desea editar archivos PDF y no tiene acceso a un programa como Adobe Acrobat u otro editor de PDF dedicado.
Si desea trabajar con el archivo PDF convertido en otra aplicación en su computadora, como Microsoft Word, haga clic en Archivo en la parte superior de la ventana, luego elija Descargar como y seleccione la opción Microsoft Word . Tenga en cuenta que también hay otras opciones en ese menú si necesita descargar el archivo en un formato diferente.
Si ya tiene Microsoft Word en su computadora, entonces también puede intentar abrir el archivo PDF en esa aplicación. Las versiones de Microsoft Word desde 2013 han funcionado bastante bien con archivos PDF, y es posible que si Google tiene problemas con la conversión, esa Word podría ser una mejor alternativa. He tenido casos en el pasado donde Google no pudo completar la conversión, pero terminó trabajando en Microsoft Word.