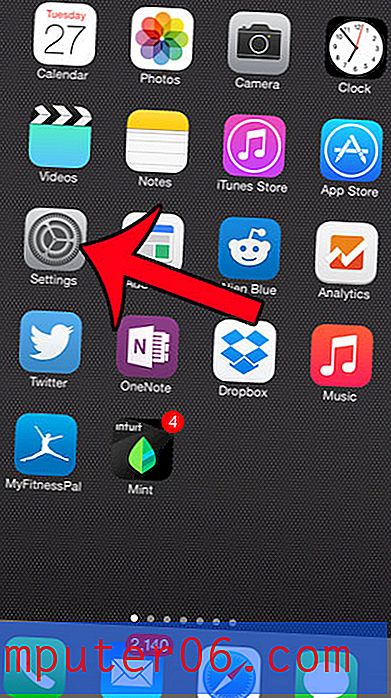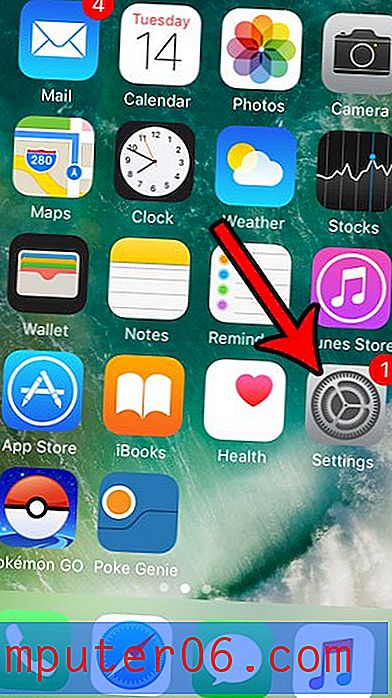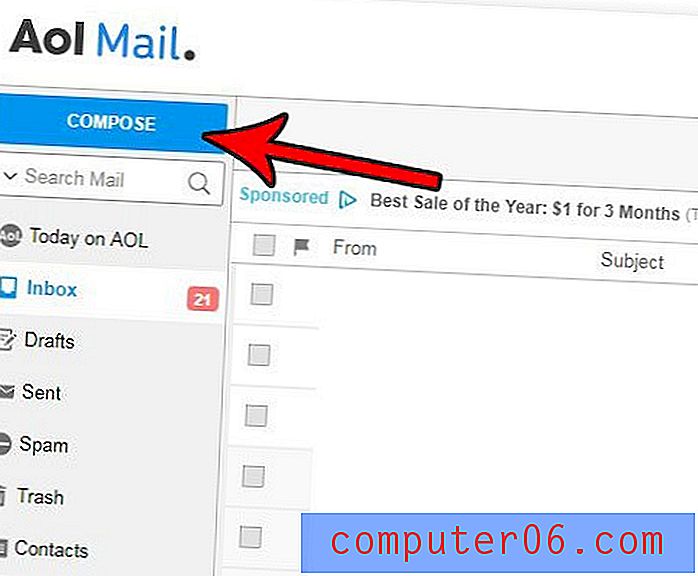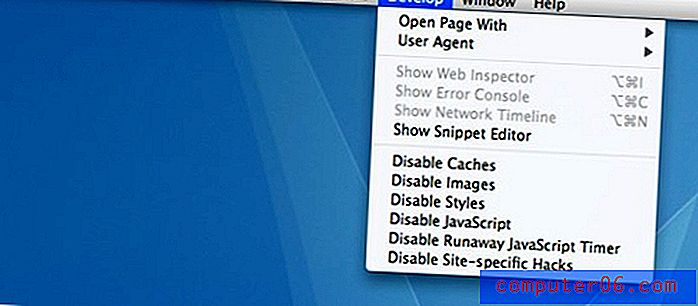Cómo eliminar un archivo de Google Drive
Nuestra guía le mostrará cómo eliminar un archivo de Google Drive. Este proceso funcionará tanto para los archivos que cargó como para los archivos que creó con Hojas de cálculo, Documentos o Diapositivas.
- Inicie sesión en su Google Drive.
- Haga clic en el archivo para eliminar, luego haga clic en el icono de la papelera en la esquina superior derecha.
- Seleccione la pestaña Papelera en el lado izquierdo de la ventana.
- Haga clic en el icono de la papelera en la esquina superior derecha nuevamente.
- Seleccione el botón Eliminar para siempre para confirmar la eliminación permanente del archivo.
Nuestro artículo continúa a continuación con imágenes para cada uno de estos pasos, así como información adicional sobre la eliminación de sus archivos de Google Drive.
Google Docs y Google Sheets son excelentes alternativas a algunas aplicaciones más costosas de procesamiento de texto y edición de hojas de cálculo. Incluso puede guardar los archivos que crea y edita en su carpeta de Google Drive, haciéndolos accesibles desde cualquier computadora y muchos dispositivos móviles.
Pero si no ha actualizado su almacenamiento de Google Drive, es posible que se esté quedando sin espacio. O tal vez tiene tantos archivos que se está volviendo difícil encontrar los importantes. Afortunadamente, puede eliminar archivos de Google Drive, e incluso tiene la opción de eliminarlos permanentemente si no necesita volver a usar ese archivo.
Cómo eliminar un archivo de tu Google Drive
Los pasos de este artículo se realizaron en Google Chrome, pero deberían ser los mismos en otros navegadores web de escritorio. Tenga en cuenta que una vez que complete estos pasos, habrá eliminado permanentemente un archivo de su Google Drive y no podrá recuperarlo más tarde.
Paso 1: Abra su Google Drive en https://drive.google.com/drive/my-drive.
Paso 2: Seleccione el archivo que desea eliminar, luego haga clic en el icono de la papelera en la esquina superior derecha de la ventana.
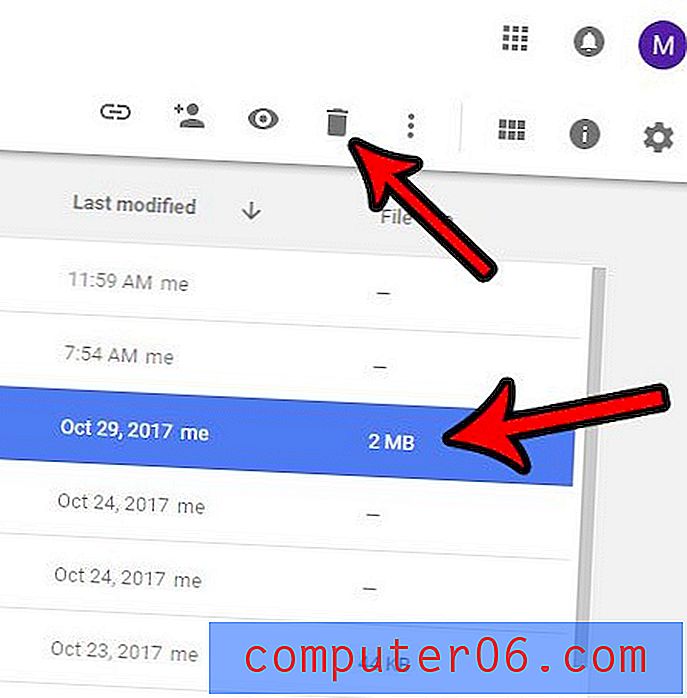
Tenga en cuenta que habrá una ventana emergente en la parte inferior izquierda de la ventana en la que puede hacer clic para deshacer la eliminación.
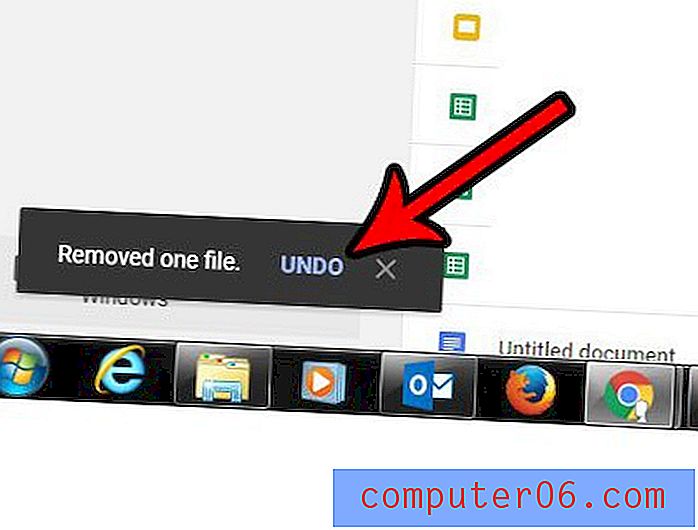
Además, si desea eliminar permanentemente el archivo, haga clic en la opción Papelera en el lado izquierdo de la ventana.
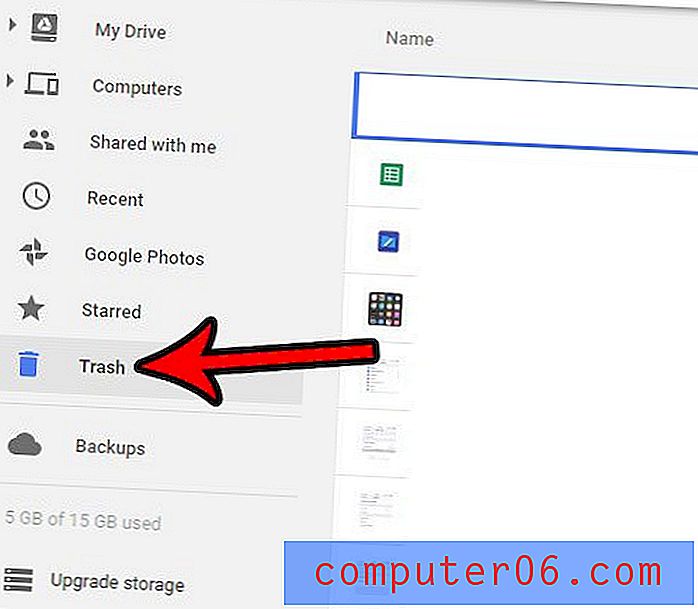
Luego haz clic en el ícono de la papelera nuevamente.
Luego puede hacer clic en el botón Eliminar para siempre para confirmar que desea eliminar permanentemente el archivo de su Google Drive.
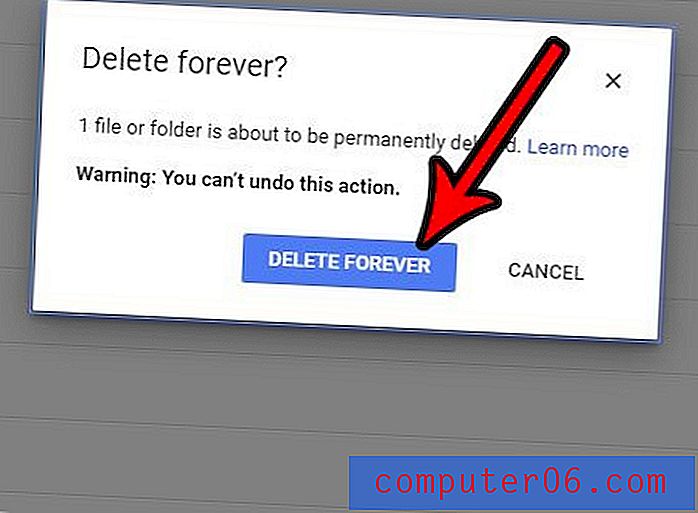 Rendimiento: elimina un archivo de Google Drive
Rendimiento: elimina un archivo de Google Drive Cómo eliminar un archivo de Google Drive
ImpresiónEsta guía práctica le muestra cómo eliminar un archivo de Google Drive si lo ha subido previamente desde su computadora o teléfono móvil, o si lo ha creado con Documentos, Hojas de cálculo o Presentaciones de Google.
Tiempo activo 2 minutos Tiempo total 2 minutos Dificultad FácilMateriales
- Archivo para eliminar de Google Drive
Herramientas
- Dirección de correo electrónico y contraseña de la cuenta de Google
Instrucciones
- Inicie sesión en su Google Drive.
- Haga clic en el archivo para eliminar, luego haga clic en el icono de la papelera en la esquina superior derecha.
- Seleccione la pestaña Papelera en el lado izquierdo de la ventana.
- Haga clic en el icono de la papelera en la esquina superior derecha nuevamente.
- Seleccione el botón Eliminar para siempre para confirmar la eliminación permanente del archivo.
Notas
Este proceso elimina permanentemente el archivo de Google Drive. No podrá recuperar este archivo después de haber completado estos pasos.
© SolveYourTech Tipo de proyecto: Guía de Google Docs / Categoría: InternetDescubra cómo habilitar la conversión de archivos cargados en Google Docs para que pueda editar los archivos que cargue utilizando las herramientas de edición de Google Docs.