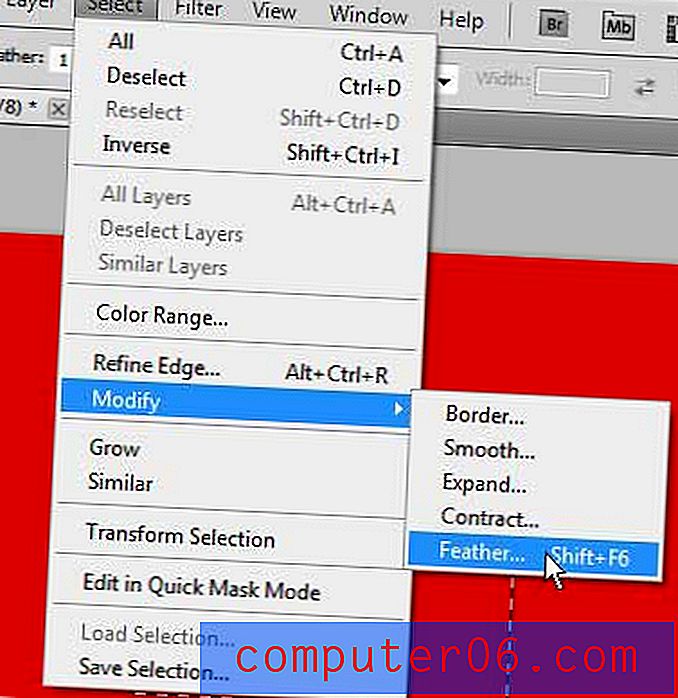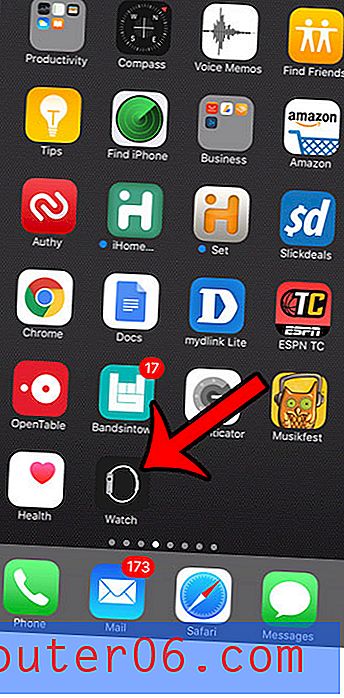Cómo abrir el Administrador de tareas de Google Chrome
Muchas veces, cuando tienes un navegador web abierto, hay más procesos y aplicaciones ejecutándose de lo que crees. Si alguna vez presionó Ctrl + Alt + Supr para abrir el Administrador de tareas en Windows, entonces probablemente tenga una idea de a qué me refiero. Sin embargo, es posible que no sepa que Google Chrome tiene su propio administrador de tareas dedicado que le dirá todos los procesos y complementos que se ejecutan junto con el navegador y sus pestañas. Si desea saber cómo abrir el administrador de tareas de Google Chrome, puede seguir leyendo este tutorial para ver el método exacto que se requiere para hacerlo, así como un práctico atajo de teclado que puede acelerar el proceso aún más.
Lanzamiento del Administrador de tareas en Google Chrome
La ejecución de procesos, complementos y barras de herramientas son tres de los factores que reducirán el rendimiento de Google Chrome. En un esfuerzo por ayudarlo a controlar estos elementos, Google ofrece un administrador de tareas, donde puede ver y finalizar cualquier proceso en ejecución que desee. También puede usar otra herramienta en el administrador de tareas para obtener estadísticas más detalladas sobre todo el uso de sus recursos.
Paso 1: inicie el navegador web Google Chrome o abra la ventana de Chrome si el navegador ya se está ejecutando.
Paso 2: haga clic derecho en un espacio vacío en la parte superior de la ventana, luego haga clic en la opción Administrador de tareas . También puede presionar Shift + Esc en su teclado para abrir también el administrador de tareas.
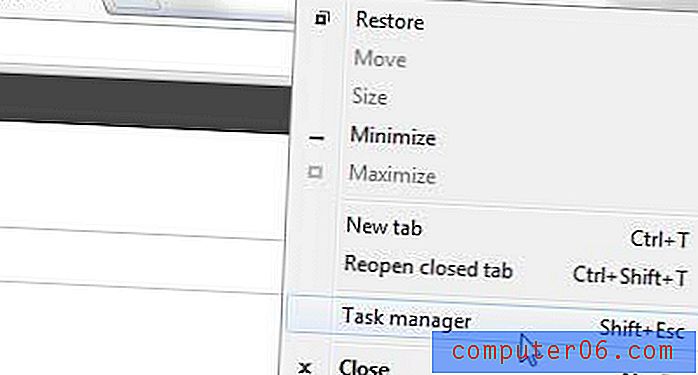
Paso 3: Ahora debería tener una ventana abierta que se parece a la imagen a continuación.
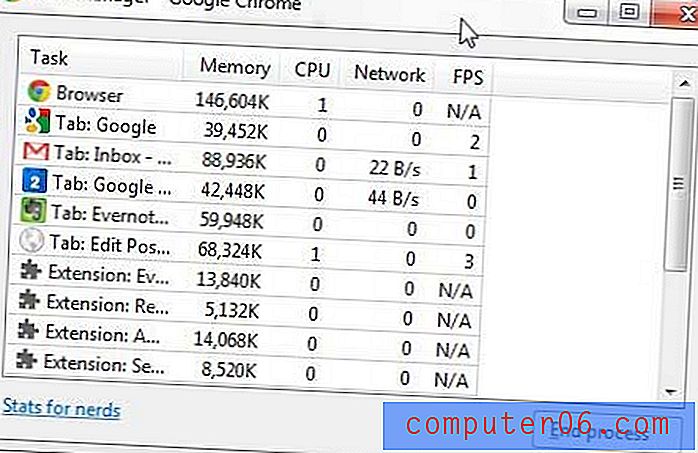
Paso 4: puede finalizar un proceso en ejecución haciendo clic en el proceso en la ventana y luego haciendo clic en el botón Finalizar proceso en la parte inferior de la ventana.
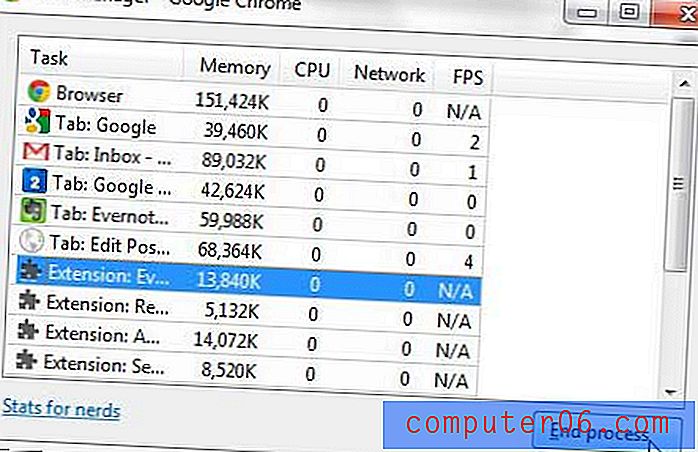
También notará que hay un enlace en la esquina inferior izquierda de la ventana que dice Estadísticas para nerds . Si hace clic en este enlace, se abrirá una nueva pestaña en la ventana de su navegador Chrome y le proporcionará mucha información detallada sobre cada proceso y su uso de memoria.