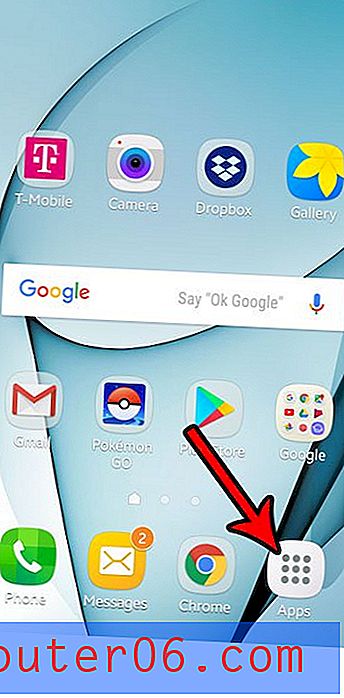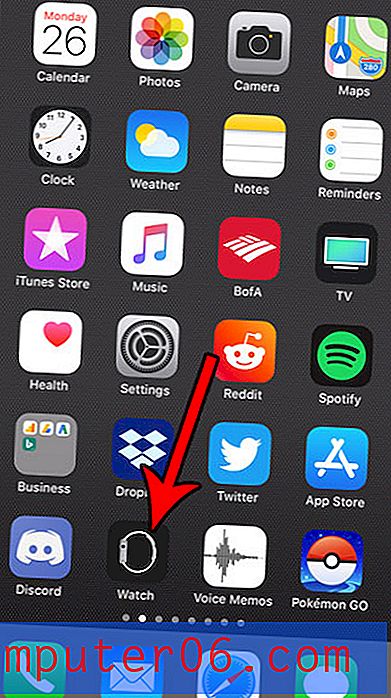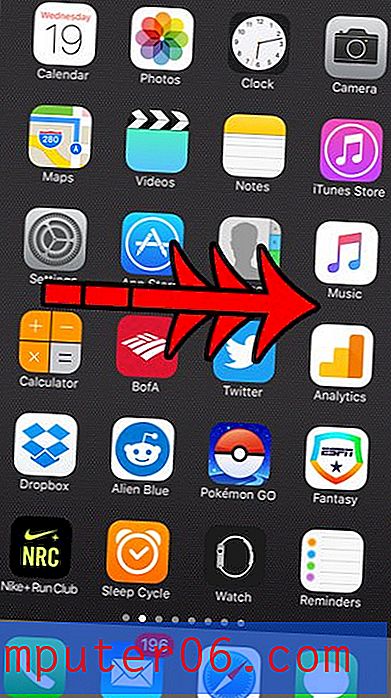Cómo configurar WordPress en una cuenta de alojamiento web de Hostgator
Este es el cuarto de una serie de cuatro partes sobre cómo crear su propio blog o sitio web utilizando Hostgator y WordPress. Cada una de las cuatro partes de la serie está vinculada a continuación, por lo que puede omitir la que sea más relevante para sus necesidades actuales.
- Parte 1 - Obtener un nombre de dominio
- Parte 2: configurar una cuenta de hosting
- Parte 3: cambiar los servidores de nombres
- Parte 4: instalación de WordPress (este artículo)
Una vez que haya adquirido su dominio, configure su cuenta de alojamiento y apunte el dominio a la cuenta de alojamiento, se está acercando mucho a tener un sitio web en vivo y funcional configurado. El último paso es poner algo de contenido en el sitio.
Hay muchas formas diferentes de hacer esto, pero la más común es instalar WordPress. WordPress es un sistema de gestión de contenido donde puede crear páginas web y agregar contenido a esas páginas. Teóricamente puede hacer esto sin saber nada de HTML o CSS, además, WordPress está estructurado de tal manera que sus menús y navegación del sitio se agregan fácilmente a todas sus páginas, y puede cambiar entre diferentes "temas" hasta que encuentre el la correcta para tus propósitos.
Nuestra guía a continuación le mostrará cómo instalar WordPress en su cuenta de hosting Hostgator existente en solo unos pocos pasos.
Instalación de WordPress en su dominio con Hostgator Web Hosting
Los siguientes pasos supondrán que tiene un nombre de dominio y una configuración de cuenta de hosting en Hostgator. Si no, puede leer los siguientes artículos:
Cómo registrar un nombre de dominio en Hostgator
Cómo configurar una cuenta de hosting en Hostgator
Cómo apuntar los servidores de nombres de tu dominio a tu cuenta de hosting Hostgator
Una vez que tenga una cuenta de dominio y hosting en Hostgator, continúe con los pasos a continuación.
Paso 1: Dirígete al portal del cliente en Hostgator, ingresa el correo electrónico y la contraseña de tu cuenta de Hostgator, luego haz clic en el botón Iniciar sesión.

Paso 2: haga clic en la pestaña Hosting en la parte superior de la ventana.
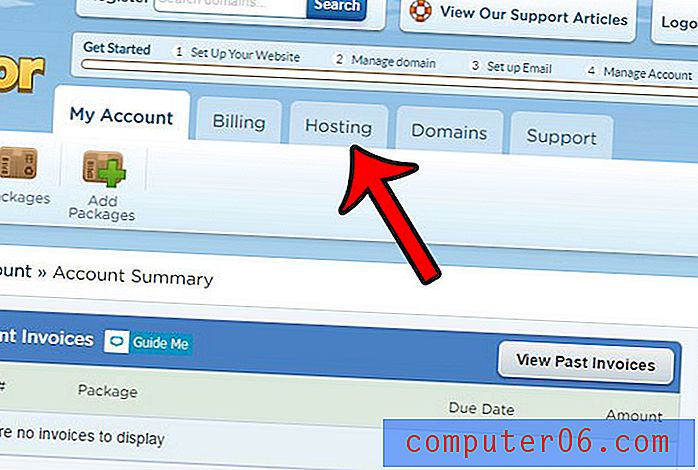
Paso 3: desplácese hacia abajo y haga clic en el botón Iniciar instalación rápida .
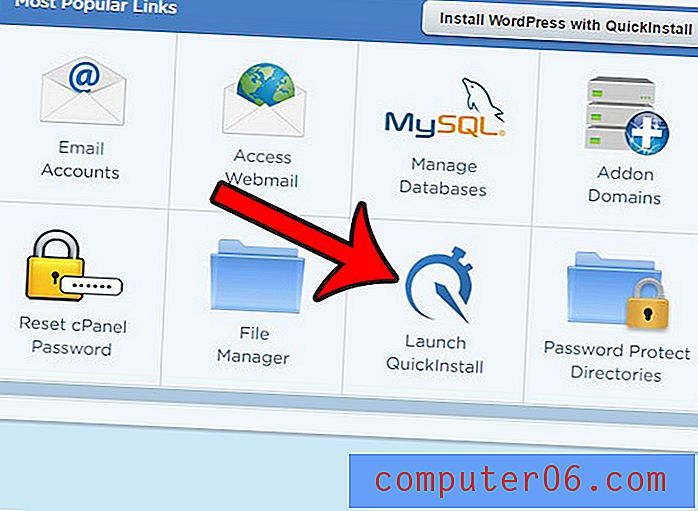
Paso 4: haz clic en el botón de WordPress .
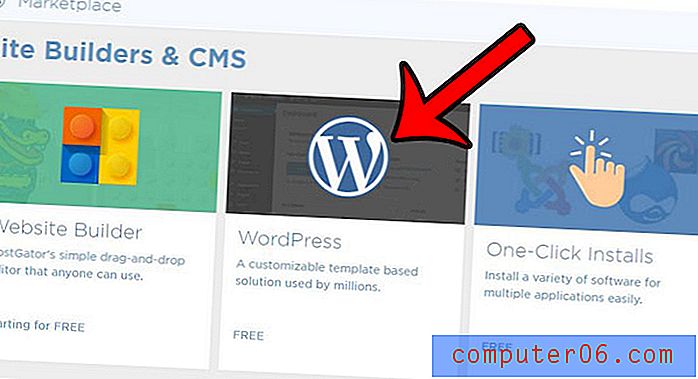
Paso 5: haga clic en el menú desplegable Seleccione su dominio, seleccione el nombre de dominio y luego haga clic en el botón naranja Siguiente .
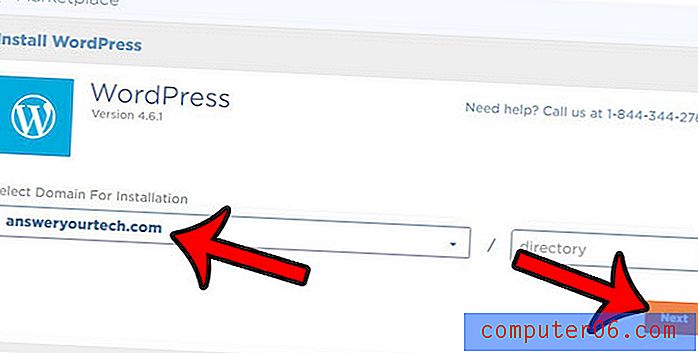
Paso 6: Complete el campo Título del blog, cree un nombre de usuario (el campo Usuario administrativo ) para su instalación de WordPress, ingrese su nombre y dirección de correo electrónico, marque la casilla a la izquierda del Acuerdo de términos de servicio, luego haga clic en el botón Instalar ahora .

Paso 7: tome nota de su nombre de usuario y contraseña, luego haga clic en el botón Mis instalaciones en la esquina superior derecha de la pantalla.
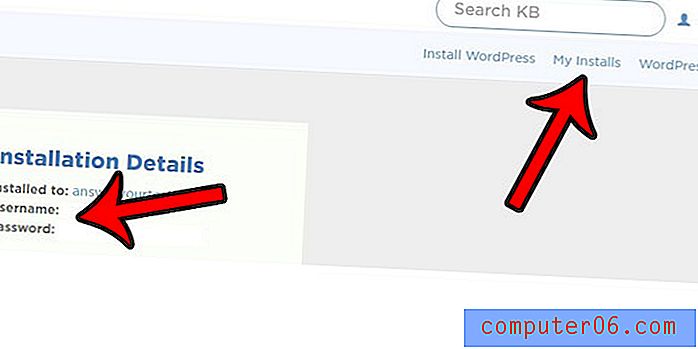
Paso 8: haga clic en el botón Iniciar sesión de administrador para ir a la sección de administrador de su sitio de WordPress. Para referencia futura, esta ubicación es http: // yourwebsite / wp-admin
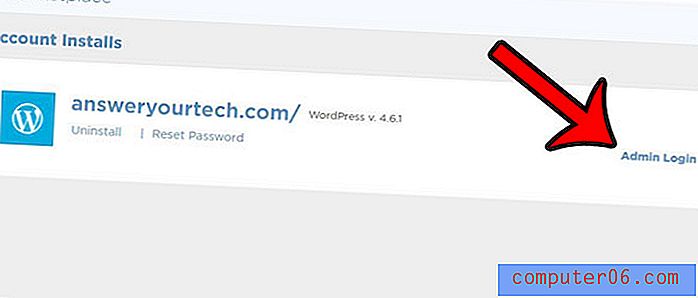
Paso 9: Ingrese su nombre de usuario y contraseña de administrador, luego haga clic en el botón Iniciar sesión .

Ahora está en la sección de administración de su sitio de WordPress, y puede comenzar a crear publicaciones, crear páginas y crear su sitio.
Si desea mejorar el aspecto de su sitio con un tema personalizado, aprenda a instalar el marco Genesis en WordPress para encontrar una serie de excelentes opciones.