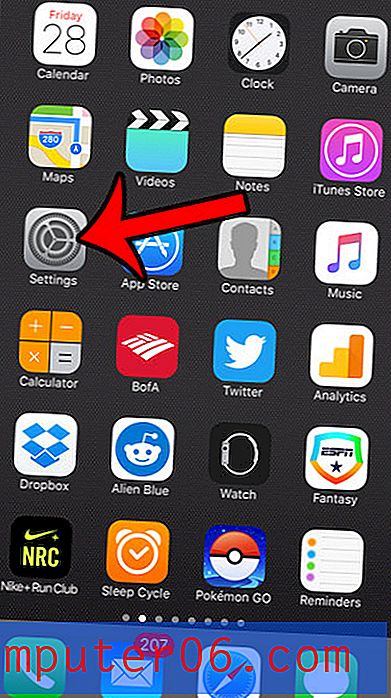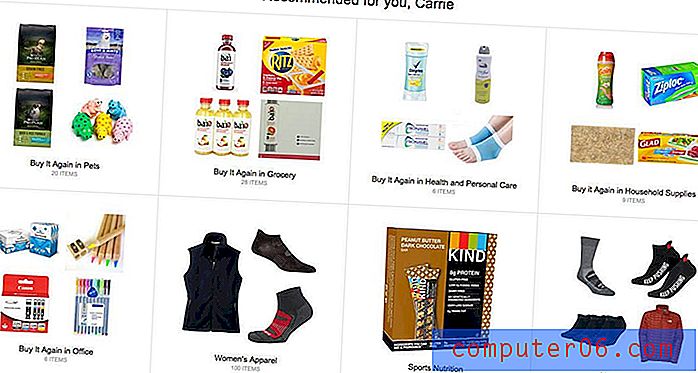Cómo hacer una navegación privada en tu iPad 2
El navegador Safari de Apple se utiliza en todos sus productos compatibles con Internet, incluido el iPad. Es un navegador potente y completo que ofrece la mayoría de las opciones de configuración y personalización que encontrará en otros navegadores web en su computadora. Un elemento importante de la experiencia de navegación web es la capacidad de proteger su privacidad, que se puede lograr mediante el uso de una sesión de navegación privada. Anteriormente hemos cubierto cómo hacer esto en los navegadores Firefox y Chrome, pero también es posible hacer una navegación privada en su iPad 2 . Esto le permite continuar usando la configuración de navegación no privada predeterminada para su navegación regular, pero también especificar ciertas sesiones de navegación en las que Safari no recuerda ningún dato histórico o de formulario. Esto es útil si está comprando un regalo para un miembro de la familia mientras usa el iPad y no desea que pueda ver los sitios que ha estado visitando.
iPad 2 sesión de navegación privada
La diferencia entre una sesión de navegación normal y una sesión de navegación privada en su iPad 2 son los datos que almacenará el navegador Safari. En una sesión de navegación regular, está acumulando un historial de las páginas que visita, los datos del formulario que completa, así como cualquier cookie o contraseña que encuentre o ingrese en el camino. Sin embargo, las sesiones de navegación privadas comienzan y finalizan sin almacenar ninguno de estos datos en su dispositivo. Para aprender cómo iniciar una sesión de navegación privada en su iPad 2, siga los pasos a continuación.
Paso 1: navega a la pantalla del iPad que contiene el ícono de Configuración .
Paso 2: toca el ícono de Configuración para abrir el menú.
Paso 3: toca la opción Safari en el lado izquierdo de la pantalla.
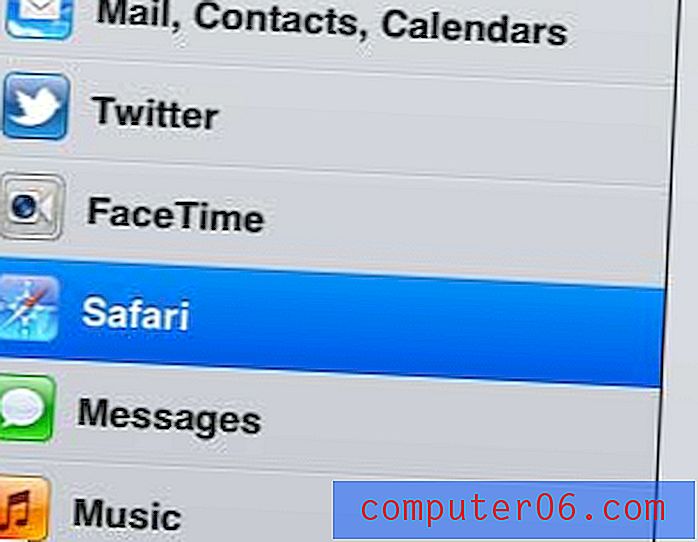
Paso 4: toca el botón a la derecha de Navegación privada . Si actualmente ha abierto pestañas en una sesión de navegación de Safari, se le pedirá que mantenga todo o cierre todo .
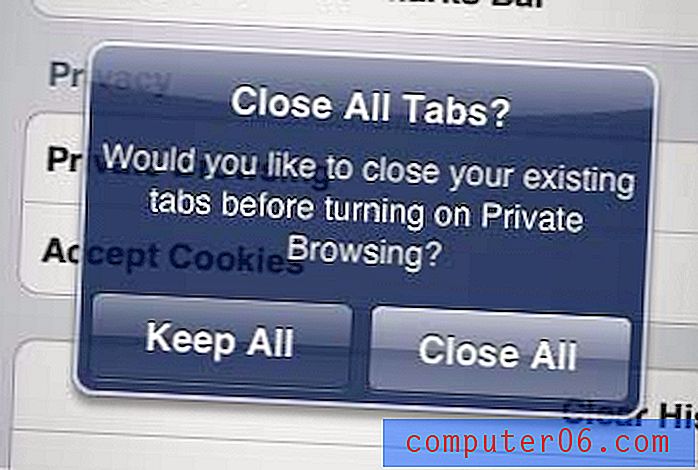
Paso 5: Después de elegir cómo desea que Safari maneje su sesión de navegación actual, el botón a la derecha de Navegación privada ahora dirá Activado .

El navegador Safari de su iPad permanecerá en navegación privada hasta que regrese a esta pantalla y desactive la configuración. Cuando regrese para deshabilitar la navegación privada, una vez más se le preguntará cómo desea que Safari maneje las pestañas de su navegador actualmente abierto.