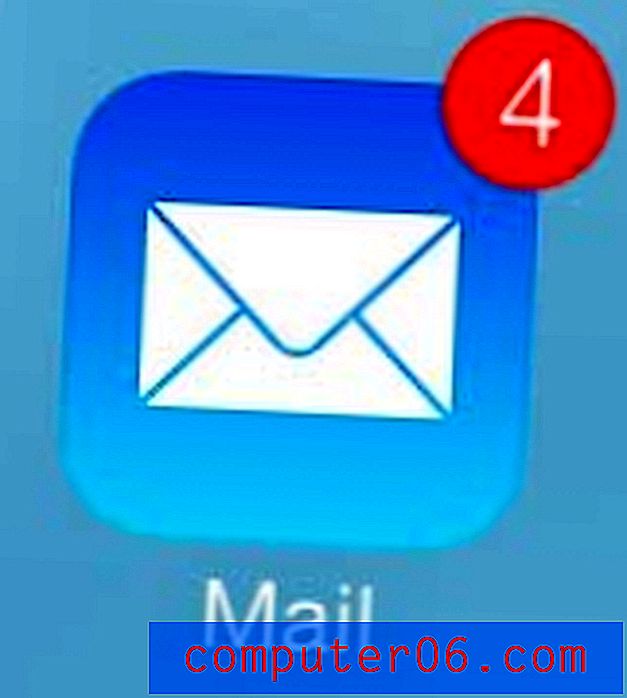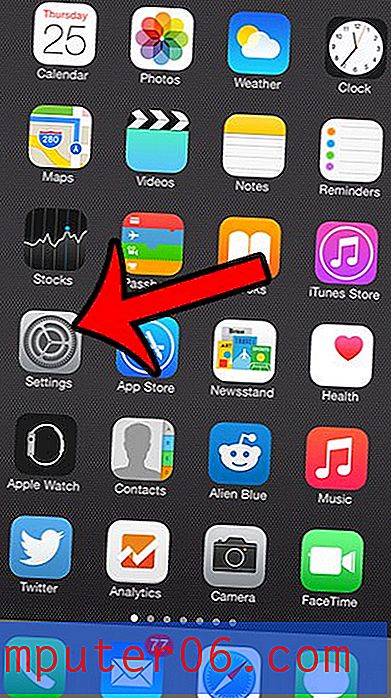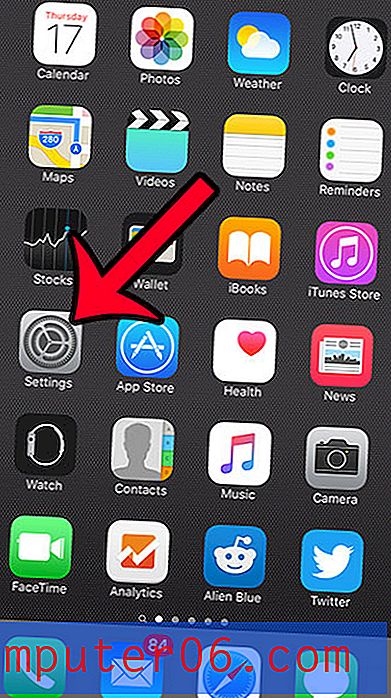Cómo enviar una imagen por correo electrónico en un iPhone 7
Cuando se está quedando sin espacio de almacenamiento en su iPhone y lee una guía sobre cómo recuperar parte de ese espacio, una de las mejores maneras de despejar un espacio es eliminando sus imágenes. Si bien se puede hacer una copia de seguridad de estas imágenes cargándolas en un servicio como Dropbox, puede optar por enviar algunas de sus fotos por correo electrónico a una de sus propias direcciones de correo electrónico o a la dirección de correo electrónico de un miembro de la familia.
Pero si nunca antes ha enviado una foto por correo electrónico desde su iPhone 7, es posible que se pregunte cómo hacerlo. Si bien hay un par de formas diferentes de lograr esto, le mostraremos un método en el que ingresa a la aplicación Fotos, selecciona las fotos que desea enviar por correo electrónico, luego crea y envía el mensaje.
Cómo enviar una imagen desde su iPhone 7 en un correo electrónico
Los pasos de este artículo se realizaron en un iPhone 7 Plus, en iOS 10.3.1. Esta guía asume que tiene los siguientes tres elementos:
- Una imagen que desea enviar en un correo electrónico.
- Una dirección de correo electrónico configurada en tu iPhone
- La dirección de correo electrónico de la persona a la que desea enviar la foto.
Si tiene todos estos elementos, puede continuar a continuación para enviar una foto por correo electrónico desde su iPhone 7.
Paso 1: abre la aplicación Fotos .
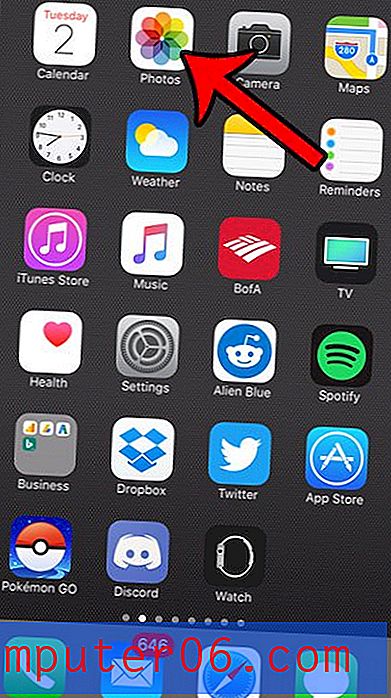
Paso 2: Seleccione el álbum que contiene las imágenes que desea enviar por correo electrónico, luego toque el botón Seleccionar en la esquina superior derecha de la pantalla.
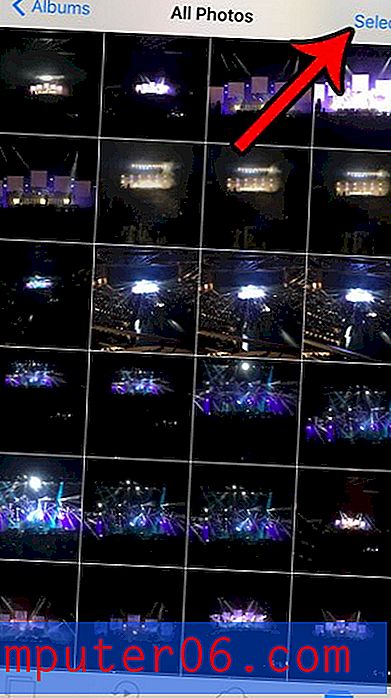
Paso 3: toca las imágenes que deseas enviar por correo electrónico, luego toca el ícono Compartir en la esquina inferior izquierda de la pantalla. Es el cuadrado con una flecha que sale de él.
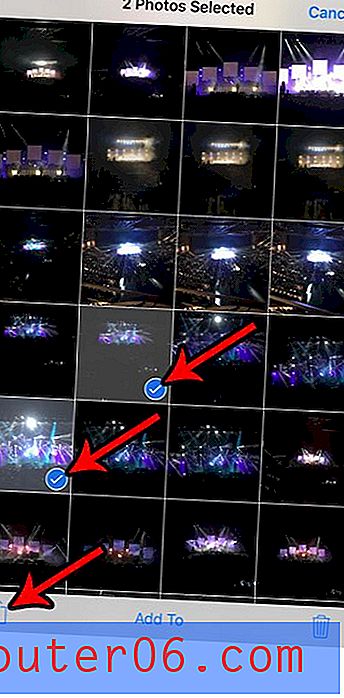
Paso 4: selecciona la opción Correo .
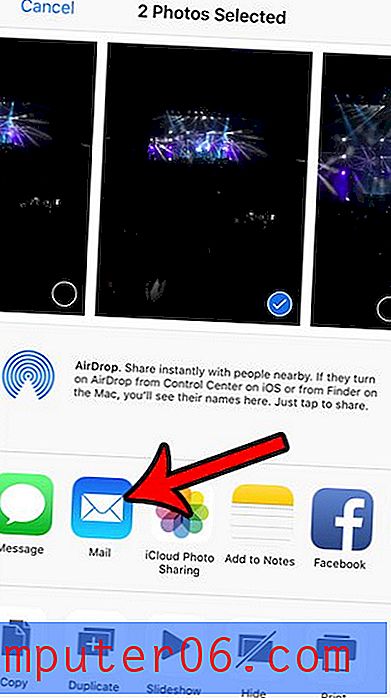
Paso 5: Ingrese la dirección de correo electrónico del destinatario deseado en el campo Para, ingrese un asunto, agregue cualquier información necesaria al cuerpo, luego toque el botón Enviar en la esquina superior derecha de la pantalla.
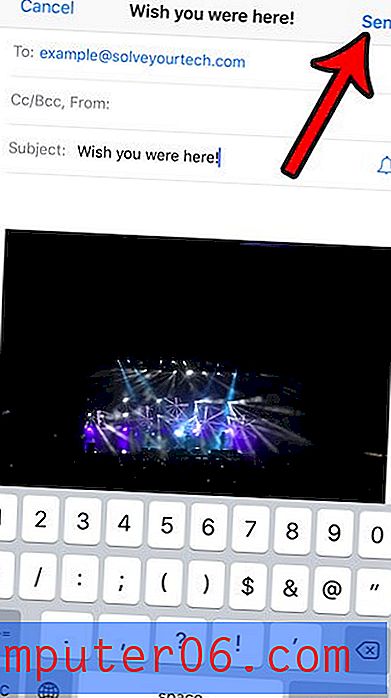
Tenga en cuenta que, según la cantidad y el tamaño de las imágenes que está intentando enviar por correo electrónico, es posible que aparezca una ventana emergente pidiéndole que seleccione el tamaño de la imagen para los archivos adjuntos. Algunos proveedores de correo electrónico pueden no aceptar correos electrónicos con archivos adjuntos muy grandes, por lo que generalmente es más seguro enviar imágenes de menor tamaño. Sin embargo, muchos proveedores de correo electrónico populares como Gmail y Yahoo pueden manejar cómodamente archivos adjuntos de correo electrónico de menos de 25 MB.
foto 6
Si tiene varias direcciones de correo electrónico en su iPhone y el dispositivo está tratando de enviarlo desde la dirección incorrecta, es posible que deba cambiar su dirección de correo electrónico predeterminada. Su iPhone utiliza su dirección predeterminada cada vez que escribe un nuevo mensaje de correo electrónico, por lo que cambiar esta configuración puede ahorrarle algo de tiempo si descubre que siempre cambia a una dirección diferente.