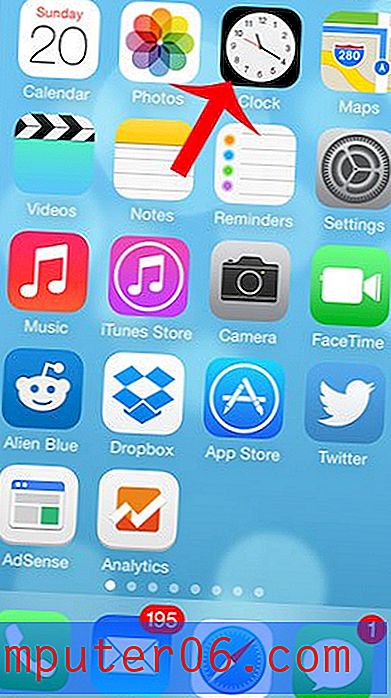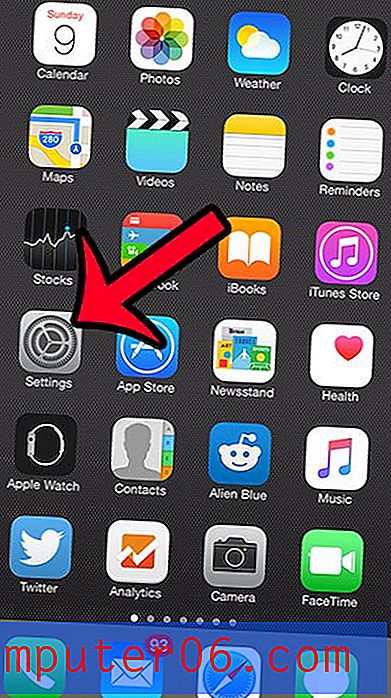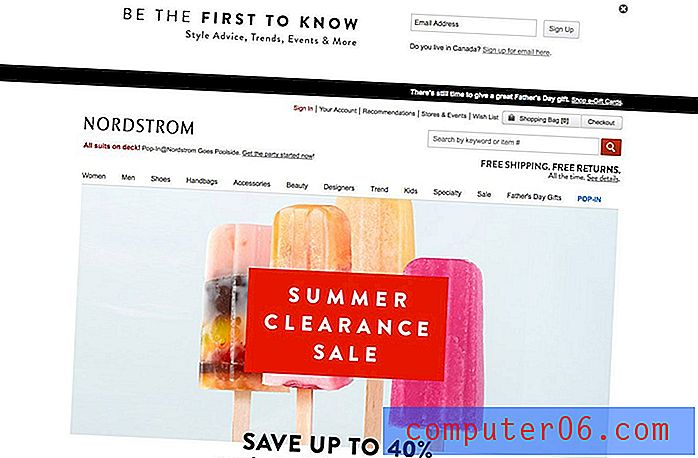Cómo mover una aplicación de una carpeta a la pantalla de inicio en iOS 9
Un iPhone con muchas aplicaciones puede ser difícil de navegar. Una forma de mejorar la navegación es creando carpetas de aplicaciones. Pero puede encontrar que usa mucho una aplicación en una carpeta, y que sería más adecuada si estuviera ubicada directamente en la pantalla de inicio.
Nuestra guía a continuación le mostrará los pasos a seguir para eliminar una aplicación de una carpeta y colocarla directamente en la pantalla de inicio.
Aquí se explica cómo colocar una aplicación en una carpeta en la pantalla de inicio de su iPhone:
- Abra la carpeta que contiene la aplicación.
- Toque y mantenga presionada la aplicación que desea mover hasta que la aplicación comience a temblar.
- Arrastre el icono de la aplicación fuera de la carpeta.
- Continúa arrastrando el ícono de la aplicación hasta que esté en la ubicación deseada.
- Toque el botón Inicio debajo de la pantalla para bloquear la aplicación en su nueva ubicación y evitar que las aplicaciones tiemblen.
Estos pasos se repiten a continuación con imágenes:
Paso 1: busque y abra la carpeta que contiene la aplicación que desea mover a la pantalla de inicio.
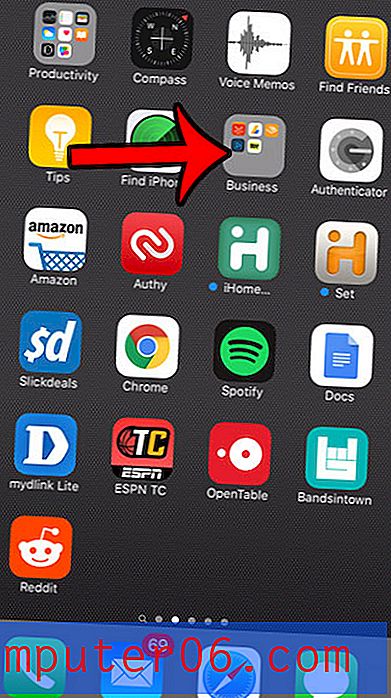
Paso 2: toca y mantén presionada la aplicación que deseas mover hasta que todos los íconos de la aplicación comiencen a temblar.
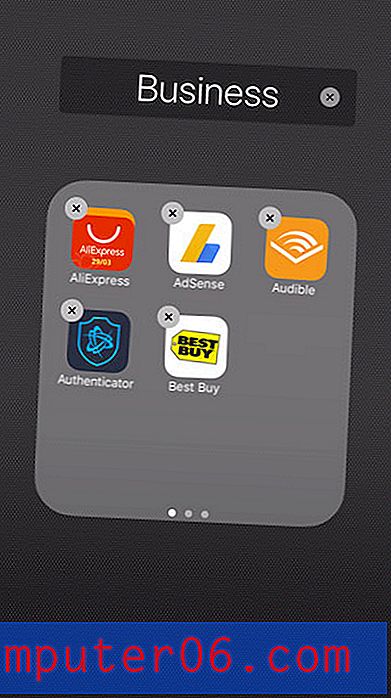
Paso 3: Arrastre el icono de la aplicación fuera de la carpeta que desea mover a la pantalla de Inicio.
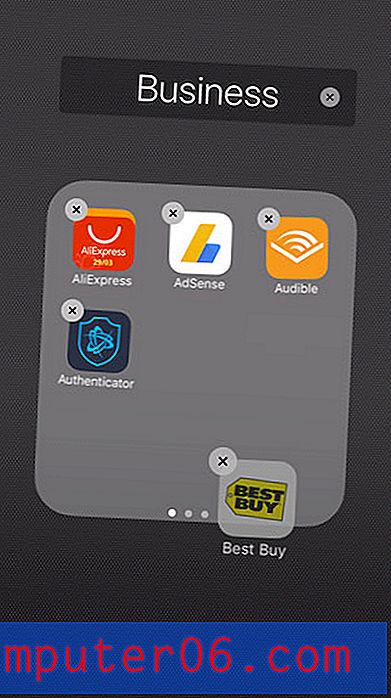
Paso 4: Arrastre el ícono de la aplicación a la ubicación deseada en la pantalla de inicio. Si desea mover la aplicación a una pantalla que no sea la actual, arrastre la aplicación hacia un lado de la pantalla. El iPhone cambiará a la pantalla anterior o siguiente, según el lado al que arrastró el icono.
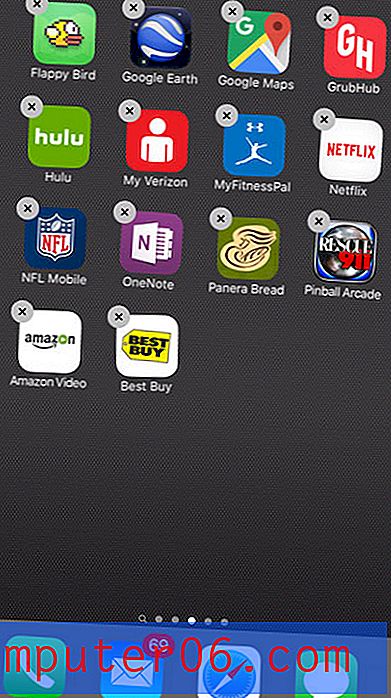
Paso 5: Presione el botón Inicio debajo de la pantalla para confirmar la ubicación de sus aplicaciones y salga del modo de edición.
Cuando sostuvo una aplicación hasta que comenzó a temblar, es posible que haya notado que algunos de los íconos de la aplicación tenían x en la esquina superior izquierda, y otros no. Descubra por qué algunas de esas aplicaciones no tenían esa x, y qué significa.
También puede eliminar una carpeta de aplicaciones en su iPhone, si ya no desea usarla.