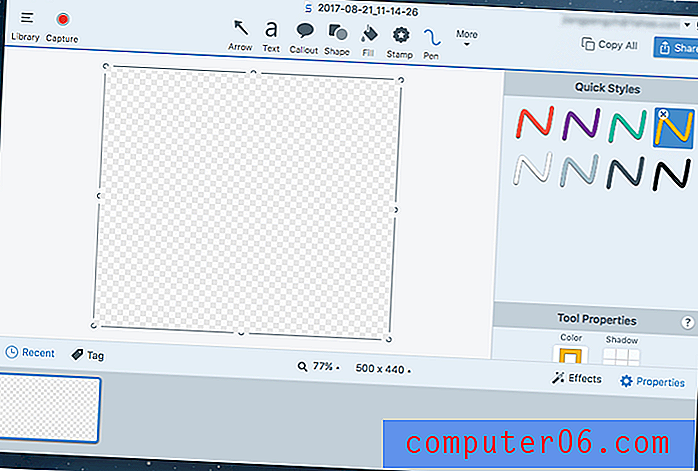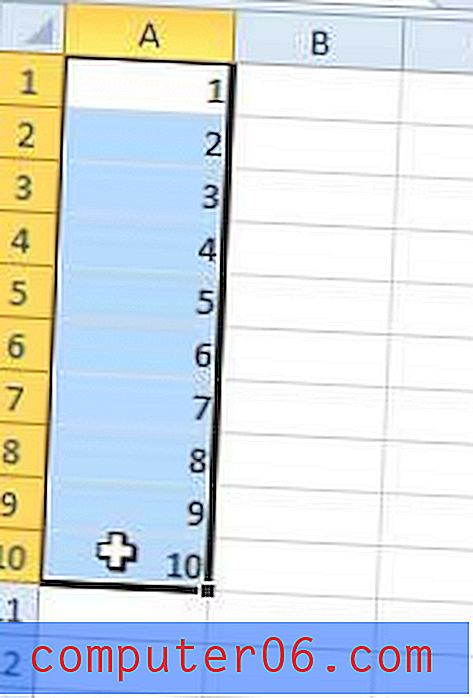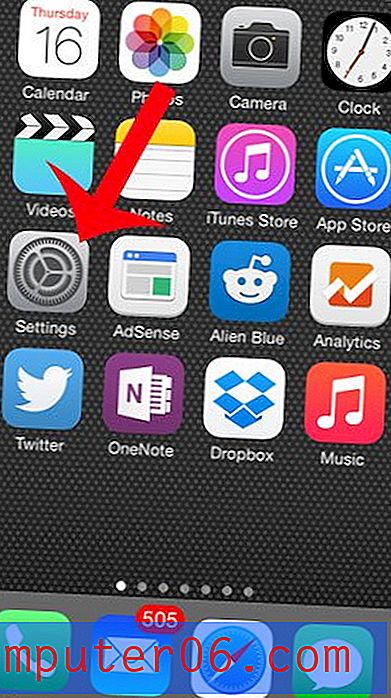Cómo ver ubicaciones frecuentes en un iPhone 6
Su iPhone puede rastrear su ubicación y utilizar esos datos para proporcionarle información relevante sobre su posición actual. También mantiene un registro de las ubicaciones que visita con más frecuencia, que puede ver en el dispositivo en cualquier momento.
Nuestra guía a continuación le mostrará cómo encontrar el menú de ubicaciones frecuentes en iOS 9 para que pueda ver qué lugares ha visitado más, según su dispositivo. Incluso puedes elegir borrar este historial del mismo menú.
Ver ubicaciones frecuentes en un iPhone 6
Los pasos de este artículo se realizaron en un iPhone 6 Plus, en iOS 9.2. Estos pasos funcionarán para otros modelos de iPhone que ejecutan iOS 9. Si prefiere que su iPhone no mantenga un registro de sus ubicaciones frecuentes, haga clic aquí para averiguar cómo desactivar esta configuración.
Aquí le mostramos cómo encontrar sus ubicaciones frecuentes en un iPhone 6:
- Abre el menú de configuración .
- Seleccione la opción de privacidad .
- Seleccione Servicios de ubicación .
- Desplácese hasta la parte inferior y seleccione Servicios del sistema .
- Toca la opción de ubicaciones frecuentes .
- Vea sus ubicaciones frecuentes en la sección Historial de esta pantalla.
Estos pasos también se muestran a continuación con imágenes:
Paso 1: toca el ícono de Configuración .
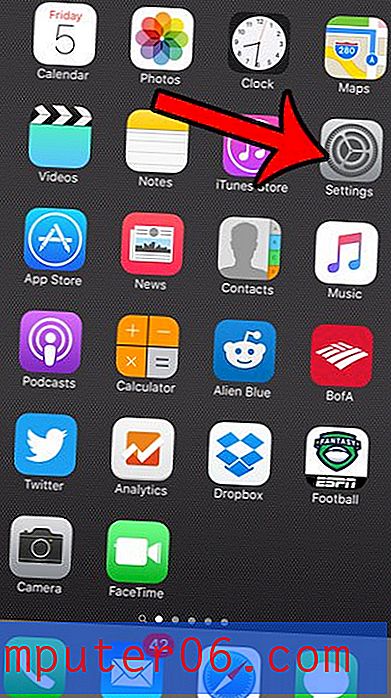
Paso 2: desplácese hacia abajo y toque el botón Privacidad .
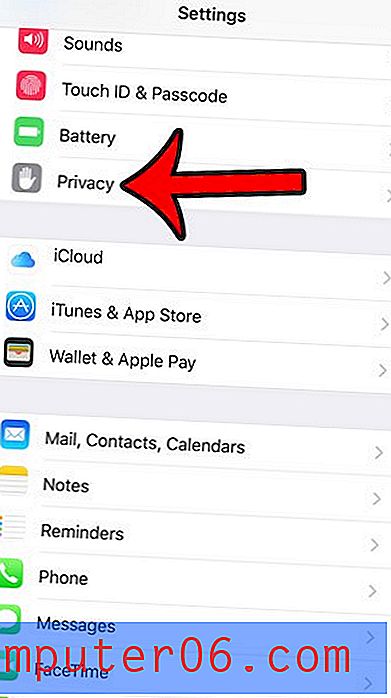
Paso 3: toca el botón Servicios de ubicación en la parte superior de la pantalla.
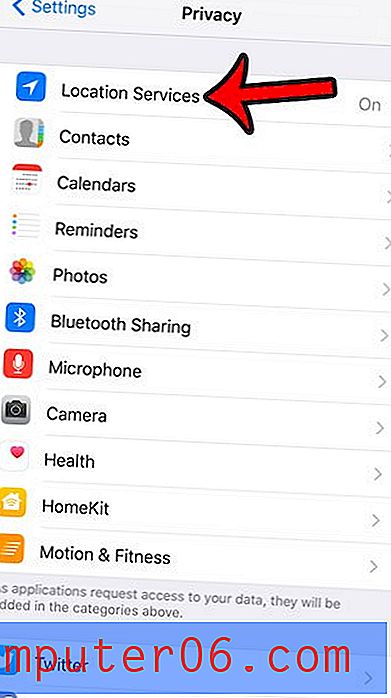
Paso 4: desplácese hasta la parte inferior de la pantalla y toque la opción Servicios del sistema .
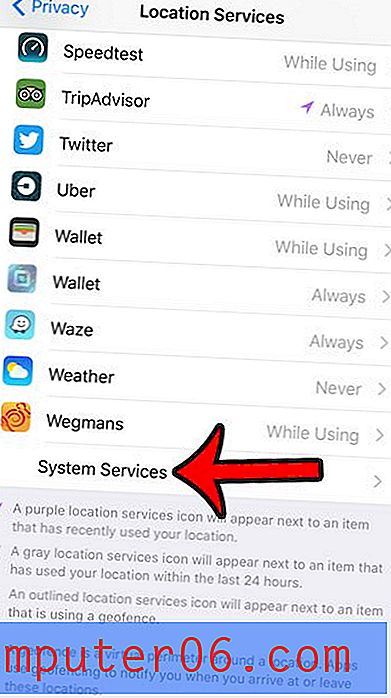
Paso 5: selecciona la opción de ubicaciones frecuentes cerca de la parte inferior de la pantalla.
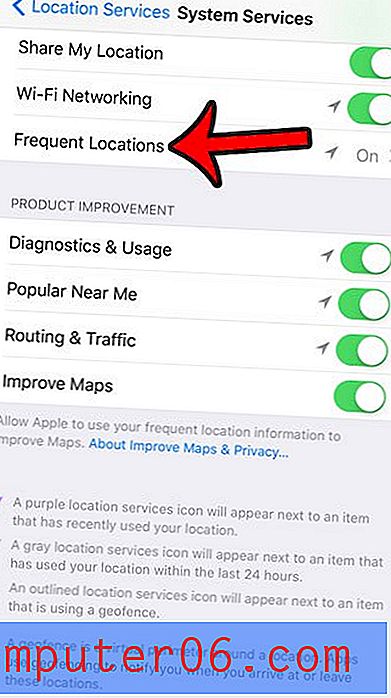
Paso 6: vea sus ubicaciones frecuentes en esta pantalla. Si selecciona una de las ciudades que figuran en la sección Historial, puede ver un mapa que señala sus ubicaciones más comunes. Es posible que su iPhone incluso haya etiquetado un par de ellos como hogar y trabajo, dependiendo de su frecuencia de visitas y de si ocurren en un horario u horario establecidos. Puede tocar el botón Borrar historial si desea eliminar esta información del dispositivo.
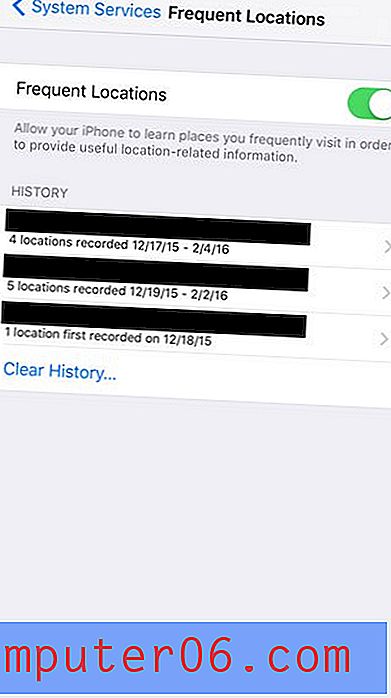
¿Ves a menudo un ícono de flecha en la parte superior de la pantalla de tu iPhone y te preguntas por qué está allí? Obtenga más información sobre el ícono de flecha del iPhone aquí y vea qué aplicaciones lo hicieron aparecer.