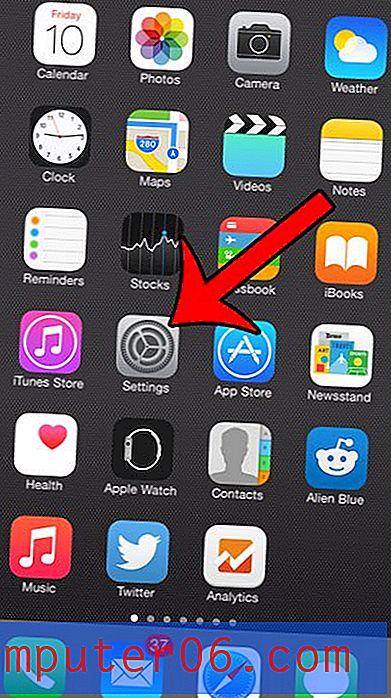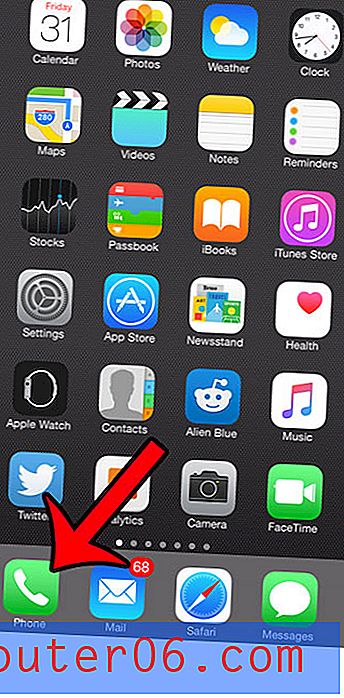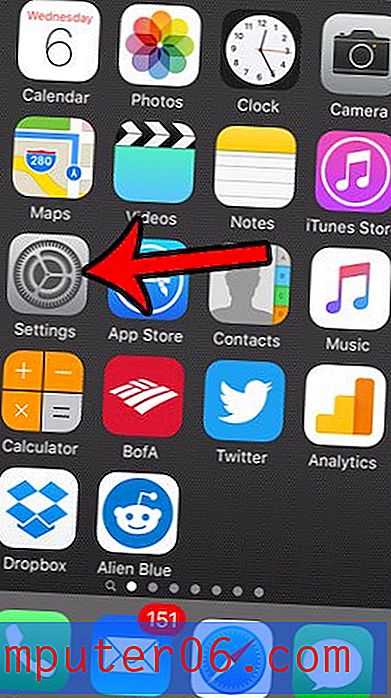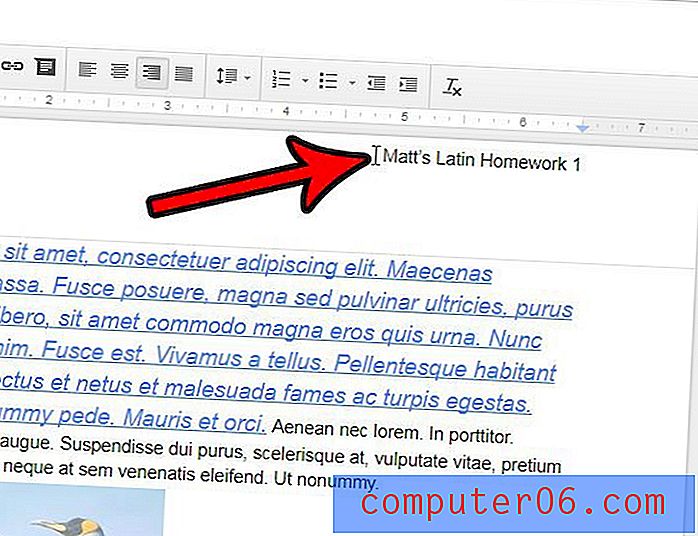Mostrar más lugares decimales en Excel 2010
Última actualización: 2 de marzo de 2017
Aprender a aumentar el número de lugares decimales en Excel 2010 es importante para cualquier persona que trabaje con hojas de cálculo donde dos lugares decimales es un nivel de detalle insuficiente. Excel a menudo redondea los números a ese número de lugares decimales, lo cual es un problema para el tipo de datos donde los valores adicionales de lugares decimales son muy importantes.
Si está utilizando Excel para almacenar grandes cantidades de datos, entonces una de las razones por las que probablemente lo esté haciendo es porque puede confiar en Excel para almacenar esos datos con precisión. Por lo general, lo que escriba en una celda permanecerá de la misma manera que se ingresó originalmente. Desafortunadamente, este no es el caso para cada número posible que pueda ingresar y, si usa números con muchos decimales, Excel podría estar ignorando cualquier cosa más allá del segundo lugar. Pero puede mostrar más lugares decimales en Excel 2010 modificando la configuración de formato de sus celdas, lo que le permite almacenar información en el formato deseado con la exactitud que resulta del uso de múltiples lugares decimales.
Cómo aumentar el número de lugares decimales en Excel 2010
Al igual que muchos de los errores de autocorrección más frustrantes que encontrará en su carrera en Microsoft Excel, este se debe a un formateo incorrecto. Cuando usted, o quien sea, creó su hoja de cálculo, puede haber establecido una fila o columna para utilizar la opción de formato de Número, porque iba a ingresar números en esas celdas. Esta parece ser la opción lógica pero, desafortunadamente, el formato de número predeterminado en Excel 2010 solo incluye dos decimales.
Afortunadamente, sin embargo, Excel solo está redondeando la información que ve en la celda. Por ejemplo, en la imagen a continuación, puede ver que Excel muestra el valor de la celda como "102.35", pero en la barra de Fórmula encima de la hoja de cálculo, muestra el valor correcto completo de "102.34567". Esto significa que estamos viendo la información de forma incorrecta, pero aún se almacena correctamente. Este hecho le impedirá volver atrás y cambiar sus datos más tarde.

Paso 1: para resolver este problema y hacer que Excel muestre más decimales, haga clic con el botón derecho en la celda problemática. Si desea volver a formatear una fila, columna o grupo de celdas completo, resáltelos todos y luego haga clic con el botón derecho en cualquiera de las celdas seleccionadas.
Paso 2: haz clic en la opción Formatear celdas .
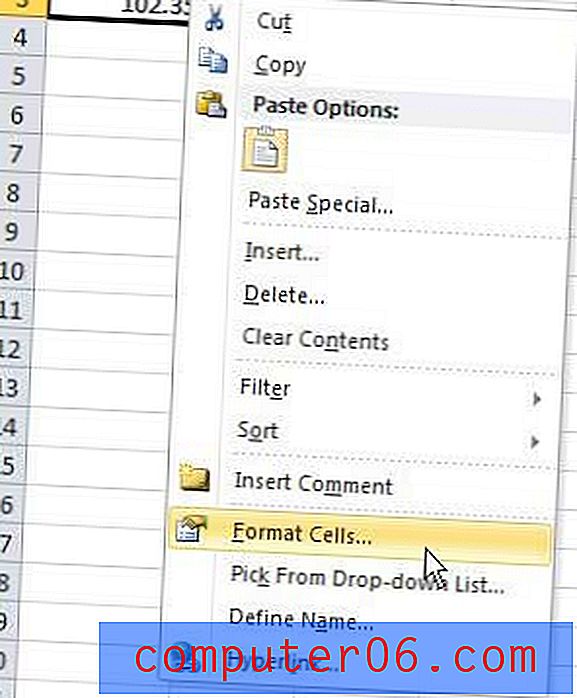
Esto abrirá una nueva ventana, en la que se debe seleccionar la pestaña Número en la parte superior de la ventana, así como la opción Número en la columna en el lado izquierdo de la ventana.
Paso 3: haga clic en el menú desplegable en el centro de esta ventana, a la derecha de los decimales, luego elija el número de decimales que desea mostrar en las celdas seleccionadas. He cambiado el número si las posiciones decimales en la imagen de abajo a "5".
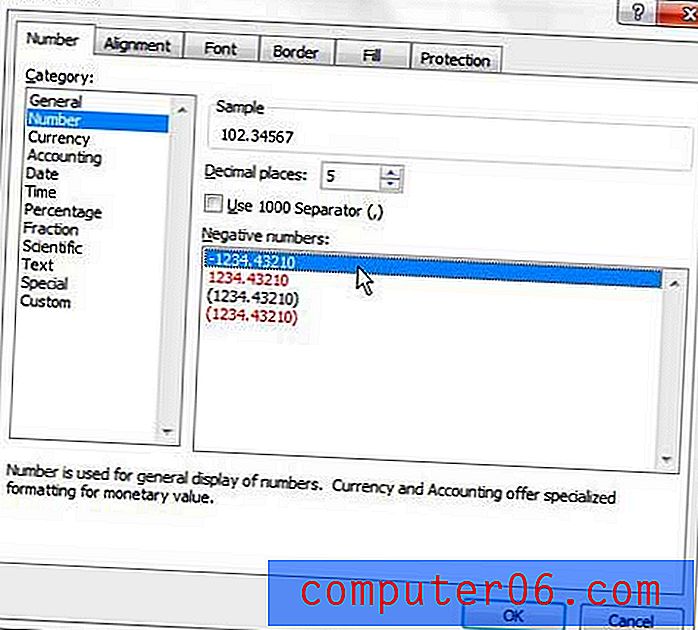
Paso 4: haga clic en el botón Aceptar en la parte inferior de la ventana para guardar los cambios, momento en el que Excel mostrará las celdas resaltadas con el número de decimales que acaba de especificar.
Resumen: cómo aumentar el número de decimales en Excel 2010
- Haga clic con el botón derecho en la celda que desea ajustar.
- Haga clic en la opción Formatear celdas .
- Haga clic en Número en la columna en el lado izquierdo de la ventana.
- Haga clic dentro del campo Lugares decimales e ingrese el número deseado de lugares decimales.
- Haz clic en el botón Aceptar .
¿Hay mucho formato de celda no deseado en su hoja de cálculo y eliminar cada elemento no deseado se está volviendo tedioso? Aprenda a borrar el formato de celda en Excel 2010 y comience a trabajar con datos nuevos con formato predeterminado.