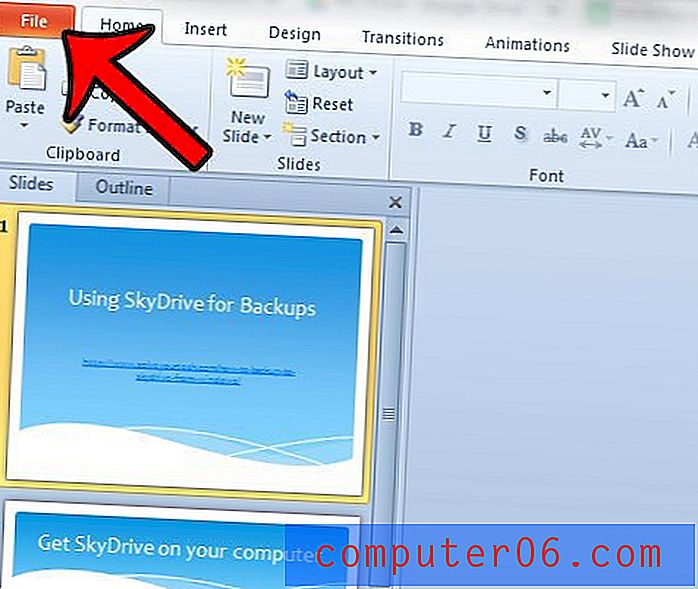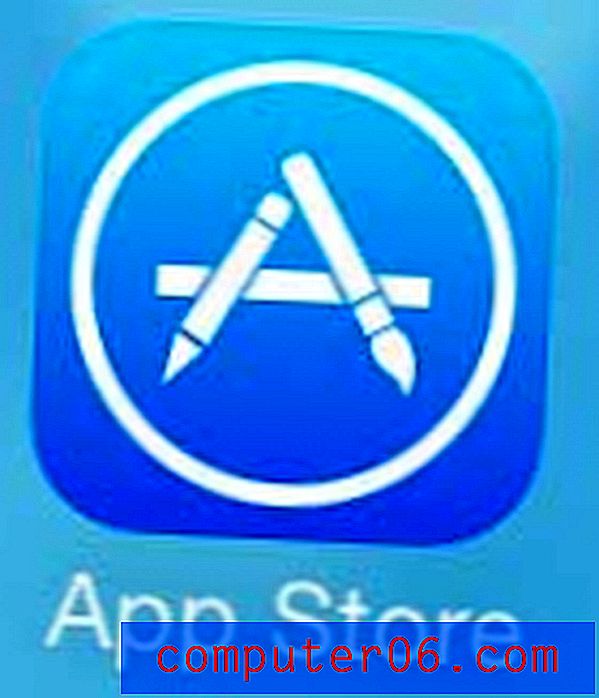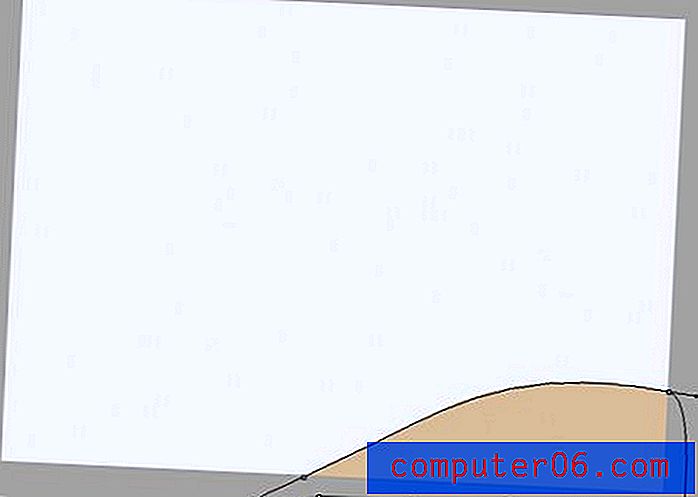Cómo combinar nombres y apellidos en una celda en Excel 2013
Las hojas de cálculo en Excel a menudo se usan para almacenar datos sobre clientes y empleados, y algunos de los campos de datos más utilizados en estas situaciones son para sus nombres. Si su información proviene de una base de datos, es probable que estos nombres se separen en nombres y apellidos. Pero ocasionalmente necesitará combinar el nombre y el apellido en Excel de estas columnas originales, y la posibilidad de hacerlo manualmente es probablemente algo que desea evitar.
Afortunadamente, hay una fórmula para combinar datos (similar a una fórmula de resta u otro tipo de fórmula que compara valores) que puede usar que le permitirá combinar nombres y apellidos en una celda en Excel 2013. Es la fórmula CONCATENAR, y puede ser muy útil para eliminar la necesidad de una gran cantidad de entrada de datos manual innecesaria.
Resumen: cómo combinar el nombre y el apellido en Excel
- Haga clic dentro de la celda donde desea mostrar los nombres combinados.
- Escriba
=CONCATENATE(XX, " ", YY)en la celda. Reemplace XX con la ubicación de la celda del primer nombre, y reemplace YY con la ubicación de la celda del apellido. - Presione Entrar en su teclado para completar la fórmula.
- Copie la fórmula en el resto de las celdas de la columna, si es necesario.
También explicamos los pasos a continuación con imágenes, si prefiere ver las instrucciones en ese formato.
Combinar celdas de nombre y apellido en una celda en Excel 2013
Los siguientes pasos utilizarán la función de concatenación para combinar una celda con un nombre y una celda con un apellido en una celda. Si elimina las celdas separadas originales, también se eliminarán los datos en la celda combinada. Si desea eliminar las celdas originales y conservar la celda combinada, deberá usar la opción pegar como valores.
Utilizamos Microsoft Excel 2013 para esta guía, pero estos pasos también funcionarán en la mayoría de las otras versiones de Excel.
Paso 1: abre tu hoja de cálculo en Excel 2013.
Paso 2: haga clic dentro de la primera celda en la que desea mostrar los datos combinados. He creado una nueva columna de nombre completo para este propósito.

Paso 3: Escriba =CONCATENATE(XX, " ", YY) en la celda. Reemplace XX con la ubicación de la celda del primer nombre, y reemplace YY con la ubicación de la celda del apellido.
Tenga en cuenta que hay un espacio entre las comillas en la parte central de la fórmula. Esto insertará un espacio entre los nombres y apellidos combinados. En la imagen de ejemplo a continuación, la fórmula, como se muestra en la barra de fórmulas y la celda, es =CONCATENATE(A2, " ", B2)
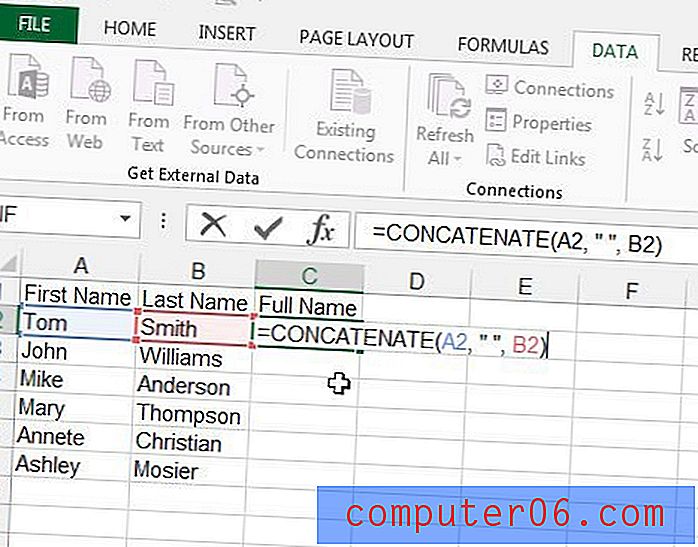
Paso 4: Presiona Enter en tu teclado para ejecutar la fórmula. Ahora debería ver el valor del nombre completo único a la derecha de las columnas de nombre separadas.
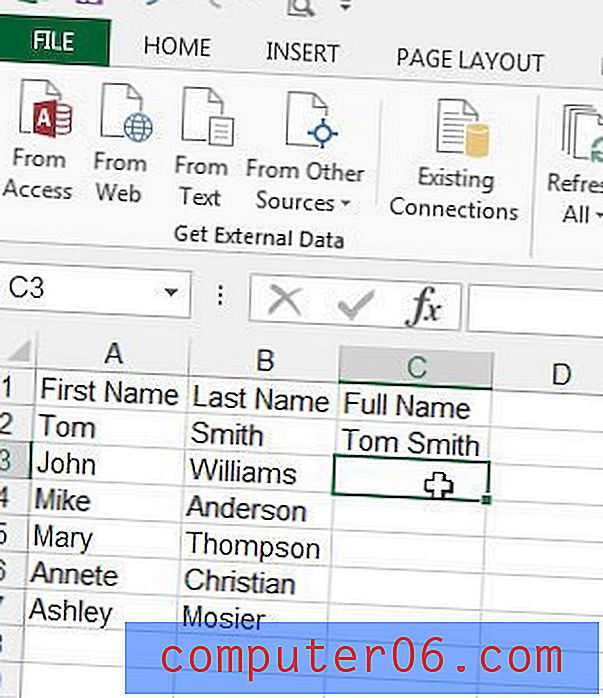
Paso 5: haga clic en la celda con la fórmula que acaba de crear, haga clic en el controlador de relleno en la esquina inferior derecha de la celda, luego arrástrela hacia abajo para llenar todas las celdas para las que desea combinar los nombres. Tenga en cuenta que también puede copiar la fórmula y luego pegarla en estas celdas. Excel actualizará automáticamente la fórmula para que muestre las celdas combinadas para esa fila.
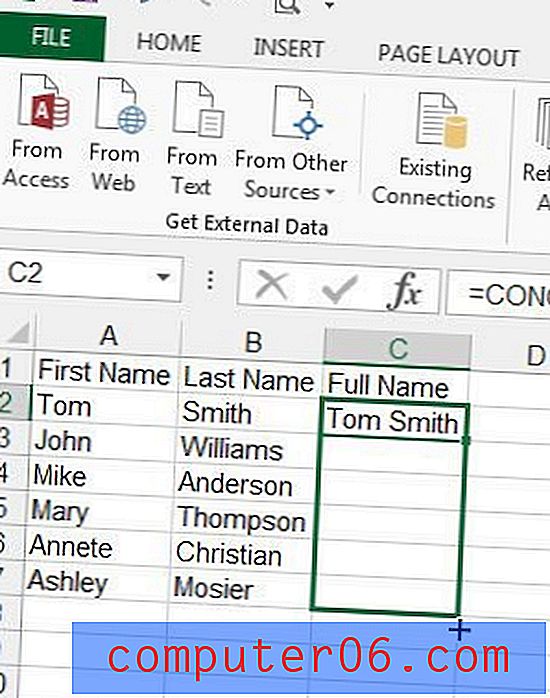
Preguntas frecuentes
Pregunta 1 : ¿Se actualizará el nombre combinado si cambio el nombre o el apellido?
Respuesta 1 : Sí, la celda que contiene el nombre completo se actualizará si realiza un cambio a un nombre o apellido en una celda. El nombre completo de la celda se está rellenando con una fórmula, y parte de esa fórmula implica verificar el valor actual de una celda específica.
Pregunta 2 : ¿Hay alguna forma de actualizar la celda de nombre completo para que no cambie si hago un cambio en una de las celdas de nombre o apellido?
Respuesta 2 : Sí, puede lograr esto seleccionando todas las celdas que contienen valores que no desea actualizar, presionando Ctrl + C para copiarlas, luego haciendo clic en el botón Pegar en la cinta y seleccionando la opción Pegar como valores . Esto reemplazará las fórmulas con sus valores.
Pregunta 3 : ¿Puedo dividir una columna de nombres completos en celdas de nombre y apellido?
Respuesta 3 : Sí, puede hacerlo con la opción Texto a columnas en la pestaña Datos . Esto supone que todos los nombres consisten en solo dos palabras.
- Inserte una columna en blanco a la derecha de la columna que contiene el nombre completo.
- Seleccione la columna que contiene el nombre completo.
- Haz clic en la pestaña Datos .
- Haga clic en la opción Texto a columnas .
- Seleccione la opción Delimitado, luego haga clic en el botón Siguiente .
- Seleccione solo la opción Espacio de la lista de Delimitadores, luego haga clic en el botón Finalizar .
Tenga en cuenta que puede terminar con más de una columna adicional de datos si alguno de los nombres son tres palabras. Excel divide los datos en celdas separadas cada vez que encuentra un espacio. Si tiene nombres con más de dos palabras, deberá crear una columna vacía adicional para el número de palabras más alto entre sus nombres completos. Luego, deberá combinar estas columnas adicionales nuevamente en las columnas apropiadas para sus necesidades.
Pregunta 4 : ¿Hay otra fórmula que pueda usar para combinar nombres y apellidos en Excel además de concatenar?
Respuesta 4 : Sí, también puede combinar nombres y apellidos en Excel usando la siguiente fórmula:
=XX&" "&YY
Tenga en cuenta que el único espacio en la fórmula es entre los símbolos de unión. Ese espacio es lo que agrega el espacio entre los nombres en el campo de nombre completo. asegúrese de reemplazar la parte XX de la fórmula con la celda que contiene el nombre y la parte YY de la fórmula con la celda que contiene el apellido.
Trucos rápidos
Esta fórmula concatenada se puede modificar de varias maneras diferentes si sus necesidades son diferentes a las que creamos en el resultado anterior.
Por ejemplo, si no desea que su nombre y apellido estén separados por un espacio, puede reemplazar la " " parte de la fórmula con "." si quisieras un punto en lugar de un espacio.
Esta fórmula concatenada también ayudará a corregir otros campos similares que puede encontrar en una hoja de cálculo que contiene nombres y apellidos. Por ejemplo, si necesita convertir un nombre y apellido en una dirección de correo electrónico, puede modificar el código para que sea =CONCATENATE(XX, YY, "@gmail.com") y terminar con una dirección de correo electrónico que contenga el nombre de la persona nombre y apellido con un dominio de correo electrónico @ gmail.com adjunto.
Hay muchas otras fórmulas útiles en Excel 2013. Obtenga más información sobre cómo crear fórmulas en Excel para ver qué tipo de opciones puede emplear para facilitar algunas de sus tareas.