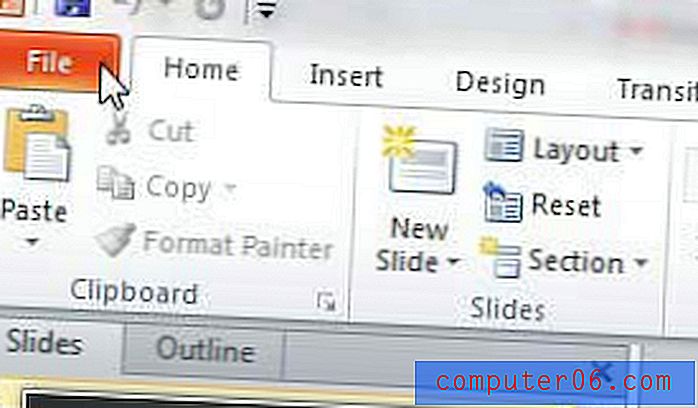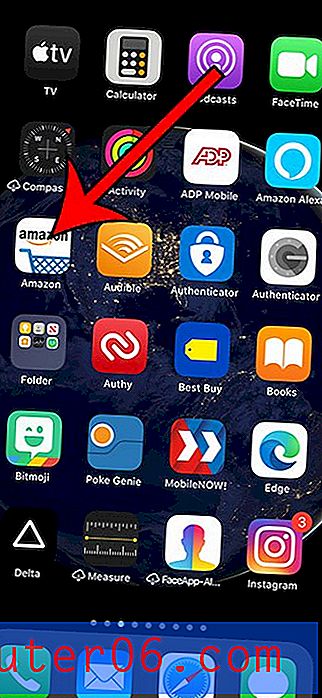Cómo convertir un PowerPoint en un PDF en PowerPoint 2010
Crear y editar archivos en Powerpoint 2010 le ofrece muchas formas de personalizar el contenido y la apariencia de sus presentaciones de diapositivas. Pero una vez que haya terminado de crear su presentación, podría estar buscando una manera más fácil de distribuirla. Las presentaciones que se envían en el formato de archivo Powerpoint se pueden editar fácilmente (lo que puede no ser ideal si la presentación se finaliza), y algunas personas no podrán verlas si no tienen un software compatible en su computadora.
Afortunadamente, Powerpoint 2010 tiene una opción que le permite guardar su archivo en formato PDF. La mayoría de las computadoras tendrán instalado un programa capaz de abrir y ver los archivos PDF, y muchas de las personas con las que trabaja pueden incluso preferir recibir archivos como PDF. Nuestro tutorial a continuación le mostrará los pasos que deberá seguir para convertir su archivo de PowerPoint en un archivo PDF.
Guardar un archivo .ppt o .pptx como PDF en Powerpoint 2010
Los pasos de este artículo no dependerán de ninguna aplicación de impresión adicional o complementos para guardar su archivo Powerpoint como PDF. Utilizará la funcionalidad integrada que se incluye con cada copia instalada de Powerpoint 2010.
Tenga en cuenta que estos pasos crearán una nueva copia de su archivo de PowerPoint, solo en el formato de archivo PDF. Esto significa que tendrá el archivo original en el formato de archivo de PowerPoint, más un nuevo archivo en el formato de archivo PDF.
Paso 1: Abra su archivo de Powerpoint en Powerpoint 2010.
Paso 2: haz clic en la pestaña Archivo en la esquina superior izquierda de la ventana.
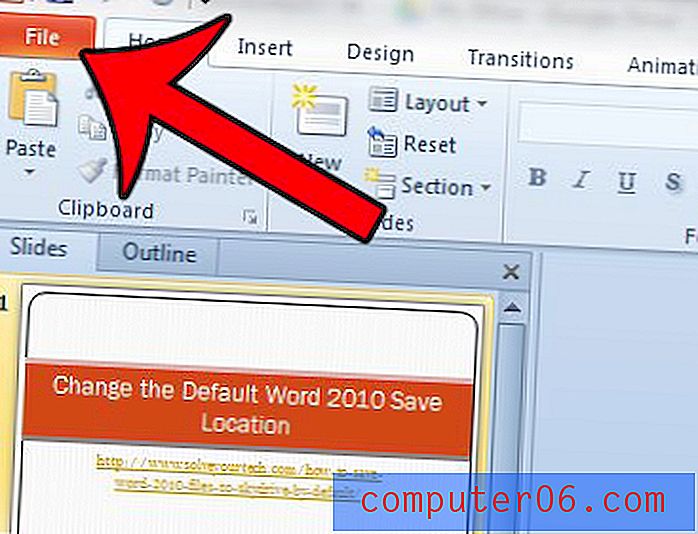
Paso 3: haga clic en la opción Guardar como en la columna en el lado izquierdo de la ventana.
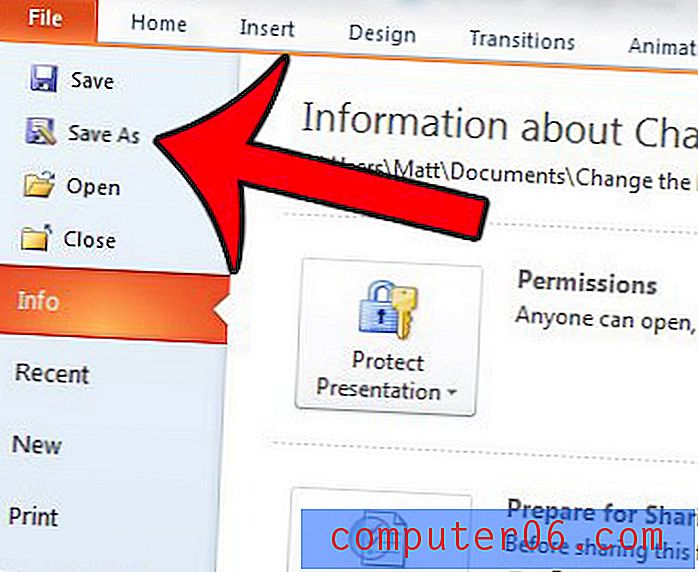
Paso 4: haga clic dentro del campo Nombre de archivo, luego ingrese un nombre para el archivo PDF que está a punto de crear.
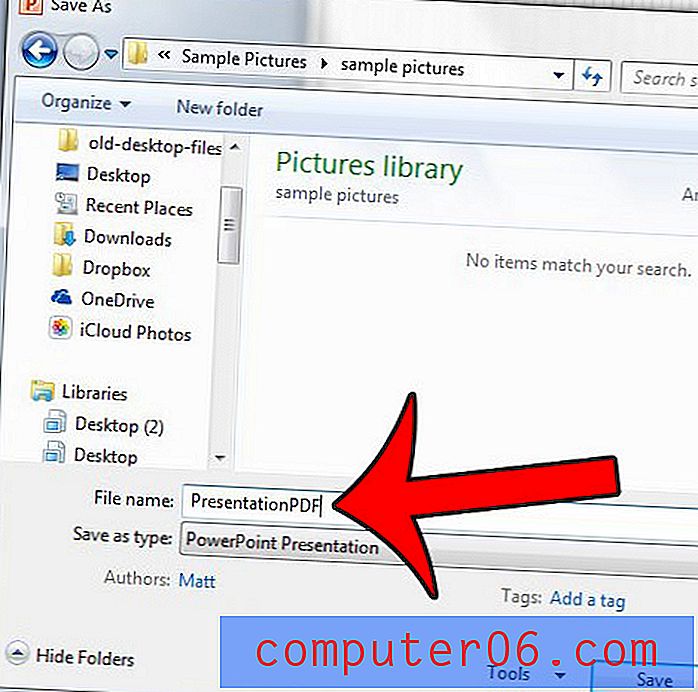
Paso 5: haga clic en el menú desplegable a la derecha de Guardar como tipo, luego haga clic en la opción PDF de la lista.
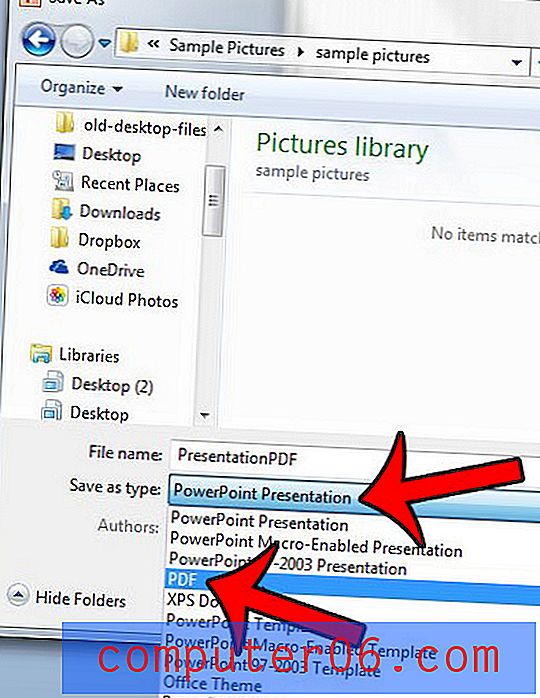
Paso 6: Seleccione la opción Estándar o la opción Tamaño mínimo, según sus necesidades. Si tiene un archivo Powerpoint muy grande que enviará por correo electrónico, puede seleccionar la opción Tamaño mínimo . Si desea realizar más personalizaciones, haga clic en el botón Opciones . Si no, puede saltar al Paso 8 .

Paso 7 (opcional): realice cambios adicionales en el archivo PDF que está a punto de crear, luego haga clic en el botón Aceptar .
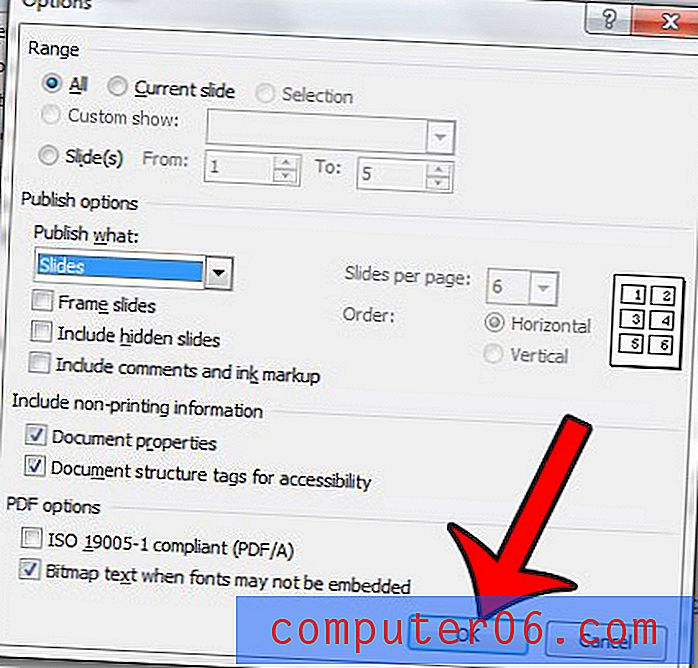
Paso 8: haga clic en el botón Guardar para crear su archivo PDF.
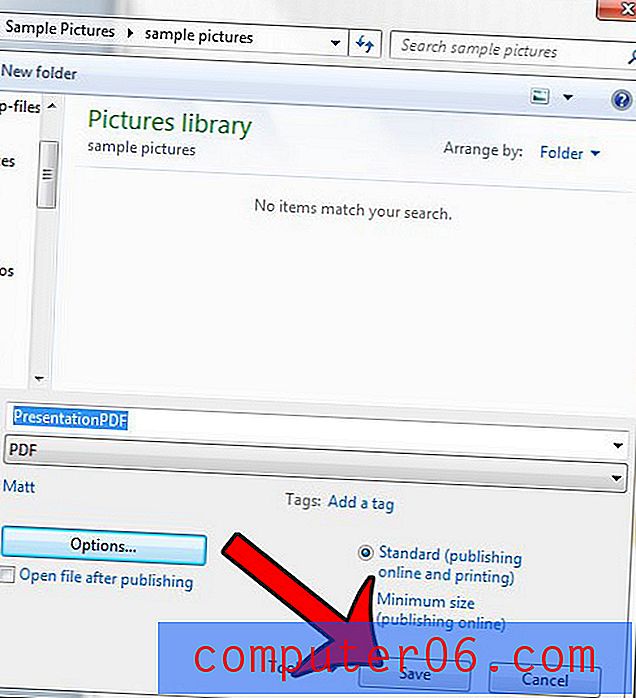
¿Tiene múltiples presentaciones de Powerpoint que le gustaría combinar en un archivo? Este artículo le mostrará cómo.