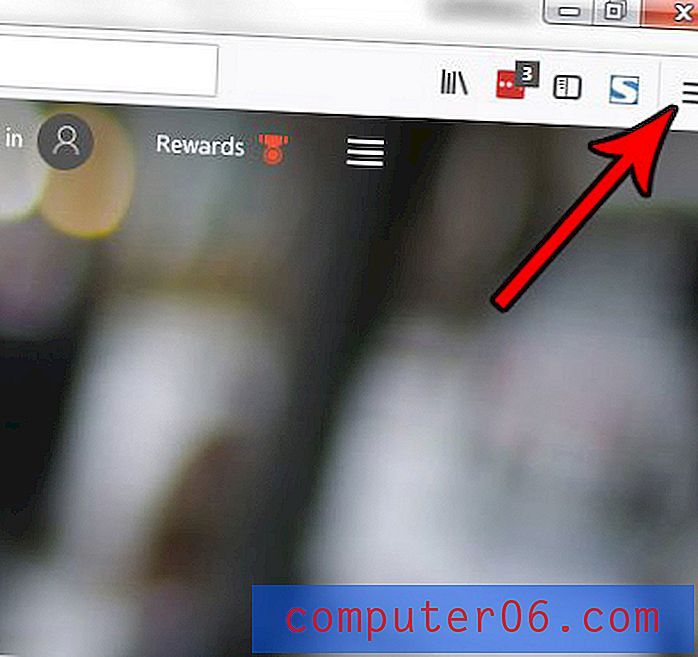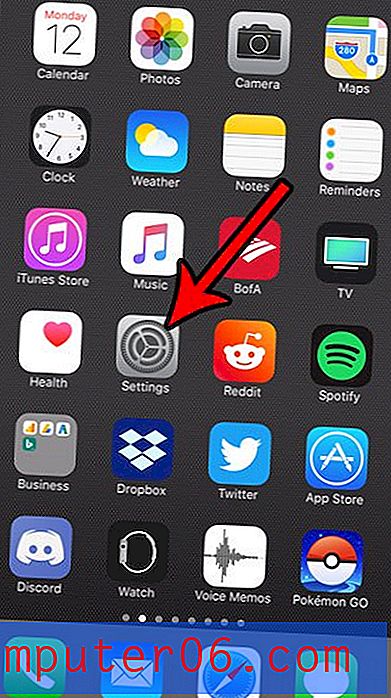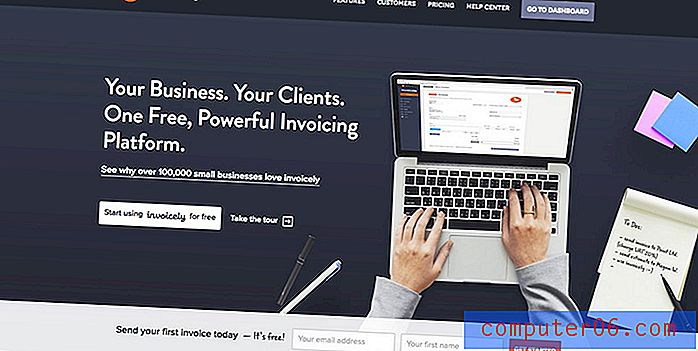Cómo convertir PowerPoint a video
¿Sabía que puede convertir una presentación de PowerPoint en un video que se reproduce automáticamente? Esta puede ser una gran opción para compartir en línea o crear un bucle de video para jugar en eventos o como un collage de fondo.
La mejor parte es que no tiene que tener herramientas adicionales porque puede convertir sus diapositivas directamente en un archivo de video desde PowerPoint.
Vamos a guiarte, paso a paso, a través de cómo convertir una plantilla de PowerPoint en un video. También prestaremos especial atención a la configuración de video, formatos y opciones de conversión para asegurarnos de que termines con el tipo de video adecuado para tu proyecto.
Explore las plantillas de PowerPoint
Paso 1: crea tus diapositivas

No tiene que hacer nada especial al crear un PowerPoint que desea convertir a video. Diseñe cada diapositiva de la manera que desea que se vea.
Lo más importante a tener en cuenta es el tamaño de la pantalla para la reproducción y si desea utilizar el tamaño estándar de relación de aspecto 16: 9 (pantalla panorámica) o la relación de aspecto 4: 3 (más cuadrada) de estilo antiguo.
Puede usar cualquiera de los estilos y técnicas de diseño que usaría para cualquier otra presentación de PowerPoint, aunque no se recomienda incrustar un video en un video. Esto puede crear un efecto un tanto extraño, aumentar el tamaño de los archivos y causar la mayor oportunidad de problemas técnicos.
Paso 2: Establecer el tiempo o las narraciones
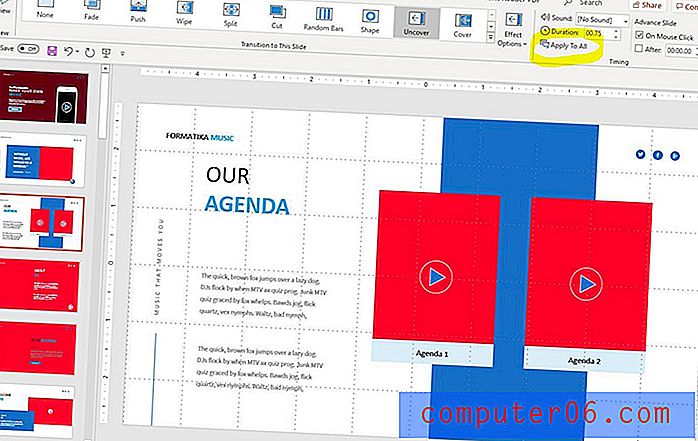
Una vez que obtenga el diseño de PowerPoint como lo desee, puede agregar transiciones entre diapositivas o narraciones para crear un flujo para el video de diapositiva a diapositiva.
Establecer transiciones, utilizando el menú Transiciones. Puede ajustar la apariencia de las transiciones entre las diapositivas, cómo dura el cambio y cuánto tiempo permanece cada diapositiva en la pantalla. Consejo profesional: una vez que obtenga la transición tal como lo desea, puede aplicarla a toda la presentación de diapositivas haciendo clic en el botón "Aplicar a todos" en la barra de herramientas superior.
También puede agregar narración o audio a la presentación antes de convertir el PowerPoint a un video.
Paso 3: Guardar / Exportar a archivo de video
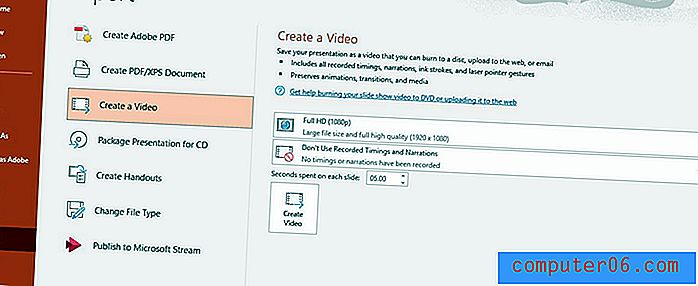
Una vez que tenga todo tal como lo desea, vuelva a verificar todas las diapositivas una vez más. (Una ronda adicional de pruebas nunca hace daño a nadie).
Entonces el archivo está listo para convertir a video. Si tiene instrucciones específicas para la reproducción de video, tenga en cuenta que puede guardar un PowerPoint como un archivo MP4 o WMV. Si no está seguro de lo que necesita, MP4 es bastante estándar.
Primero, guarde el archivo para bloquear cualquier cambio que haya realizado.
Luego vaya a Archivo> Exportar> Crear un video. También puede hacerlo desde la pestaña Grabación> Exportar a video. Ambas opciones dan como resultado lo mismo.
Tome nota de dos opciones del menú desplegable para realizar ajustes en su video antes de crearlo.
Paso 4: preste atención a la configuración de video
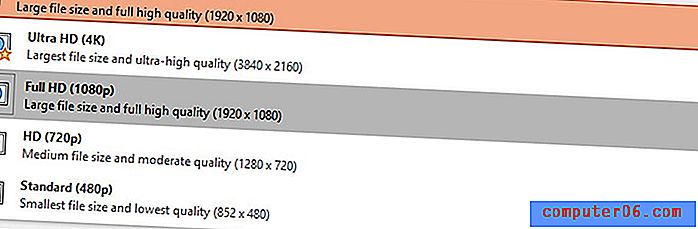
Las opciones desplegables en la configuración Exportar a video se relacionan con la reproducción, los tiempos y la narración.
El menú desplegable superior es para calidad de reproducción y resolución. Tienes cuatro opciones:
- Ultra HD (4K), la más alta calidad y el mayor tamaño de archivo
- Full HD (1080p), resolución web / digital de alta resolución con un tamaño de archivo algo grande
- HD (720p), calidad decente con un tamaño de archivo más pequeño (bueno para reproducción web)
- Estándar (480p), calidad más baja pero tamaño de archivo más pequeño (ya no se usa tan comúnmente)
El segundo menú desplegable establece cómo el video debe manejar los tiempos y las narraciones.
Si los configura en la plataforma de diapositivas, desea seleccionar "Usar temporizaciones y narraciones grabadas". El video reflejará las transiciones y cualquier audio que haya especificado en el diseño de las diapositivas.
Si no desea utilizar los tiempos y las narraciones grabadas, puede configurar el video para que pase una cierta cantidad de tiempo en cada diapositiva aquí. Tenga en cuenta que tiene que ser el mismo para cada diapositiva y no puede tener diferentes tiempos de la misma manera que con las configuraciones manuales.
Una vez que haya hecho su selección para la configuración, haga clic en el botón "Crear video".
Se le pedirá que asigne un nombre al archivo, elija un formato (MP4 o WMV) y guarde la ubicación. (Ponga su video en un lugar fácil de encontrar. También se recomienda guardarlo en su máquina local y moverlo a una carpeta compartida más tarde en lugar de intentar guardar un archivo durante la conversión a través de una red o conexión a Internet.
Dependiendo de la cantidad de diapositivas, el tamaño del archivo y la potencia de su computadora, la conversión de PowerPoint a un video puede llevar desde unos segundos a unos minutos a una hora. (Hay una barra de estado ubicada en la barra de herramientas de la parte inferior de la pantalla que muestra el progreso del video). Sea paciente; Este es un trabajo duro para el procesador de su computadora.
Paso 5: abrir y jugar
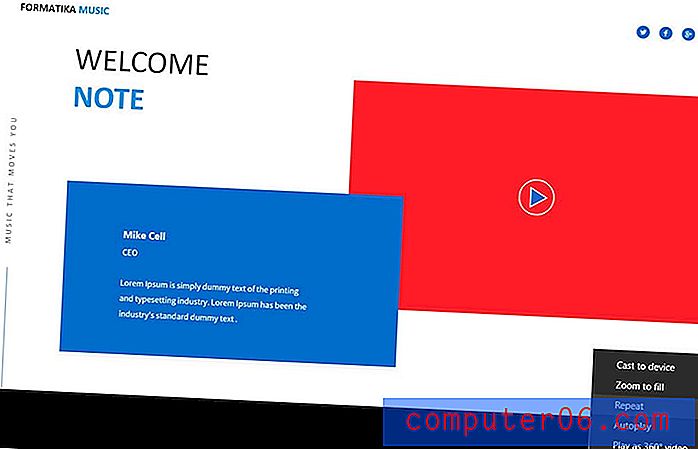
Una vez que el archivo de video esté terminado, siempre ábralo y reprodúzcalo para asegurarse de que todo se vea como se esperaba.
Este también es un buen momento para pensar si su video debe reproducirse una vez o en un bucle. Durante la reproducción, puede seleccionar una opción para que se repita o repita y guardar para la reproducción continua de video. (Esta es una buena opción si la está utilizando como fondo en pantallas de TV en una sala de conferencias o en una pantalla de visualización).
Conclusión
La conversión de un PowerPoint a video es una gran herramienta y solo lleva unos minutos. Es uno de esos trucos que viene con mucho uso práctico.
¿Te gustan las diapositivas que aparecen como ejemplos en este artículo? Puede descargar la plantilla de Envato Elements.