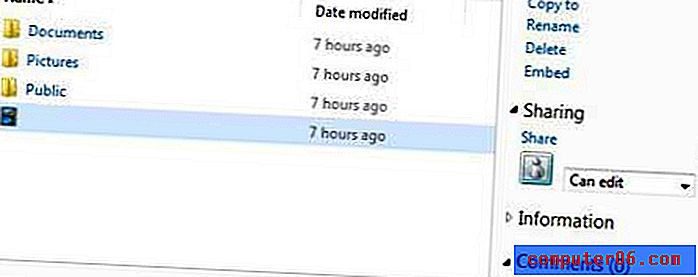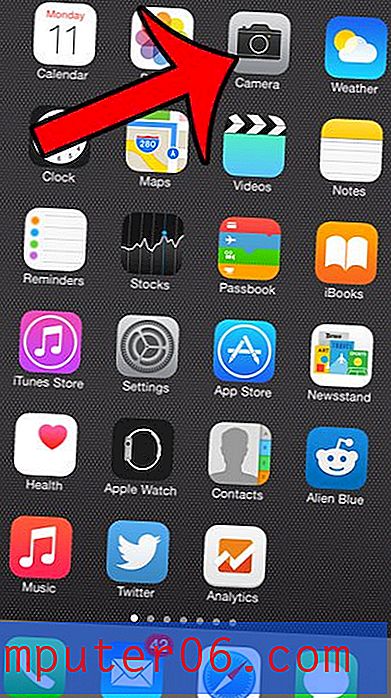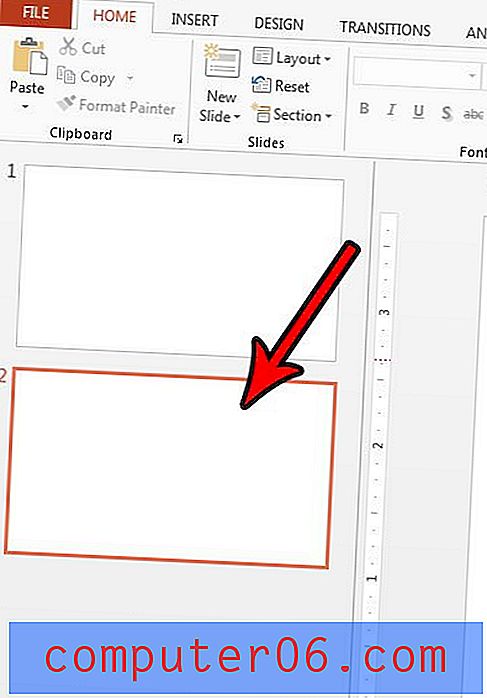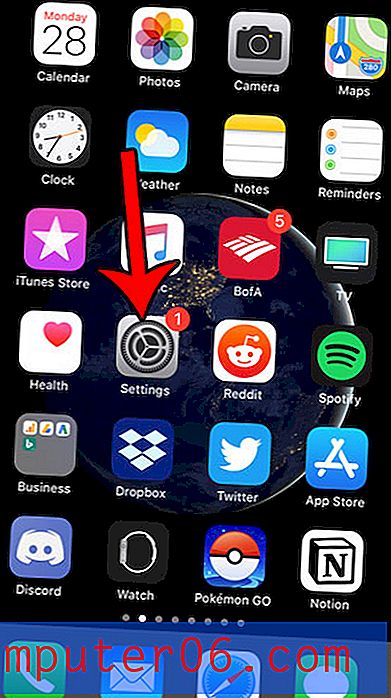Cómo crear una lista de distribución en Outlook 2013
¿Sueles enviar correos electrónicos al mismo grupo exacto de personas? Pero, ¿ese grupo de personas es bastante grande, y agregar manualmente cada dirección de correo electrónico lleva mucho tiempo?
Esto no solo puede perder tiempo, sino que es realmente fácil olvidar incluir a alguien cuando agrega manualmente muchas direcciones de correo electrónico. Esto puede llevar a que alguien quede fuera del círculo sobre un tema importante, e incluso podría pensar que olvidó incluirlos intencionalmente.
¿Te vas de vacaciones y quieres que la gente sepa? Descubra cómo crear una respuesta fuera de la oficina en Outlook 2013.
Una forma de resolver este problema es creando una lista de distribución. Básicamente, está creando una lista de direcciones de correo electrónico que se pueden agregar a un correo electrónico como un "contacto" en lugar de un grupo de contactos individuales. Es más rápido, menos propenso a errores humanos y, en general, hará su vida un poco más fácil.
Cómo hacer una lista de distribución en Outlook 2013
Los pasos de este artículo se realizaron en Microsoft Outlook 2013, pero también funcionarán en otras versiones de Outlook. Tenga en cuenta que en realidad estamos creando algo llamado Grupo de contacto, no una lista de distribución, pero funcionalmente es lo mismo. La primera parte de esta sección proporciona una descripción general rápida de cómo crear una lista de distribución. Continúe leyendo para obtener información adicional, incluidas imágenes para cada paso.
Rendimiento: lista de distribución en Outlook 2013Cómo crear una lista de distribución en Outlook 2013
ImpresiónDescubra cómo crear una lista de distribución en Microsoft Outlook 2013 y enviar rápidamente un correo electrónico a un grupo de personas.
Tiempo activo 5 minutos Tiempo total 5 minutos Dificultad MediaMateriales
- Contactos de Outlook existentes o lista de direcciones de correo electrónico
Herramientas
- Microsoft Outlook
Instrucciones
- Abra Outlook 2013.
- Haga clic en el botón de la libreta de direcciones.
- Seleccione la pestaña Archivo, luego haga clic en Nueva entrada.
- Haga clic en Nuevo grupo de contactos, luego haga clic en Aceptar.
- Haga clic en Agregar miembros, luego elija la forma en que desea agregar contactos a su lista de distribución.
- Haga doble clic en los contactos existentes y agregue nuevas direcciones de correo electrónico según sea necesario.
- Ingrese un nombre para la lista en el campo Nombre, luego haga clic en Guardar y cerrar.
- Cree un nuevo correo electrónico, escriba el nombre de la lista de distribución en el campo Para, CC o CCO, haga clic en la lista de distribución de la lista de resultados y luego termine de crear su correo electrónico.
Notas
Si no desea que los miembros de su lista de distribución vean a las personas adicionales a las que ha enviado el correo electrónico, asegúrese de agregar la lista de distribución al campo BCC.
© Matt Tipo de proyecto: Guía de Outlook / Categoría: Programas¿Tiene una lista de contactos en Excel que desea ingresar a Outlook? Descubra cómo importar estos contactos.
Paso 1: Abra Outlook 2013.
Paso 2: Seleccione la opción Libreta de direcciones en la cinta en la parte superior de la ventana.
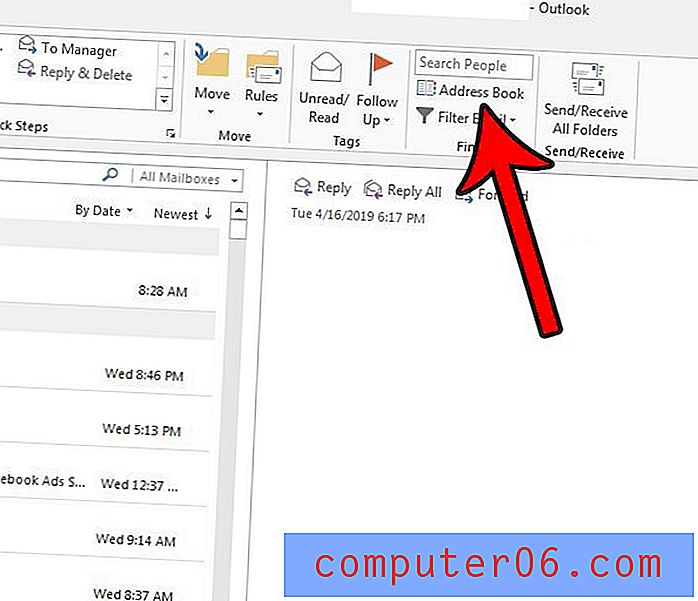
Paso 3: elija la pestaña Archivo en la parte superior de la ventana, luego seleccione la opción Nueva entrada .
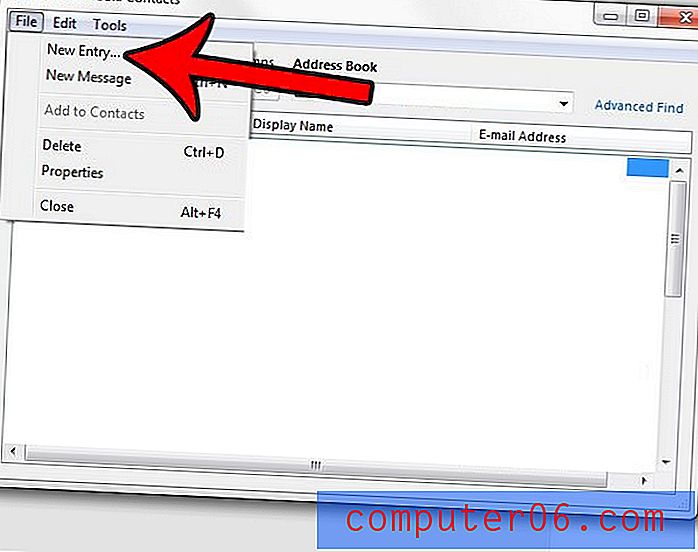
Paso 4: haga clic en Nuevo grupo de contactos, luego haga clic en Aceptar .
Paso 5: haga clic en el botón Agregar miembros, luego elija el método para el que desea agregar su primer contacto.
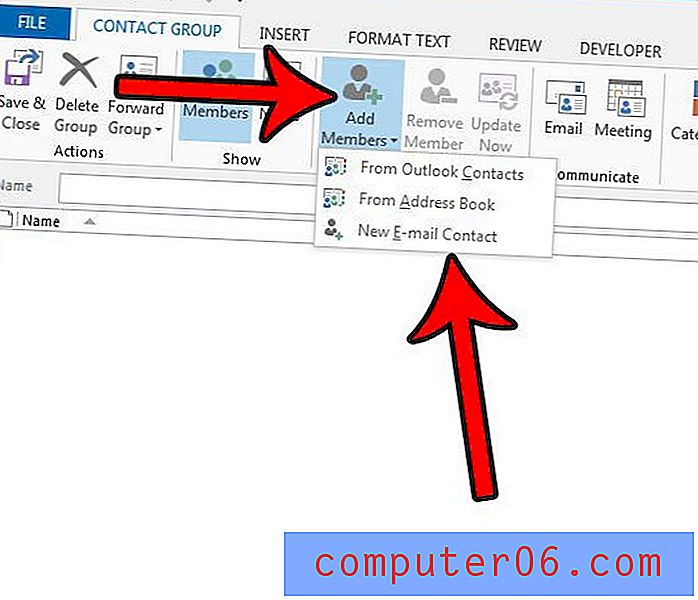
Paso 6: haga doble clic en los contactos existentes y agregue nuevas direcciones de correo electrónico según sea necesario.
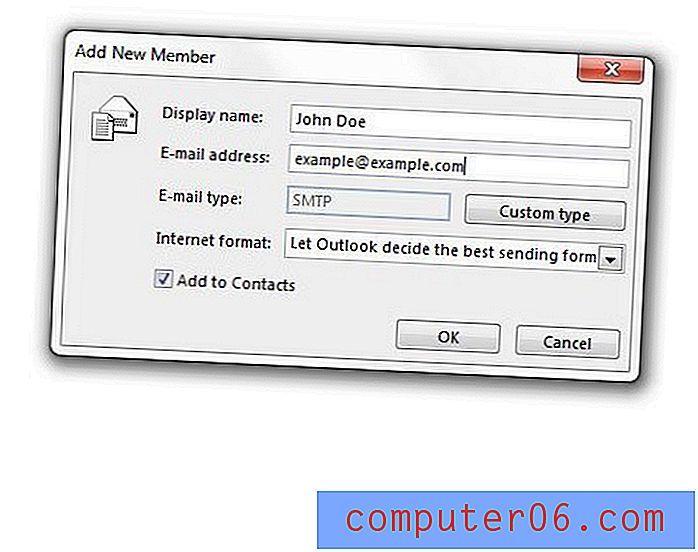
Paso 7: ingrese un nombre para la lista de distribución en el campo Nombre, luego haga clic en el botón Guardar y cerrar cuando haya terminado de agregar nombres.
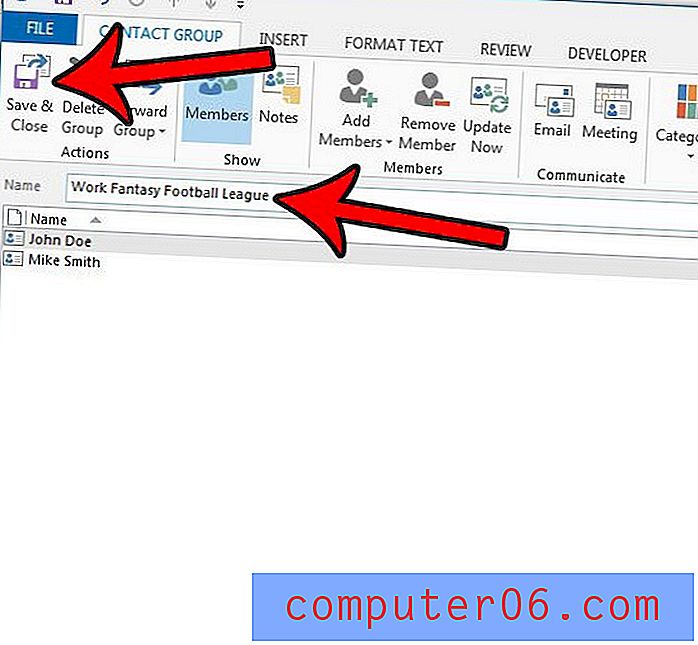
Paso 8: Cree un nuevo correo electrónico, luego escriba el nombre de la lista de distribución en el campo Para en la parte superior de la ventana, luego selecciónelo de la lista de resultados. Luego puede continuar escribiendo su correo electrónico como de costumbre.
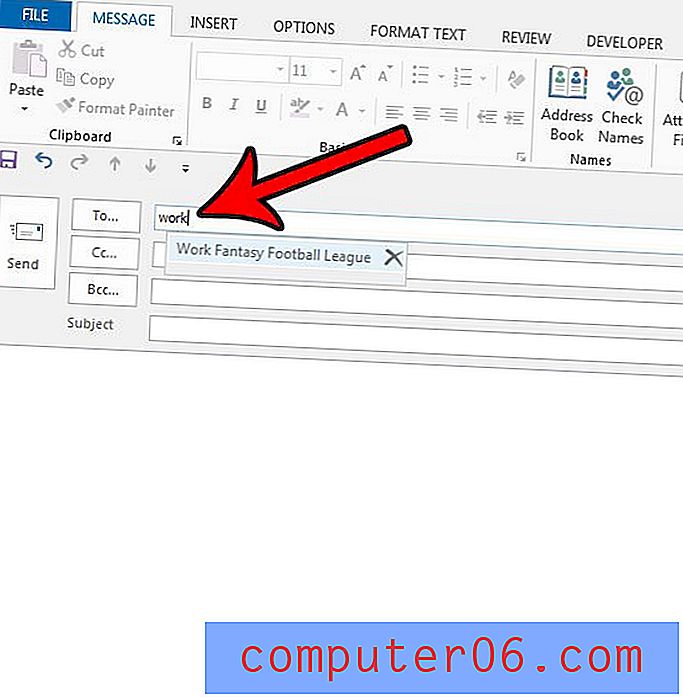
¿Ya configuró una firma para su cuenta de correo electrónico? Descubra cómo crear una firma en Outlook 2013 y brinde a las personas toda la información de contacto que creen que podrían necesitar.