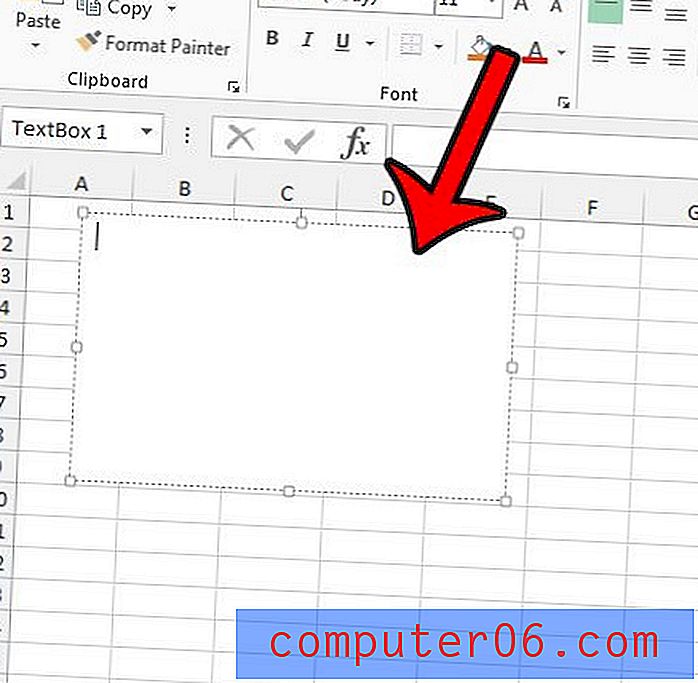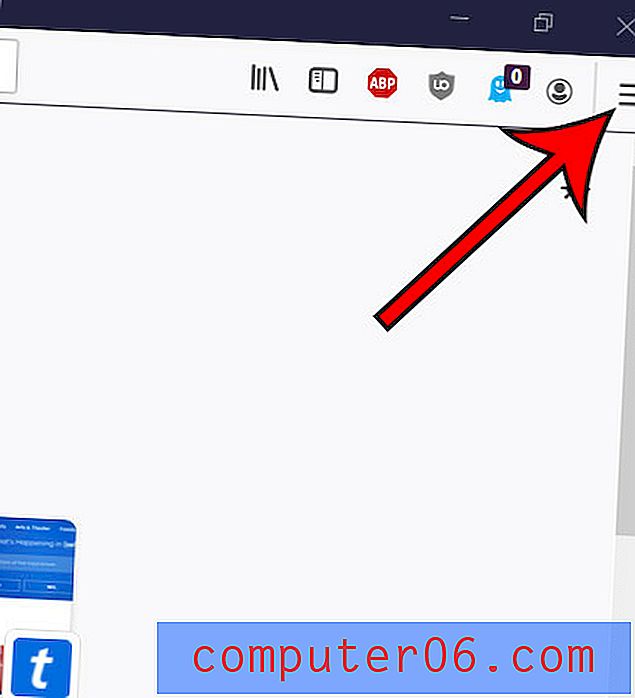Cómo crear un hipervínculo en Powerpoint 2010
Última actualización: 19 de marzo de 2019
Es importante saber cómo insertar un hipervínculo en Powerpoint 2010 cuando una presentación de diapositivas que ha creado utiliza páginas en la Web. Ya sea que se trate de una imagen, una herramienta en línea, un video o incluso un sitio web completo, la capacidad de simplemente hacer clic con el mouse en una diapositiva y acceder a esa información puede agregar mucha profundidad a la presentación que está dando.
Si bien muchas personas piensan que las presentaciones de Powerpoint 2010 son medios que se deben ver en un aula o en una sala de juntas, muchos archivos de Powerpoint se comparten entre las personas que los ven en sus computadoras. Si su público objetivo tiene acceso a un navegador web en el dispositivo o computadora que está usando para ver su presentación, puede aprovechar esa funcionalidad para incorporar un sitio web en su presentación de diapositivas. Aprender a hacer hipervínculos en Powerpoint 2010 le dará una herramienta adicional en su arsenal de Powerpoint que puede aprovechar para mostrar la cantidad máxima de información a su audiencia.
Crear hipervínculo en Powerpoint 2010 - Resumen rápido
- Seleccione la diapositiva donde desea insertar el hipervínculo.
- Seleccione el texto para hipervínculo, o haga clic en el objeto que desea hipervínculo.
- Haga clic en la pestaña Insertar en la parte superior de la ventana.
- Haz clic en el botón Hipervínculo .
- Escriba o pegue la dirección de la página web en el campo Dirección, luego haga clic en el botón Aceptar .
Para obtener información adicional, incluidas imágenes para cada uno de los pasos enumerados anteriormente, continúe con la siguiente sección.
Cómo insertar un hipervínculo en Powerpoint 2010
En caso de que la terminología no sea familiar, un hipervínculo es un elemento que puede agregar a un texto o una imagen que hace que se pueda hacer clic en ese objeto. Al hacer clic, el hipervínculo redirigirá el clicker al sitio web definido en el enlace. Por ejemplo, este texto tiene un hipervínculo y lo llevará a otro artículo sobre cómo incrustar videos de Youtube en Powerpoint 2010.
1. Comience este procedimiento abriendo la presentación de Powerpoint que contiene el objeto al que desea agregar un hipervínculo.
2. Haga clic en la diapositiva en la columna en el lado izquierdo de la ventana que contiene el objeto que desea hipervínculo.
3. Use su mouse para resaltar el texto que desea hipervínculo, o haga clic en la imagen que desea hipervincular. La imagen a continuación muestra una cadena de texto que quiero hipervínculo.

4. Haga clic en la pestaña Insertar en la parte superior de la ventana, luego haga clic en el botón Hipervínculo en la sección Enlaces de la cinta en la parte superior de la ventana. Tenga en cuenta que también puede hacer clic con el botón derecho en el objeto seleccionado, luego hacer clic en Hipervínculo en el menú contextual.
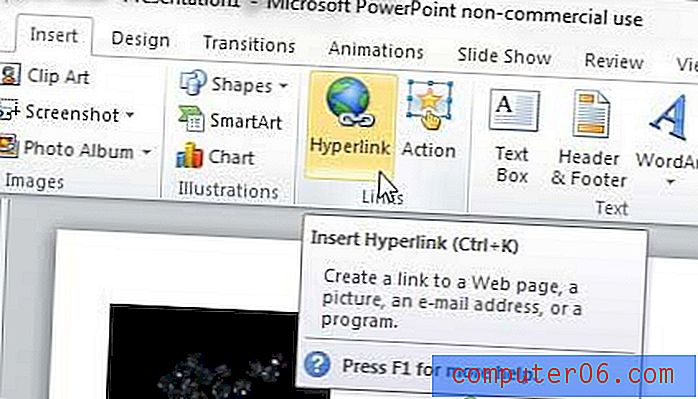
5. Escriba la dirección del sitio web a la que desea que el espectador sea redirigido al campo Dirección en la parte inferior de la ventana.
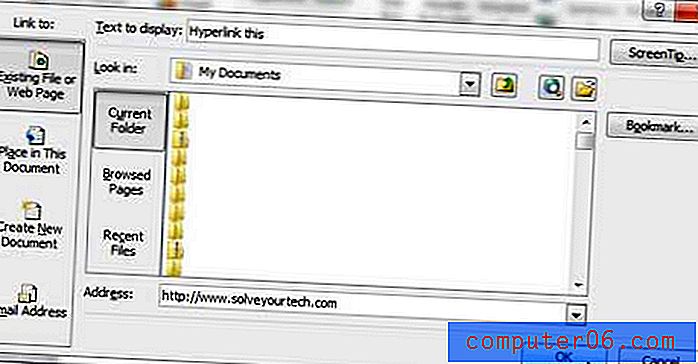
6. Haga clic en el botón Aceptar en la parte inferior de la ventana para aplicar su hipervínculo al objeto seleccionado.
Puede eliminar un hipervínculo en cualquier momento haciendo clic derecho en el hipervínculo y luego haciendo clic en la opción Eliminar hipervínculo .
Notará en el lado izquierdo de la ventana de hipervínculo en el paso 5 que hay un par de otras opciones de hipervínculo disponibles para usted, que incluyen Colocar en este documento, Crear nuevo documento y Dirección de correo electrónico . Puede experimentar con estos para usar hipervínculos a otras ubicaciones además de sitios web.
Ahora que ha creado su hipervínculo en Powerpoint, tiene la capacidad de cambiar algunas de las cosas sobre ese enlace. Por ejemplo, descubra cómo cambiar el color del hipervínculo si el color actual no coincide con el estilo de su presentación.
¿Se vería mejor su presentación de diapositivas si estuviera en modo vertical en lugar de horizontal? Aprenda a cambiar la orientación de la diapositiva en Powerpoint 2010 lejos de la opción horizontal predeterminada.