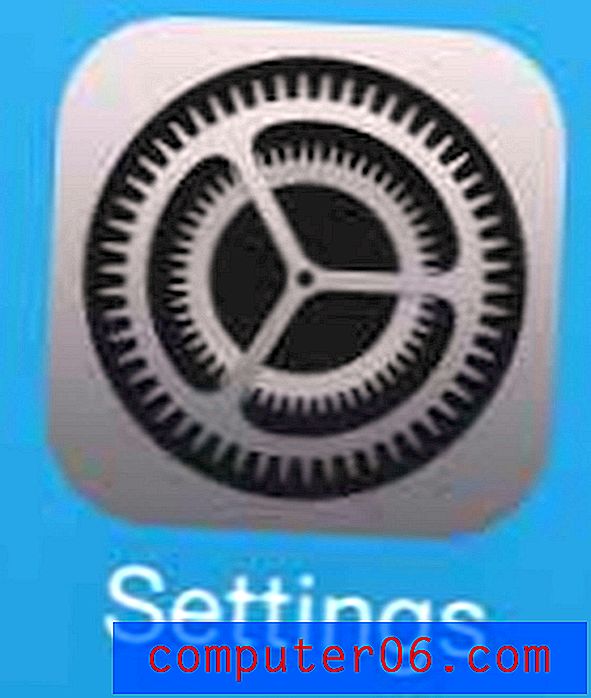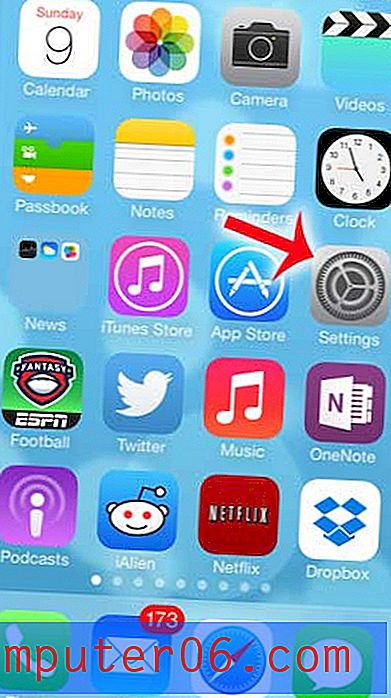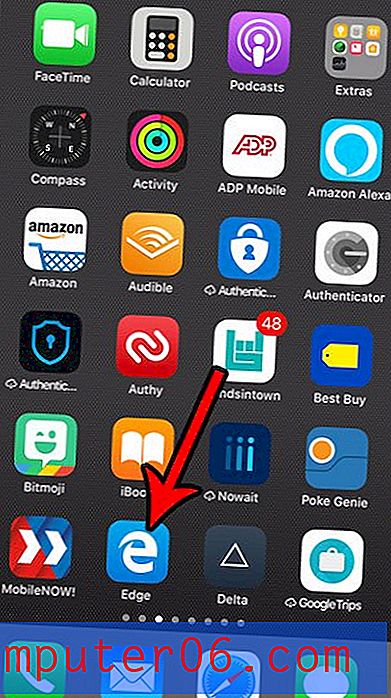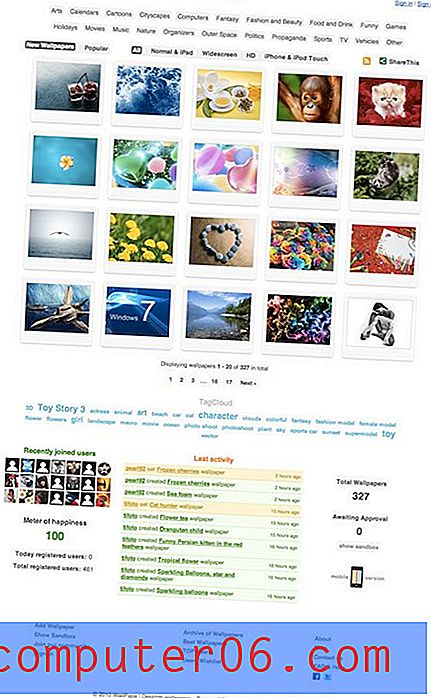¿Cómo se elimina el formato en Word 2013?
Última actualización: 16 de enero de 2017
Formatear y configurar correctamente un documento en Word 2013 puede ser un poco complicado. Puede empeorar aún más si estás en la escuela o en el trabajo para una empresa que tiene reglas muy específicas sobre la forma en que un documento debe formatearse. Entonces, si ha utilizado su propio formato personalizado, o si ha copiado y pegado información de un sitio web u otra ubicación, puede terminar con un formato diferente que es difícil de eliminar. Una forma sencilla de solucionar esto es aprovechar una herramienta en Word 2013 que borra automáticamente todo el formato de su texto, dejándolo solo con texto original y sin alteraciones.
Este artículo le enseñará cómo eliminar el formato en Word 2013. Podrá eliminar el formato de todo el documento o de una selección de texto dentro del documento. Al eliminar el formato de esta manera, se restablecerá la fuente y el estilo a la configuración actualmente definida por la plantilla del documento.
Regístrese hoy para obtener una prueba gratuita de Amazon Prime y vea si los beneficios del envío de dos días y la transmisión de video instantánea hacen que sea una suscripción valiosa para usted.
Cómo borrar el formato en Word 2013
Esto es algo bueno antes de comenzar a ingresar su propio formato para un documento, ya que eliminará todo el formato que se haya aplicado al texto. No tendrá la opción de seleccionar qué configuraciones eliminar, y simplemente quedará con texto negro sobre un fondo blanco. Sin embargo, podrá seleccionar secciones específicas de texto para eliminar el formato, o puede seleccionar todo el documento.
Paso 1: abra el documento en Word 2013.
Paso 2: haz clic en la pestaña Inicio en la parte superior de la ventana.
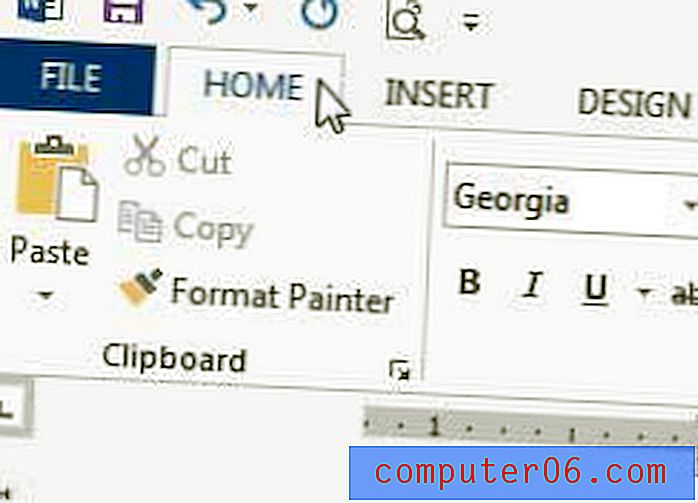
Paso 3: use el mouse para resaltar el texto para el que desea borrar el formato o presione Ctrl + A para seleccionar todo el documento.
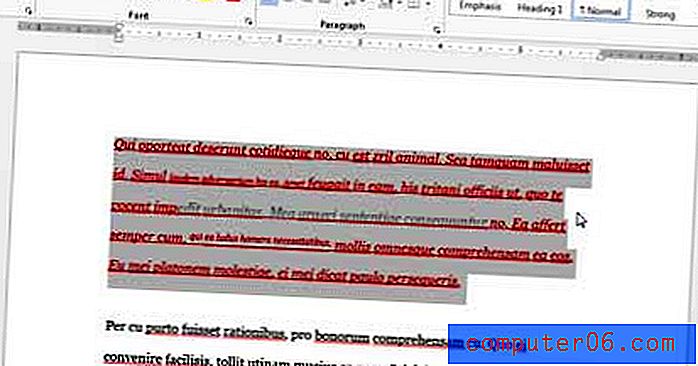
Paso 4: haga clic en el botón Borrar todo el formato en la sección Fuente de la cinta en la parte superior de la ventana.
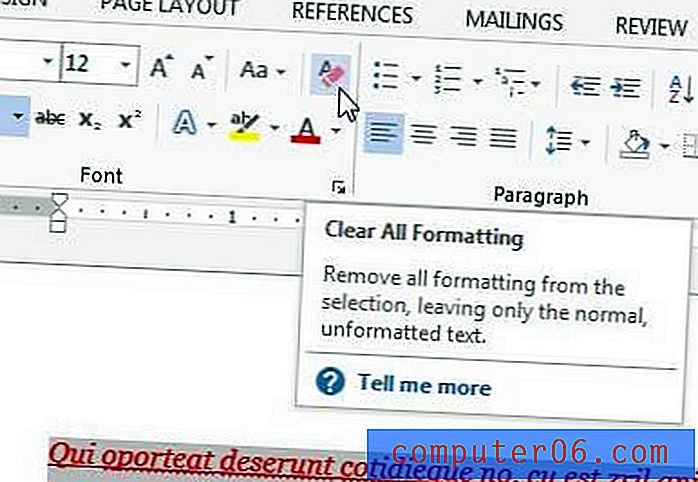
Resumen: cómo borrar el formato en Word 2013
- Seleccione el texto deseado o presione Ctrl + A para seleccionar todo el documento.
- Haga clic en la pestaña Inicio en la parte superior de la ventana.
- Haga clic en el botón Borrar todo el formato en la sección Fuente de la cinta.
¿Tiene muchos documentos importantes de Word almacenados en su computadora? ¿O tiene copias de imágenes de un evento importante que sería difícil de reemplazar? Es posible que desee considerar obtener un disco duro externo y guardar copias de esos archivos en esa unidad en caso de que algo le ocurra a su computadora.
Descubra cómo crear fácilmente números de página en Word 2013.