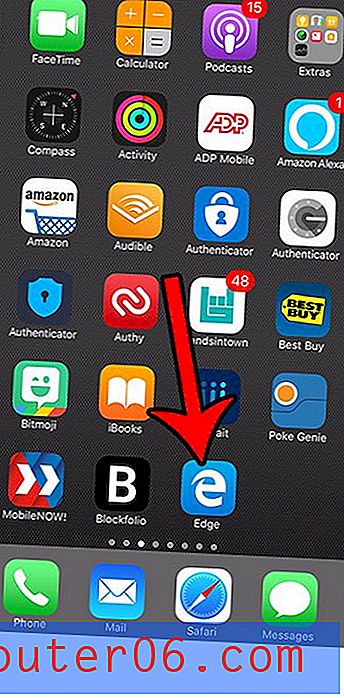Cómo habilitar el recordatorio de archivos adjuntos en Outlook 2013
La capacidad de incluir archivos adjuntos con correos electrónicos hace que sea mucho más fácil compartir imágenes, documentos u otros tipos de archivos con sus contactos. Pero a medida que escribe el cuerpo de un correo electrónico que eventualmente contendrá un archivo adjunto, puede ser fácil distraerse y olvidar incluir el archivo adjunto. Sé que he sido culpable de esto, y estoy seguro de que muchos otros también lo han sido.
Outlook 2013 contiene una función en la que mostrará una ventana emergente si cree que ha olvidado incluir un archivo adjunto con su mensaje de correo electrónico. Esto suele ocurrir cuando se da cuenta de que ha utilizado la palabra "adjuntar" en su correo electrónico. Sin embargo, el recordatorio de archivos adjuntos es una configuración que se puede desactivar, así que siga nuestra guía a continuación para ver cómo puede activarlo en su copia de Outlook 2013, o incluso verifique que ya esté habilitado.
Haga que Outlook 2013 le pregunte si olvidó un archivo adjunto
Los pasos a continuación cambiarán una configuración en Outlook 2013 para que comience a usar el recordatorio de archivos adjuntos. Esto hará que Outlook genere una ventana emergente si está enviando un correo electrónico que Outlook cree que debería contener un archivo adjunto.
Paso 1: Abra Outlook 2013.
Paso 2: haz clic en la pestaña Archivo en la esquina superior izquierda de la ventana.
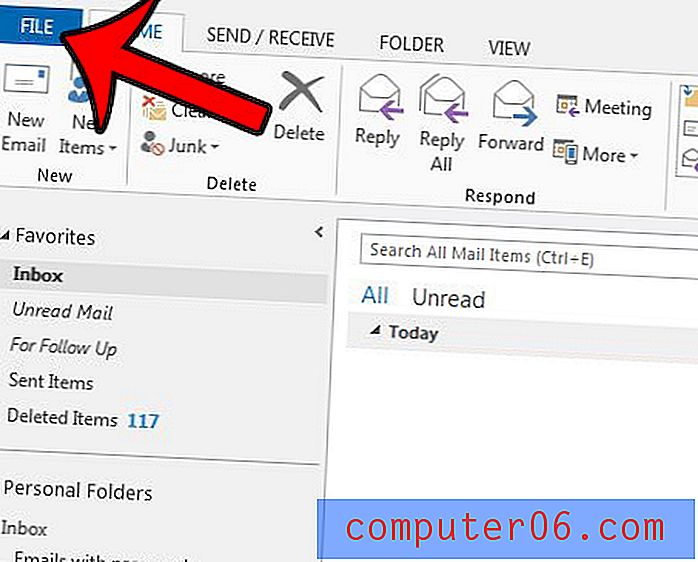
Paso 3: haga clic en Opciones en la parte inferior de la columna en el lado izquierdo de la ventana. Esto abre la ventana de Opciones de Outlook .
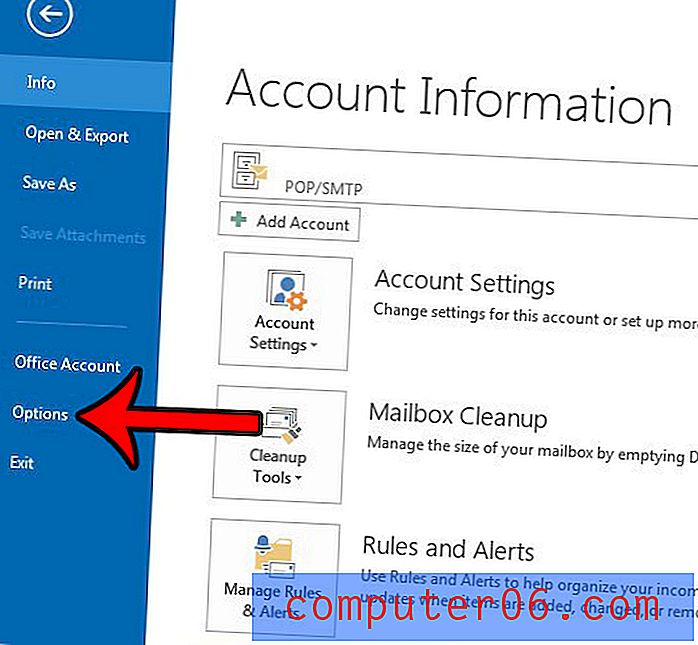
Paso 4: haga clic en la pestaña Correo en el lado izquierdo de la ventana Opciones de Outlook .
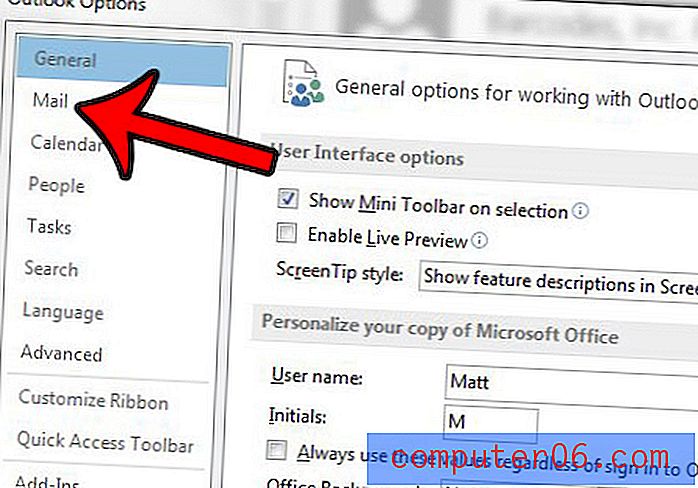
Paso 5: desplácese hacia abajo hasta la sección Enviar mensajes del menú, luego haga clic en el cuadro a la izquierda de Avisarme cuando envíe un mensaje que puede faltar un archivo adjunto . Luego puede hacer clic en el botón Aceptar en la parte inferior de la ventana para aplicar sus cambios.
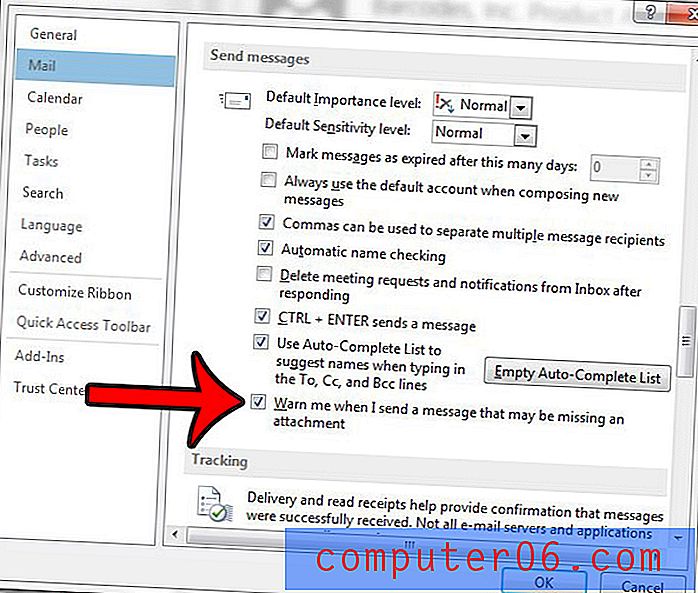
Como habrás notado al desplazarte por el menú de Opciones de Outlook, hay muchas configuraciones que puedes personalizar. Por ejemplo, puede cambiar la configuración de envío y recepción para que Outlook 2013 esté revisando su servidor de correo electrónico en busca de nuevos mensajes a un ritmo más frecuente.