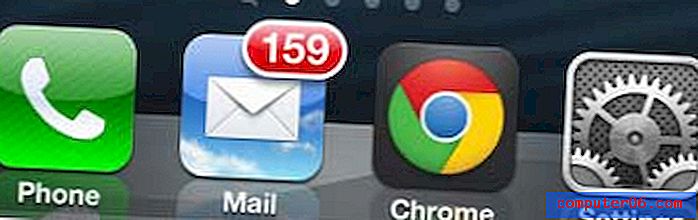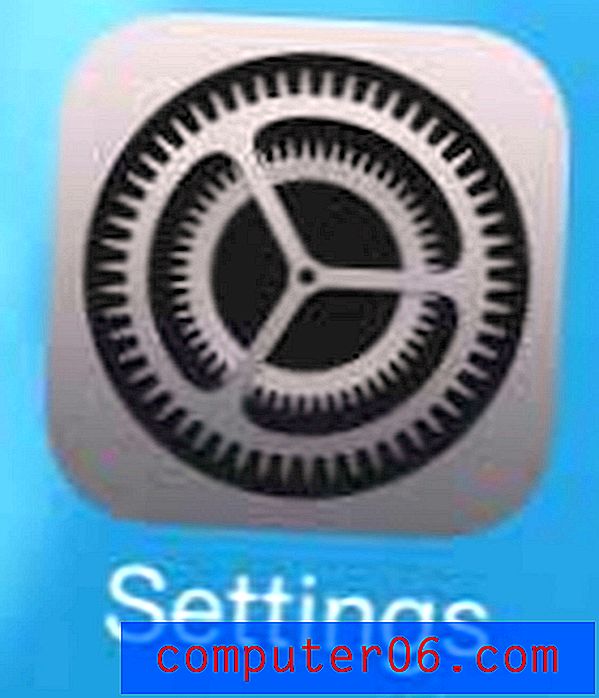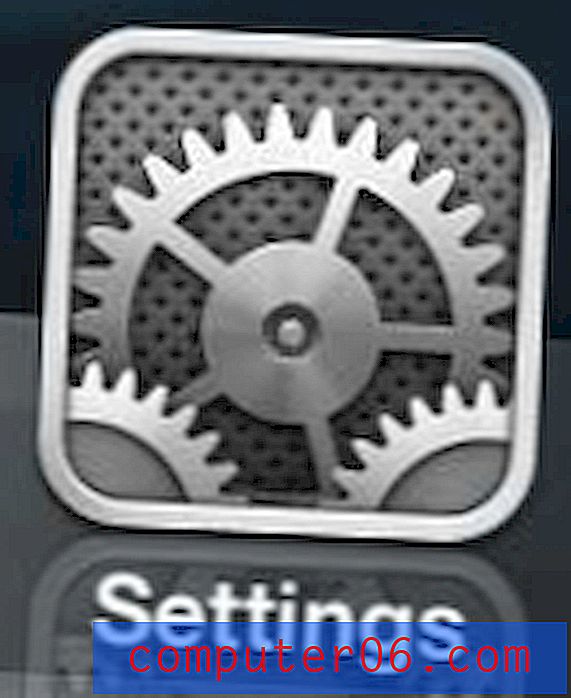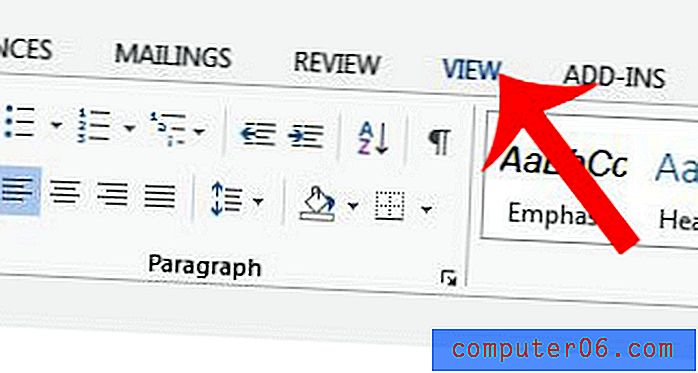Cómo solucionarlo cuando el sistema Mac se ha quedado sin memoria de la aplicación
A nadie le gusta un mensaje de error. La mayoría de ellos son confusos, todos te interrumpen, y siempre parece terminar en frustración. Afortunadamente, algunos de ellos se pueden resolver con bastante facilidad, como el error "el sistema se ha quedado sin memoria de la aplicación". Le mostraremos algunas formas de recuperar su Mac si ha experimentado este error.
Comprender el mensaje de error
¿Qué significa cuando su computadora le dice que no tiene memoria? No significa espacio en el disco duro: este error en particular se refiere a RAM o memoria de acceso aleatorio.
La RAM se usa para almacenar las cosas en las que está trabajando actualmente y almacenar en caché los archivos de uso frecuente para que su computadora pueda trabajar más rápido. La mayoría de las computadoras Mac modernas vienen con 8GB de RAM, que generalmente es suficiente. Sin embargo, si está utilizando una Mac anterior con menos de eso, puede ser más propenso a este error. Puede verificar su RAM haciendo clic en el logotipo de Apple> Acerca de esta Mac .

Cuando reciba este mensaje de error, probablemente verá una ventana como esta:
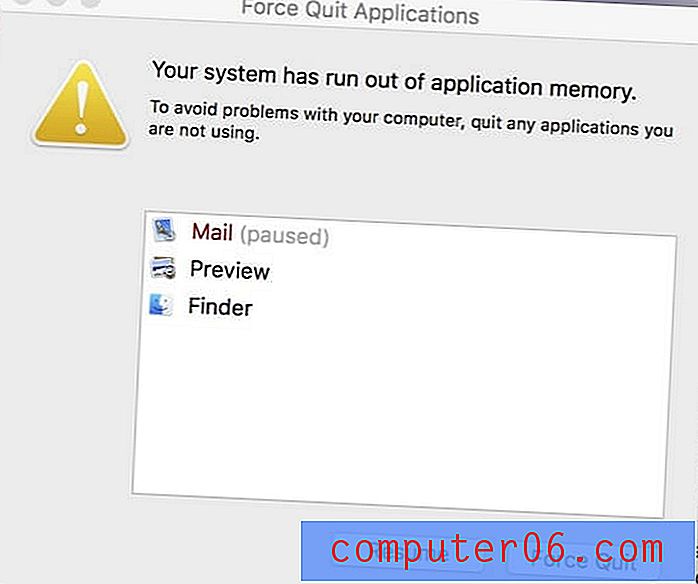
Esta ventana le pedirá que cierre las aplicaciones para que dejen de usar la RAM necesaria para que su computadora funcione. En general, este es un comportamiento muy anormal y a menudo significa que una aplicación está experimentando un error que causa "pérdidas de memoria".
Afortunadamente, hay varias formas de solucionarlo.
1. Forzar cierre y reinicio
Cuando obtiene un error de "falta de memoria", lo primero que debe hacer es salir de las aplicaciones en uso. Por lo general, una aplicación aparecerá como "en pausa" y resaltada en rojo, por lo que debe comenzar con estas.
Para hacer esto, simplemente haga clic en una aplicación que aparece en el mensaje de error y luego presione Force Quit . Una vez que hayas terminado, reinicia tu computadora yendo a Logotipo de Apple> Reiniciar ...
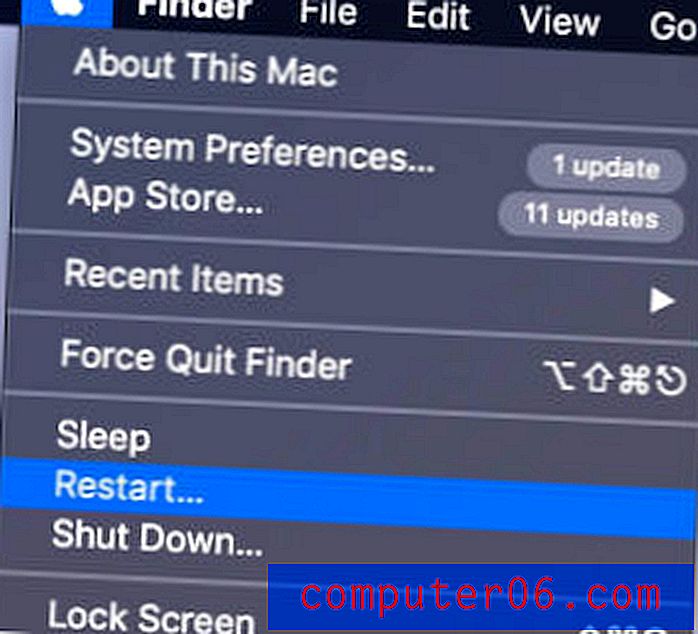
2. Comprobar el monitor de actividad
Si el problema es recurrente, es hora de verificar la aplicación Activity Monitor (esto es como el Administrador de tareas para usuarios de Windows). El Administrador de actividades le muestra todas las ventanas que están abiertas y los procesos en segundo plano que están ocurriendo, y cuánto está gravando su computadora.
Para abrir la aplicación, puede ir al Finder> Aplicaciones> Utilidades> Monitor de actividad o simplemente puede buscar el Monitor de actividad en Spotlight y abrirlo más rápidamente.
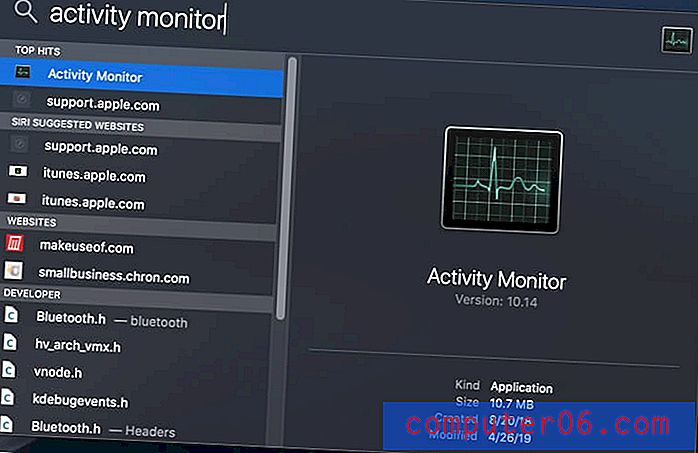
Una vez que está abierto, haga clic en la pestaña Memoria en la parte superior.
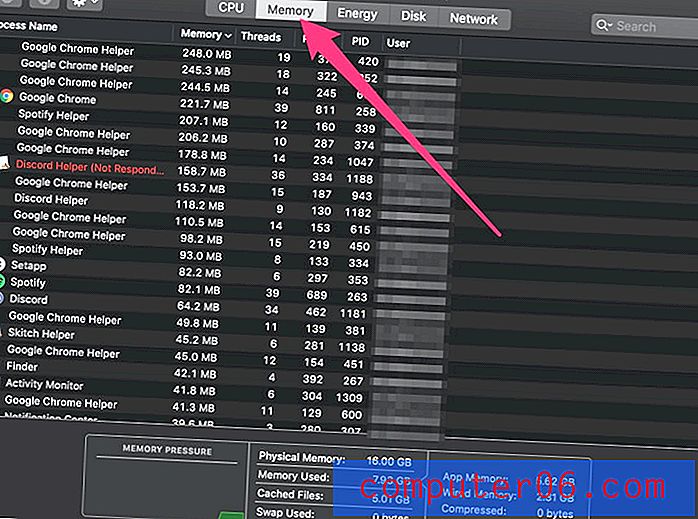
En la parte inferior del monitor, verá un cuadro llamado "presión de memoria". Si esto es alto, su computadora estará más cerca de experimentar un error de "falta de memoria", pero si es baja y verde (como se muestra), entonces está bien.
Las aplicaciones resaltadas en rojo están congeladas o no responden. Puede forzar su salida resaltando la aplicación y luego haciendo clic en la X en la esquina superior izquierda.
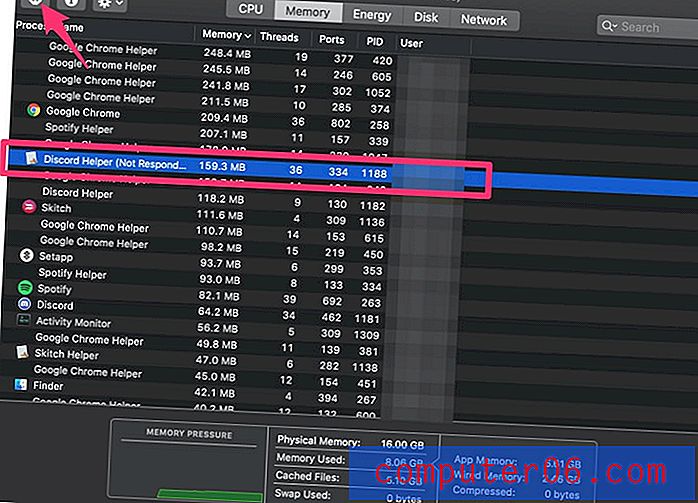
Si salir de estos programas no ayuda a aliviar la presión, puede ver qué aplicaciones están utilizando la mayor cantidad de memoria para ayudar a identificar el problema. La lista se ordena automáticamente de mayor a menor memoria utilizada, así que examine los nombres en la parte superior para ver si puede notar que un programa en particular está causando sus problemas. Es posible que desee reinstalar o eliminar esa aplicación de su Mac.
3. Limpia tu Mac
Otra forma de asegurarse de evitar futuros errores de memoria es mantener su Mac limpia y ordenada. Hay dos formas principales de hacer esto: eliminar aplicaciones / servicios de inicio automático al inicio y mantener su unidad principal con menos del 80% de su capacidad. Puede usar CleanMyMac (revisión) para hacer ambas cosas por eficiencia, o buscar las soluciones de limpieza manual (como se muestra a continuación).
Los programas que se inician al inicio pueden ser una verdadera molestia. A veces es útil, por ejemplo, tengo una utilidad en segundo plano que siempre quiero ejecutar, por lo que es beneficioso. Pero es posible que se estén iniciando otros programas que no son tan útiles, por ejemplo, no necesito usar Powerpoint cada vez que abro mi Mac.
Para desactivar estos programas, vaya al logotipo de Apple> Preferencias del sistema . Luego elija Usuarios y Grupos .
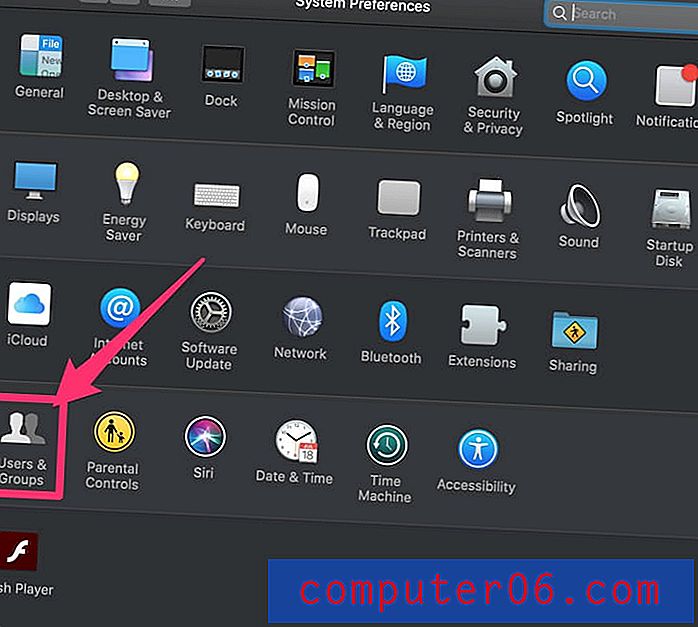
Luego, haga clic en la pestaña Elementos de inicio de sesión en la parte superior de la ventana.
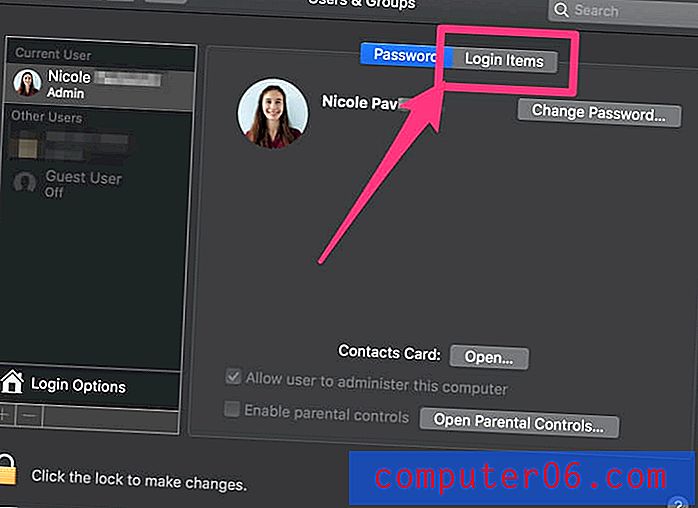
Para eliminar un programa de la lista de inicio, haga clic en él para seleccionarlo y luego presione el botón menos. Ya no se iniciará tan pronto como inicie sesión en su Mac. 
Si sus elementos de inicio de sesión se ven bien, lo siguiente que puede hacer es limpiar su disco duro. Se recomienda que use solo el 80% de su unidad y mantenga el otro 20% libre. Esto significa que si tiene una unidad de 500 GB, solo debe llenar 400 GB. Esto es más importante si está utilizando una Mac con un disco duro giratorio estándar y no las SSD más nuevas. Puede leer más sobre esto aquí, pero solo sepa que usar más almacenamiento del recomendado causará caídas de velocidad que podrían estar causando su error.
Para verificar cuánto espacio está utilizando, vaya al logotipo de Apple> Acerca de esta Mac . Luego haga clic en la pestaña Almacenamiento. Verás un desglose de todos tus archivos.
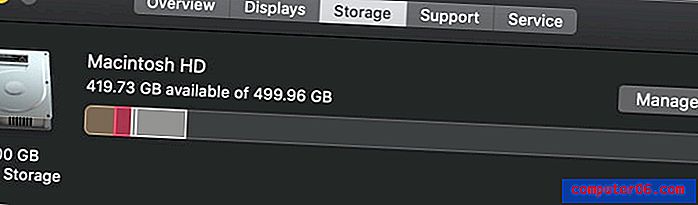
Si las cosas parecen estar llenas, descargue los archivos al almacenamiento en la nube y a las unidades externas si sabe que desea conservarlos. Si se trata de basura que ocupa espacio en su computadora, puede usar un programa como CleanMyMac . CleanMyMac buscará automáticamente los archivos que se pueden eliminar, le permitirá revisarlo antes de continuar y luego hará todo el trabajo por usted.

El software es gratuito para los suscriptores de Setapp o se puede comprar por separado.
4. Compruebe si hay virus
Los virus pueden causar todo tipo de comportamientos extraños desde su computadora, y aunque son menos comunes en Mac, no son imposibles. Aquí hay algunas formas de identificar un virus:
- Está recibiendo ventanas emergentes fuera de su navegador web, o más de lo normal mientras navega.
- Su Mac es repentinamente lenta y lenta a pesar de no haber realizado grandes cambios recientemente.
- Verá una nueva aplicación en su computadora que no recuerda haber instalado.
- Intenta eliminar una aplicación, pero no puede o cada vez que lo hace vuelve a aparecer.
Si sospecha que tiene un virus, puede instalar un programa como Malwarebytes para Mac para escanear su disco y eliminarlo por usted. Puede obtenerlo gratis y limpiará su computadora por usted. CleanMyMac tiene una función similar de escaneo de malware si ya posee el software.
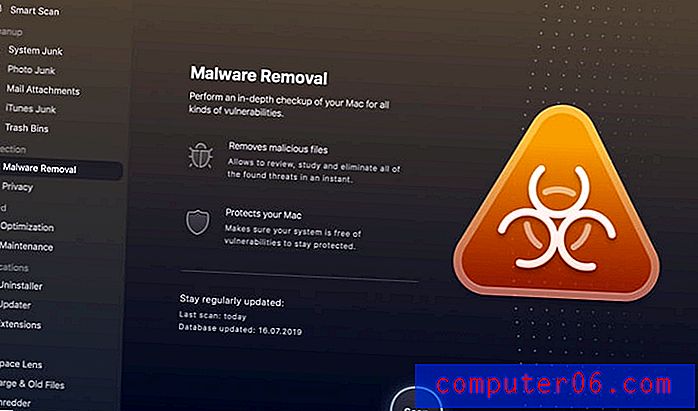
Conclusión
Si bien un mensaje de error puede sonar intimidante al principio, ¡no se preocupe! Las Mac están diseñadas para ser confiables durante mucho tiempo, y se necesita mucho para eliminarlas. Puede corregir fácilmente un error de "sistema se ha quedado sin memoria de la aplicación" utilizando cualquiera de los métodos descritos anteriormente y debería estar como nuevo en poco tiempo.