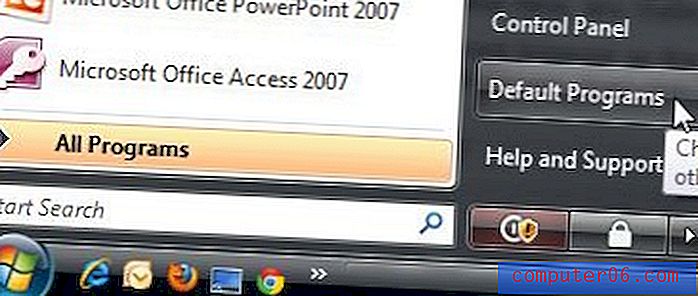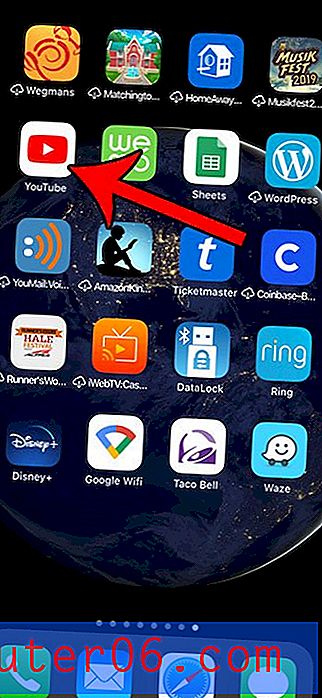Cómo hacer una lista de compras navideñas en Excel
El seguimiento preciso de sus gastos navideños puede ser difícil, especialmente si comienza sus compras navideñas a principios de año. También es posible que desee asegurarse de que está gastando cantidades comparables de dinero para ciertos grupos de personas (por ejemplo, hermanos), y es muy fácil olvidar que compró un regalo, o calcular erróneamente la cantidad total que tiene gastado en una persona.
Una forma útil de realizar un seguimiento de esta información es colocar todos los datos en una hoja de cálculo. Pero el diseño adecuado para una hoja de cálculo de lista de Navidad en Excel puede ser complicado. En el pasado, hice hojas de cálculo que tenían una columna para cada persona que enumeraba el regalo que compré, luego otra columna a la derecha que enumeraba el precio del artículo. Pero esto puede volverse difícil de manejar rápidamente si tiene muchas personas en su lista de Navidad, y todo ese desplazamiento horizontal puede llevar a datos olvidados.
Mi solución es una hoja de cálculo de tres columnas, que luego resumo usando una tabla dinámica. La tabla dinámica organizará los datos en una sección para cada persona, con una lista de los artículos comprados para esa persona y un subtotal en la parte inferior de la sección. La tabla dinámica se puede actualizar automáticamente, por lo que puede continuar agregando elementos a la lista a medida que realiza compras, sin tener que preocuparse por el orden en que se agregan los regalos.
SolveYourTech.com participa en el Programa de Asociados de Amazon Services LLC, un programa de publicidad afiliado diseñado para proporcionar un medio para que los sitios ganen tarifas de publicidad mediante publicidad y enlaces a Amazon.com.
Cómo hacer una lista navideña en Microsoft Excel
El resultado de los pasos a continuación será una hoja de cálculo de tres columnas que organizamos con una tabla dinámica. Puede hacer esto de muchas maneras diferentes, y definitivamente hay algunas mejoras que puede hacer en esta hoja de cálculo, según su familiaridad con Excel y el nivel en el que necesita organizar su lista. La solución que se ofrece a continuación es rápida y conveniente, y requiere muy poca experiencia con Excel. Además, podrá utilizar una tabla dinámica, que es una herramienta realmente útil.
Paso 1: abra Excel y cree un nuevo libro de trabajo.
Paso 2: haga clic dentro de la celda A1, escriba "Destinatario", haga clic dentro de la celda B1, escriba "Regalo", luego haga clic dentro de la celda C1 y escriba "Precio".

Paso 3: Ingrese la información para su primer regalo en la fila 2. Por ejemplo, si obtuvo un Amazon Fire TV Stick (enlace de Amazon) para alguien llamada Mary, entonces podría ingresar “Mary” en la celda A2, “Amazon Fire TV Stick "En la celda B2 y" 39.99 "en la celda C2.
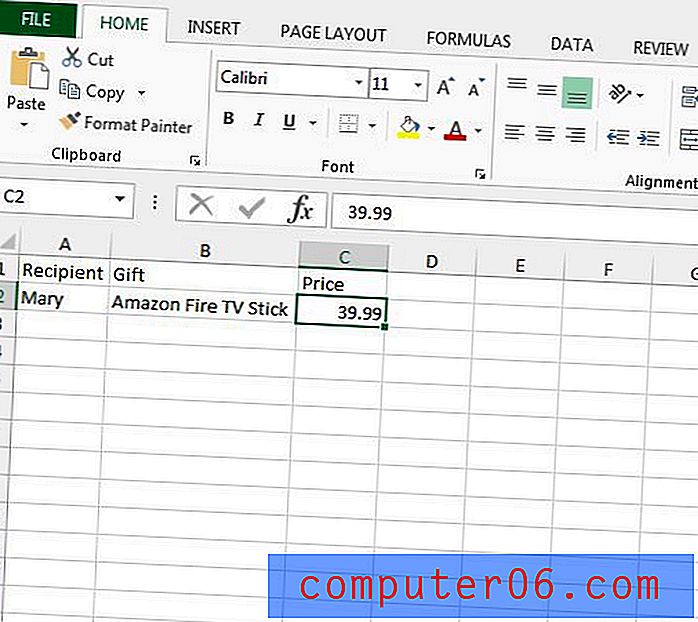
Paso 4: Continúa ingresando regalos de esta manera hasta que hayas terminado. Tenga cuidado de ingresar los nombres de la misma manera. Puede crear una lista desplegable de nombres utilizando los pasos de este artículo, si así lo prefiere.
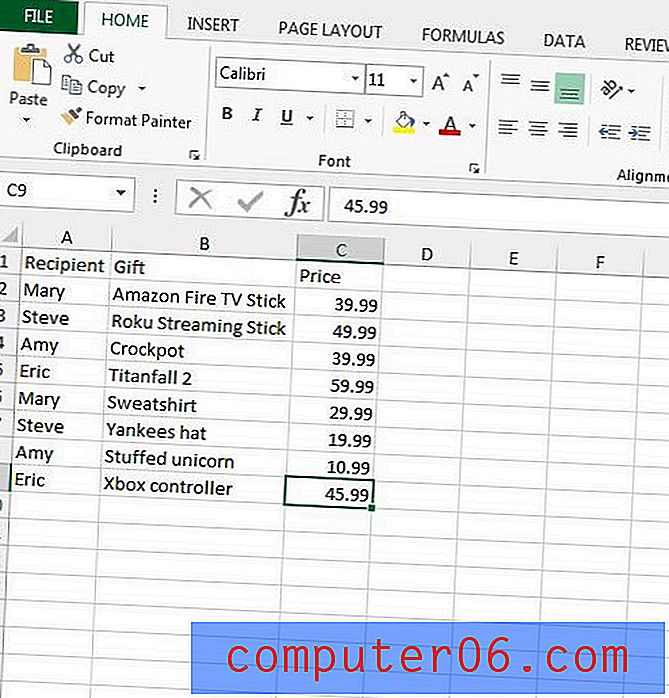
Paso 5: haga clic y mantenga presionado el encabezado de la columna A, luego arrastre hacia la derecha para seleccionar las columnas B y C también.
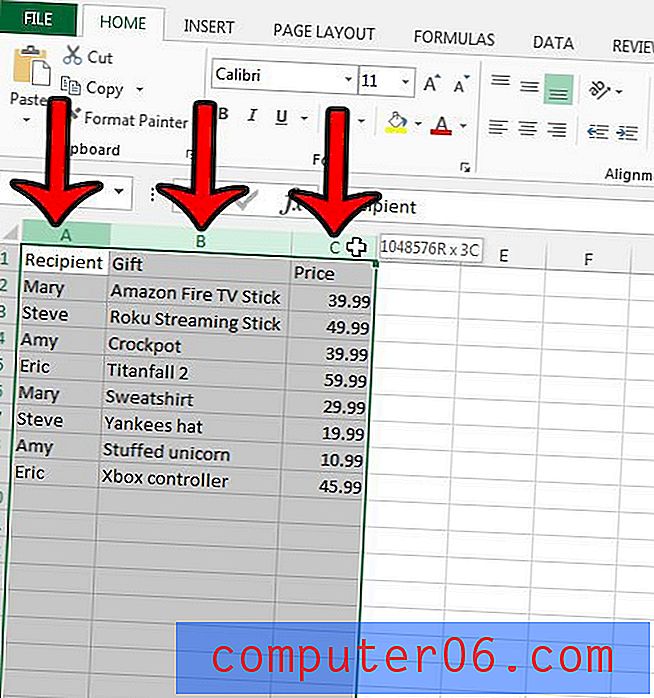
Paso 6: haga clic en la pestaña Insertar en la parte superior de la ventana.
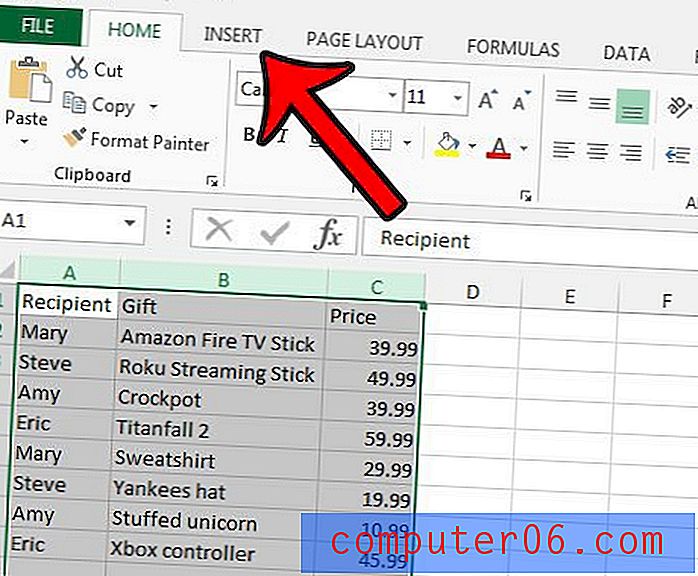
Paso 7: haga clic en el botón Tabla dinámica en la sección Tablas de la cinta.
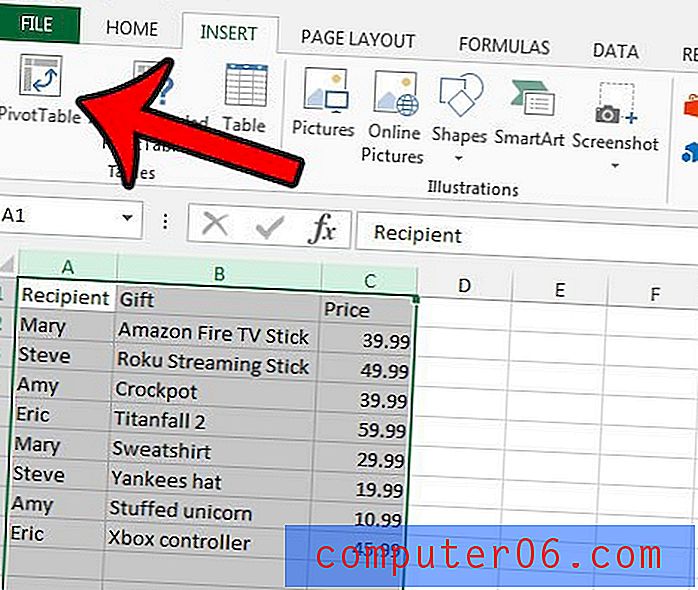
Paso 8: haga clic en el botón Aceptar en la parte inferior de la ventana Crear tabla dinámica .
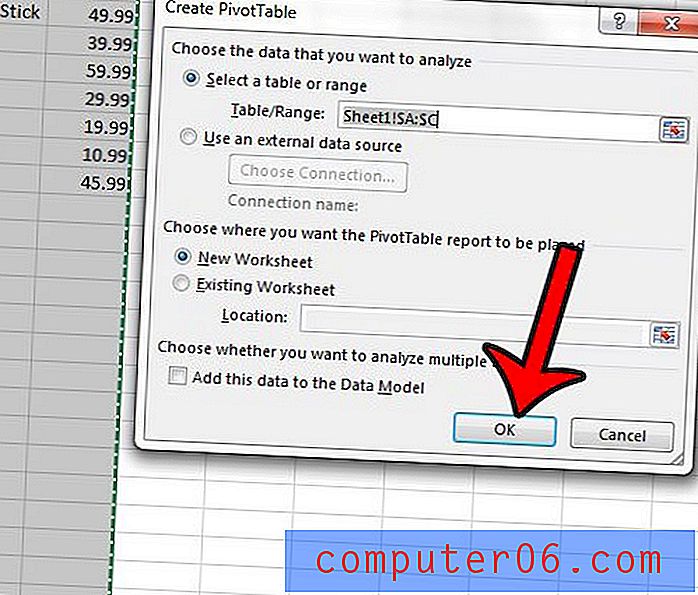
Paso 9: Marque la casilla a la izquierda del Destinatario, luego a la izquierda de Gift y luego a la izquierda de Price . Asegúrese de marcar las casillas en ese orden.
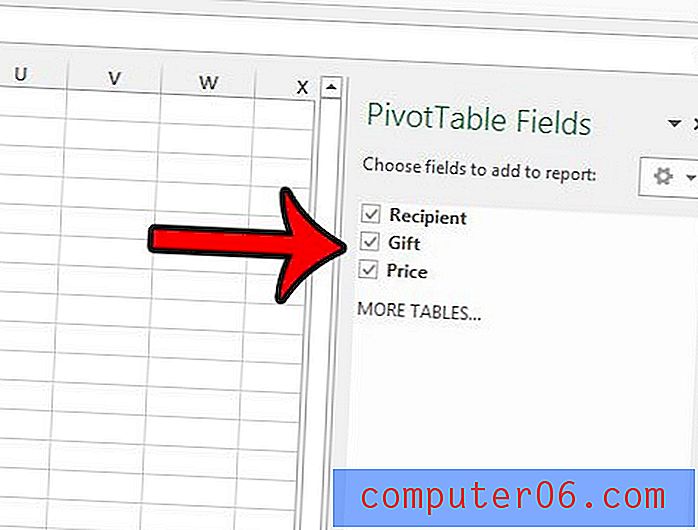
Paso 10: haga clic en la opción Precio en la sección Filas de la columna derecha, luego arrástrela a la sección Valores .
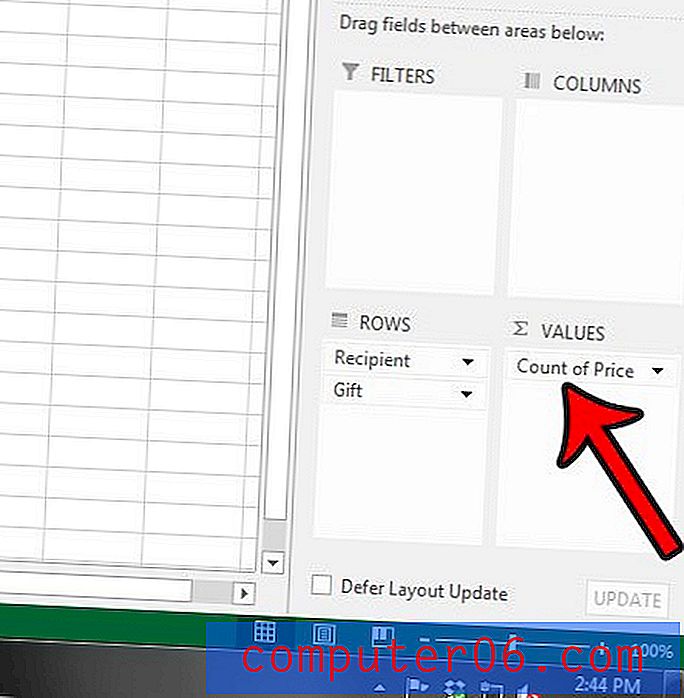
Paso 11: haga clic en la flecha a la derecha de Conteo de precios, luego haga clic en la opción Configuración de campo de valor .
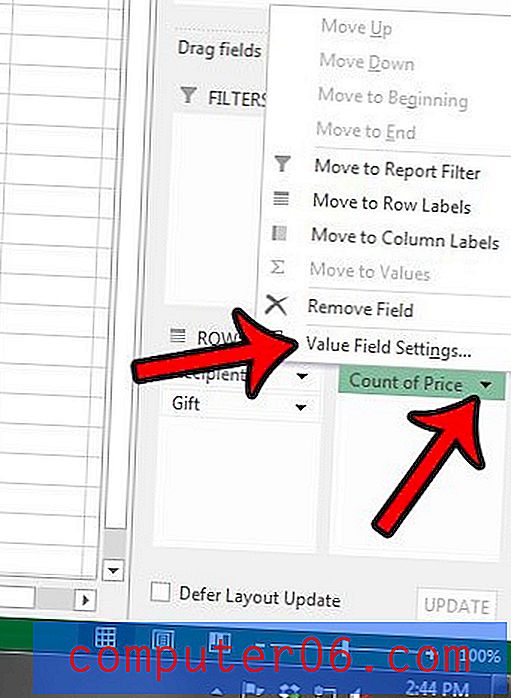
Paso 12: haga clic en la opción Suma, luego haga clic en el botón Aceptar .
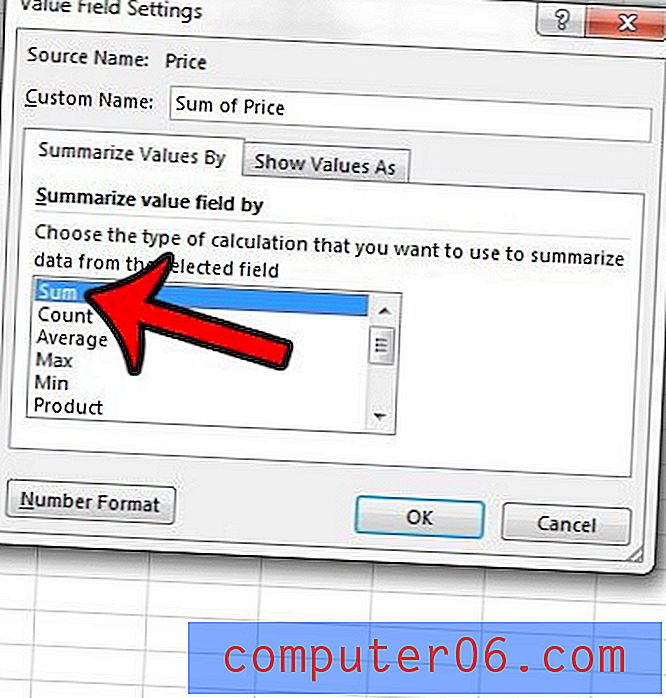
Paso 13: Ahora debería tener una tabla dinámica que se parezca a la imagen a continuación.
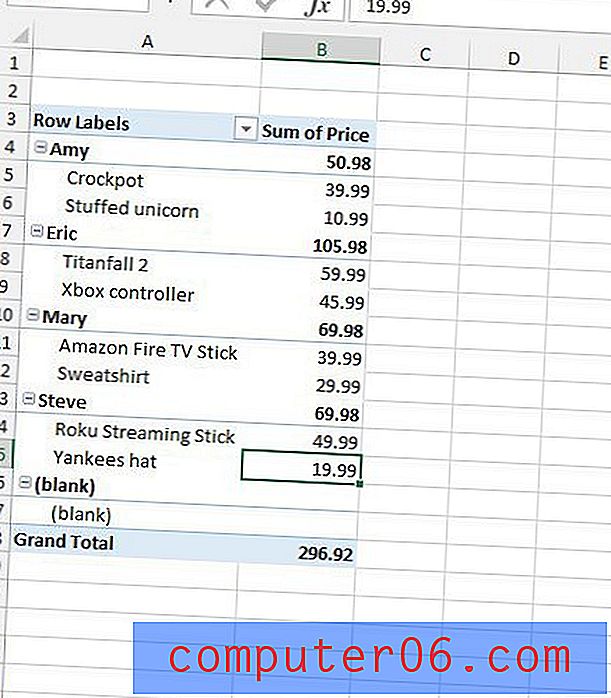
Puede alternar entre la tabla dinámica y la lista de datos haciendo clic en las pestañas de la hoja de trabajo en la parte inferior de la ventana. Puede leer este artículo si desea cambiar el nombre de las pestañas de su hoja de trabajo para que sean más fáciles de identificar.
Puede actualizar la tabla dinámica a medida que agrega más regalos haciendo clic en el botón Actualizar en la pestaña Analizar en Herramientas de tabla dinámica . Tenga en cuenta que deberá hacer clic en algún lugar dentro de la tabla dinámica para que aparezca la pestaña Herramientas de tabla dinámica .
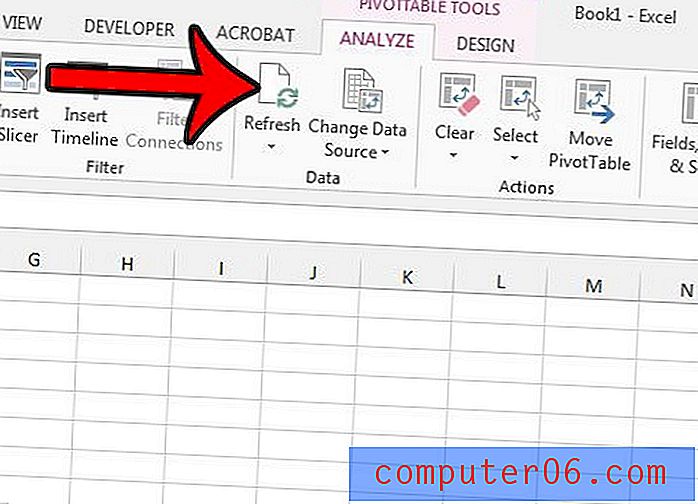
Toda la información que desea ahora se muestra en esta tabla, y puede actualizar la tabla a medida que agrega más información. Sin embargo, tiene algunas opciones disponibles si desea que la mesa se vea un poco mejor.
Si desea eliminar la opción "en blanco" de la tabla, por ejemplo, puede hacer clic en la flecha a la derecha de Etiquetas de fila, desmarcar la casilla a la izquierda del espacio en blanco y luego hacer clic en el botón Aceptar .
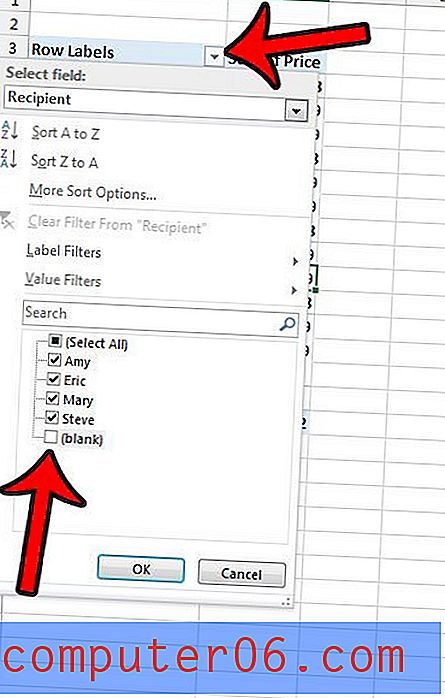
En el diseño predeterminado de esta tabla dinámica, la suma de la cantidad gastada en cada destinatario se muestra a la derecha de su nombre. Sin embargo, puede elegir mostrar esta información en la parte inferior de la sección de cada destinatario. Para ello, haga clic en la pestaña Diseño en la parte superior de la ventana, haga clic en el botón Subtotales en la sección Diseño de la cinta y luego haga clic en la opción Mostrar todos los subtotales en la parte inferior del grupo .
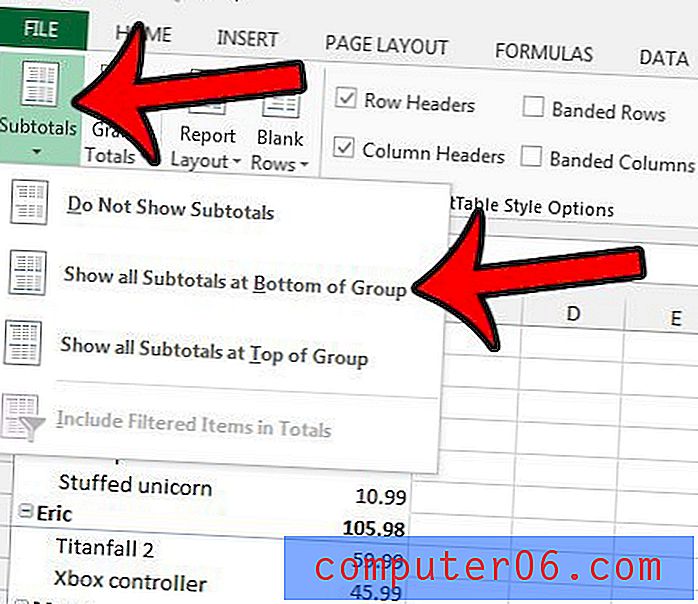
Una vez que haya formateado la tabla dinámica de la manera que desee, no necesitará cambiar nada más al respecto. Simplemente deberá hacer clic en el botón Actualizar a medida que actualiza sus elementos en la otra pestaña del libro. Mi mesa terminada se ve así:
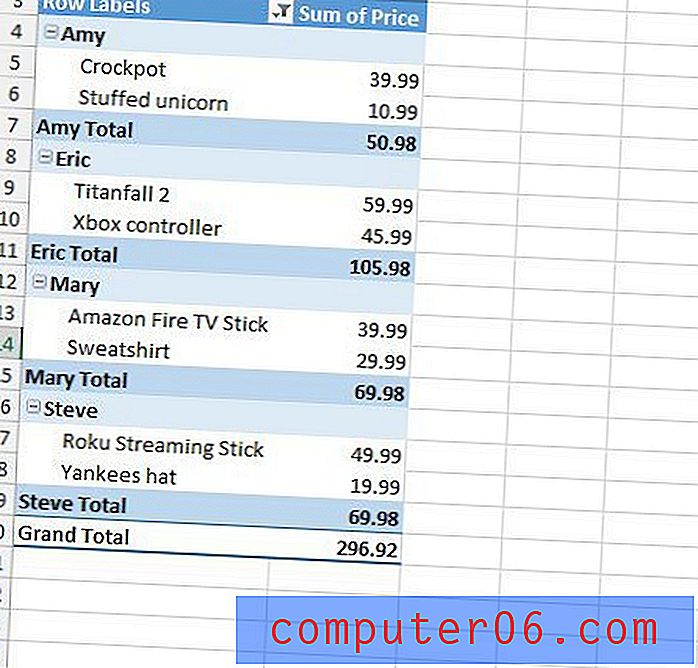
Cambié el color de la tabla haciendo clic en una de las opciones en la sección Estilos de tabla dinámica en la pestaña Diseño .
Asegúrese de guardar el archivo de Excel cuando haya terminado de trabajar con él.
Si está buscando formas adicionales de mejorar su experiencia con Excel, aprender a usar la función "vlookup" puede ser muy útil. Haga clic aquí para ver cómo funciona esa fórmula.