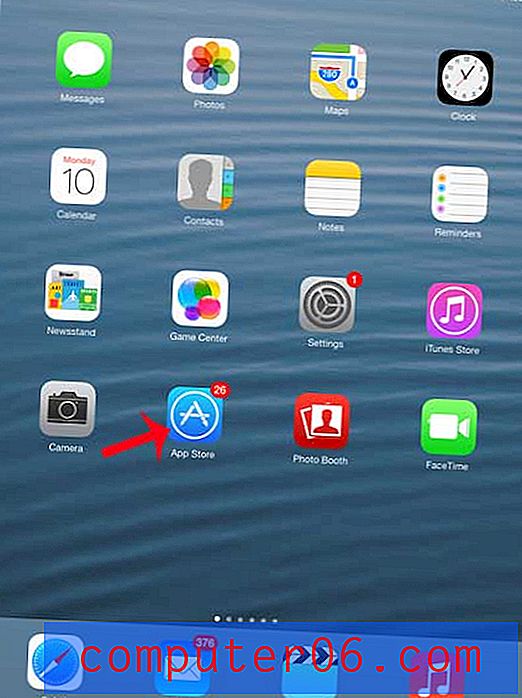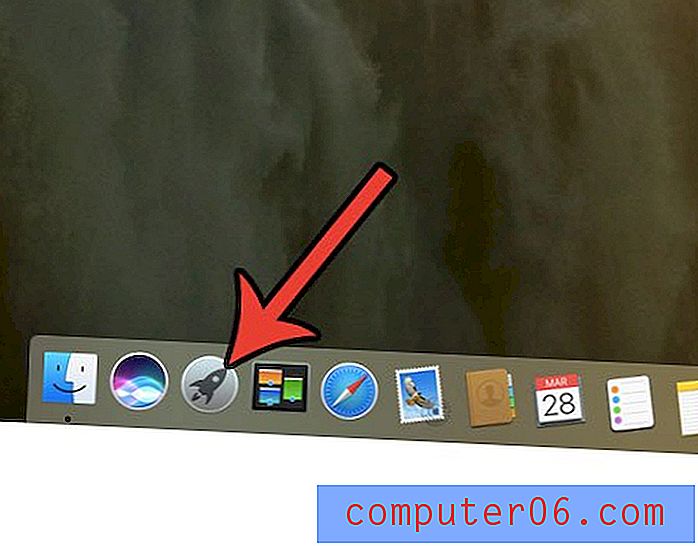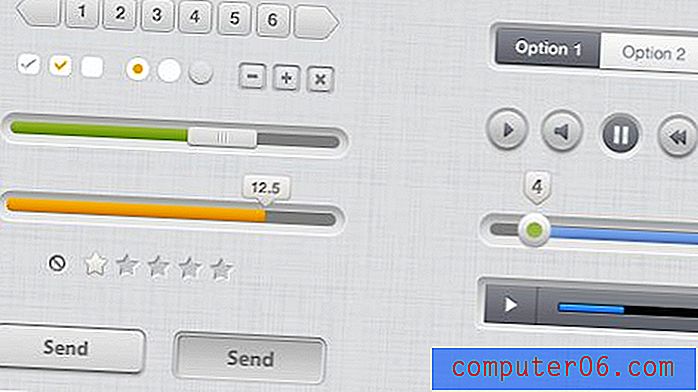Cómo imprimir celdas vacías en Excel 2010
Si bien la mayor parte de lo que hace en Microsoft Excel 2010 está destinado a ser visto en un monitor, inevitablemente necesitará generar un documento que se imprima. La configuración adecuada de un documento para imprimir presenta su propio conjunto de problemas, pero, una vez que lo haya hecho lo suficiente y se haya familiarizado con las reglas y la configuración, debería poder lograr sus objetivos de impresión. Sin embargo, es posible que deba imprimir una hoja de cálculo vacía en algún momento porque completará la información manualmente. Pero la solución sobre cómo imprimir celdas vacías en Excel 2010 no es inmediatamente obvia, como ya habrá descubierto. Excel solo imprimirá columnas y filas que contengan datos, por lo que debe realizar algunos cambios en el documento vacío antes de que imprima cómo desea.
Imprima una hoja de celdas vacías en Excel 2010
Si necesita escribir físicamente una lista de verificación o hacer un inventario, entonces la estructura de un documento en blanco de Excel 2010 puede ser atractiva. Evitará que toda su información se ejecute conjuntamente, al tiempo que le proporcionará un medio para mantener los datos organizados. Pero incluso si completa la información en la primera columna de una hoja de cálculo de Excel, el resto de las celdas no se imprimirán a menos que haya ingresado datos en sus columnas. Pero hay una solución a este problema que le permitirá generar cualquier hoja de cálculo impresa que necesite.
Paso 1: Inicie Microsoft Excel 2010.
Paso 2: Ajuste el ancho y la altura de sus columnas según sea necesario e ingrese cualquier información en las celdas que desee. No necesita ingresar ninguna información para que esto funcione, pero puede hacerlo si es necesario.
Paso 3: haz clic en la pestaña Diseño de página en la parte superior de la ventana.

Paso 4: haga clic en el botón Configurar página en la esquina inferior derecha de la sección Configurar página de la cinta.
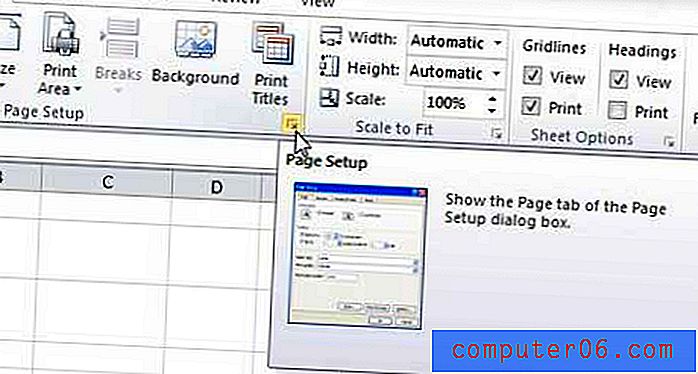
Paso 5: haz clic en la pestaña Hoja en la parte superior de la ventana.
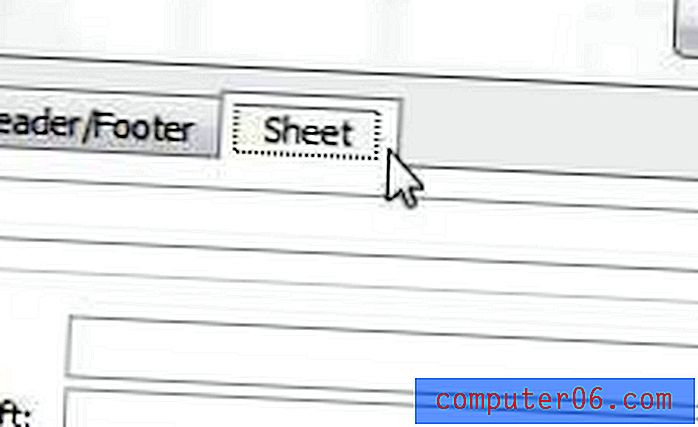
Paso 6: Marque la casilla a la izquierda de Cuadrículas, luego haga clic dentro del campo Área de impresión en la parte superior de la ventana.
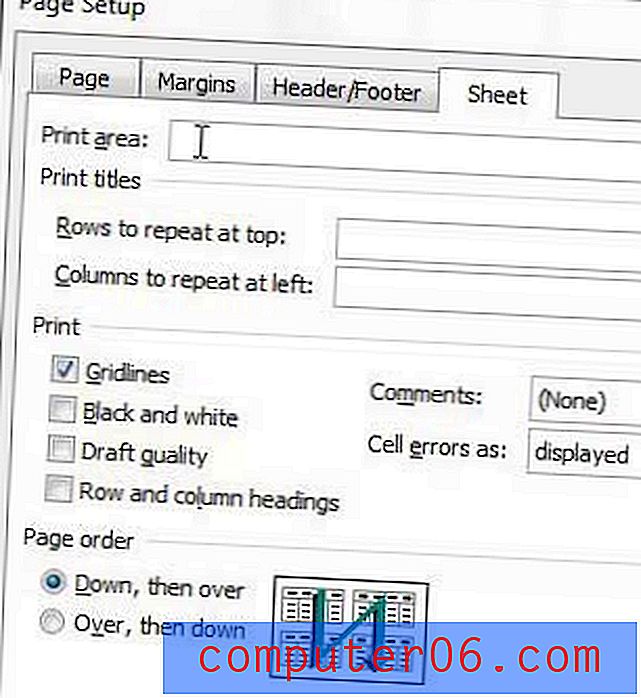
Paso 7: Use su mouse para seleccionar todas las celdas vacías que desea imprimir. Tenga en cuenta que esto completará el campo Área de impresión con valores que corresponden a las celdas que acaba de seleccionar.
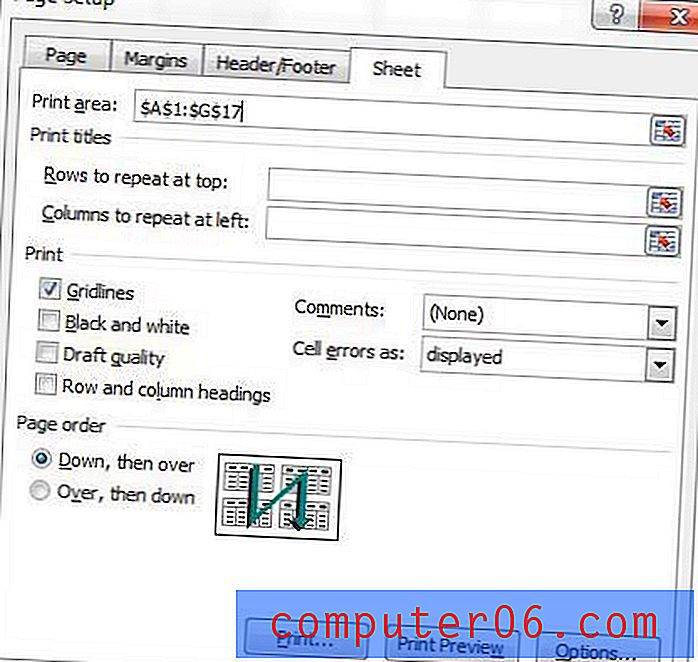
Después de seleccionar el área de impresión, haga clic en el botón Vista previa de impresión para ver cómo se verá el documento impreso, luego haga clic en el botón Imprimir para crear la hoja Excel 2010 de celdas vacías.