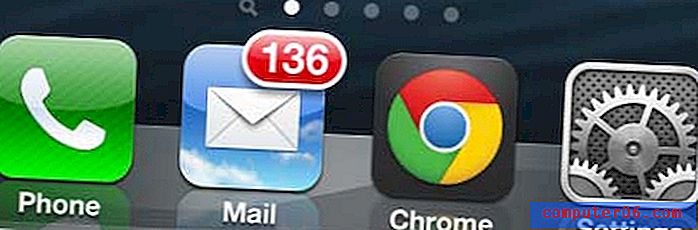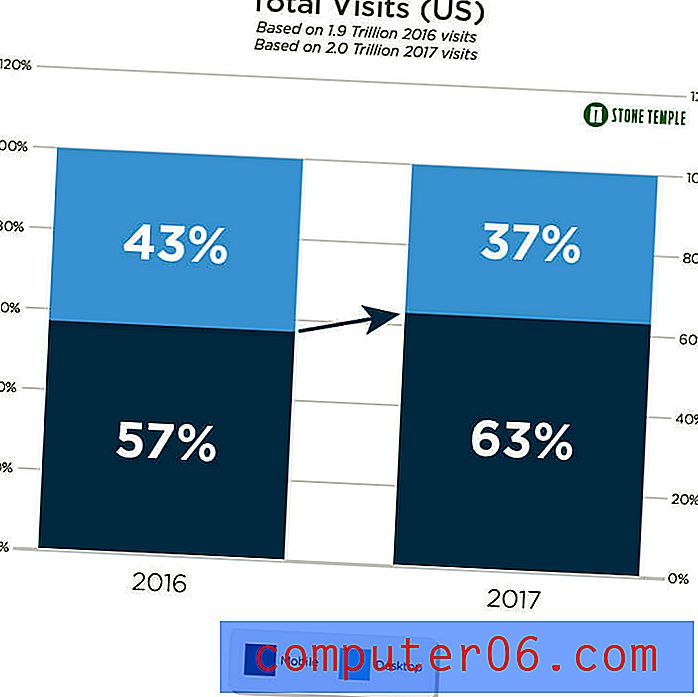Cómo cambiar el tamaño de una imagen en Microsoft Paint
Esta guía le mostrará cómo cambiar el tamaño de una imagen usando la aplicación gratuita Microsoft Paint incluida con su copia de Windows 10. Cubrimos los pasos brevemente al comienzo de este artículo, luego profundizamos más.
- Haga clic con el botón derecho en el archivo de imagen, elija Abrir con, luego seleccione Paint .
- Haga clic en el botón Cambiar tamaño en la sección Imagen de la cinta.
- Seleccione la opción Porcentaje o Píxeles .
- Marque la casilla Mantener relación de aspecto si desea mantener la relación de aspecto actual de la imagen.
- Ingrese el valor deseado en el campo Horizontal o Vertical .
- Haz clic en el botón Aceptar .
Este tutorial continúa a continuación con imágenes, así como información adicional para un par de estos pasos.
Cómo hacer una imagen más grande o más pequeña en Microsoft Paint
Los pasos de este artículo usan la aplicación Paint predeterminada en Windows 10. Tenga en cuenta que cambiar el tamaño de una imagen cambiará esa copia de la imagen en su computadora, por lo que es posible que desee crear una copia del archivo de imagen primero si desea conservar el original .
Puede crear una copia de una imagen haciendo clic derecho en el archivo de imagen y seleccionando Copiar, luego haciendo clic derecho en el escritorio o en la misma carpeta y eligiendo la opción Pegar .
Paso 1: haga clic derecho en la imagen, seleccione la opción Abrir con, luego elija Paint .
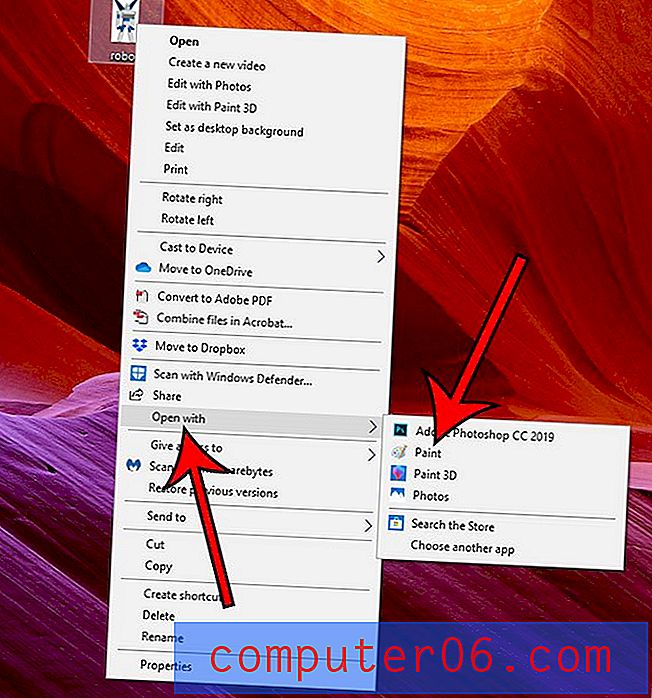
Paso 2: haz clic en el botón Cambiar tamaño en la parte superior de la ventana.
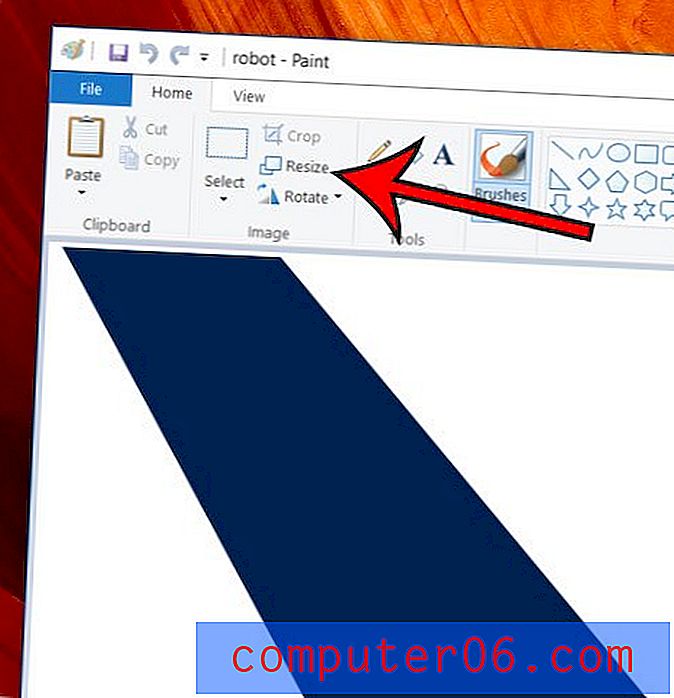
Paso 3: haga clic en la opción Porcentaje si desea cambiar el tamaño en un porcentaje de la imagen, o seleccione la opción Píxeles si desea que la altura o el ancho de la imagen tengan un número específico de píxeles.
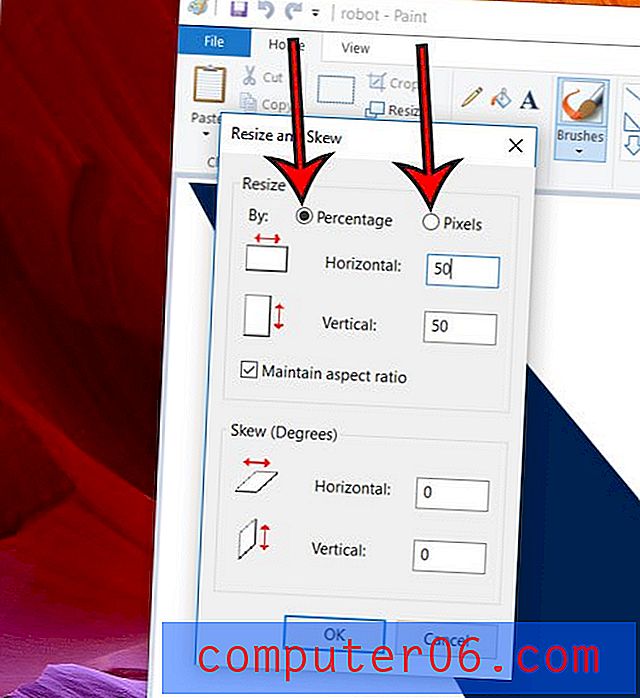
Paso 4: Marque la casilla a la izquierda de Mantener relación de aspecto si desea que la imagen se escale correctamente a medida que cambia el tamaño. Solo desea escalar la imagen sin mantener la relación de aspecto si tiene la intención de distorsionar la imagen.
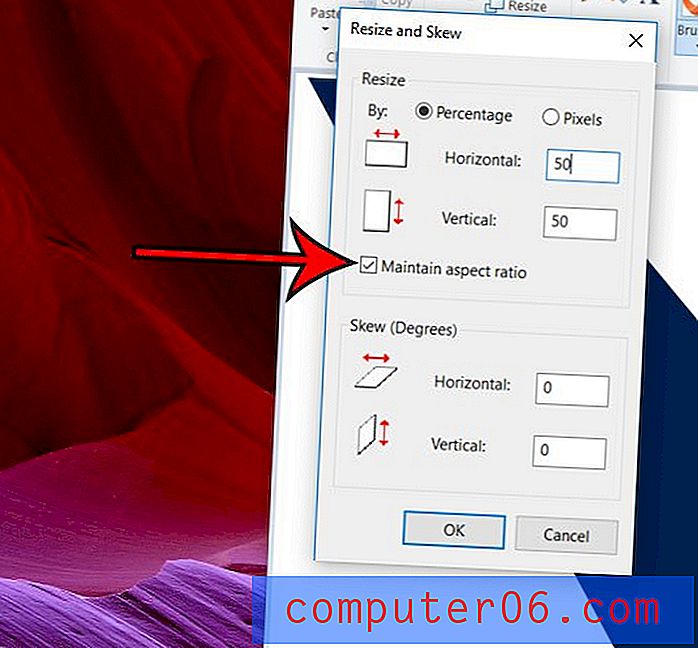
Paso 5: Ingrese el valor deseado en el campo Horizontal o Vertical . Si eligió mantener la relación de aspecto, el otro valor también se ajustará.
Paso 6: haz clic en el botón Aceptar cuando hayas terminado.
Asegúrese de guardar la imagen cuando haya terminado si desea mantener esta versión redimensionada del archivo de imagen.
Rendimiento: imagen redimensionada en Microsoft PaintCómo cambiar el tamaño de una imagen en Microsoft Paint
ImpresiónEsta guía le muestra cómo cambiar el tamaño de una imagen en Microsoft Paint si tiene una imagen que le gustaría agrandar o reducir.
Tiempo de preparación 1 minuto Tiempo activo 3 minutos Tiempo total 4 minutos Dificultad FácilMateriales
- Archivo de imagen para cambiar el tamaño
Herramientas
- Microsoft Paint
Instrucciones
- Haga clic con el botón derecho en el archivo de imagen, elija Abrir con, luego seleccione Pintar.
- Haga clic en el botón Cambiar tamaño en la sección Imagen de la cinta.
- Seleccione la opción Porcentaje o Píxeles.
- Marque la casilla Mantener relación de aspecto si desea mantener la relación de aspecto actual de la imagen.
- Ingrese el valor deseado en el campo Horizontal o Vertical.
- Haz clic en el botón Aceptar.
Notas
Haga una copia del archivo de imagen primero si desea conservar una copia de la imagen original sin alteraciones. Puede copiar una imagen haciendo clic derecho en el archivo y seleccionando Copiar, luego haciendo clic derecho en un espacio vacío en la carpeta y seleccionando Pegar.
© SolveYourTech Tipo de proyecto: Guía de pintura / Categoría: ProgramasSi también tiene Microsoft Word, también hay algunas cosas interesantes que puede hacer con imágenes en esa aplicación. Por ejemplo, descubra cómo guardar una imagen en un documento de Word como un archivo de imagen separado si desea usarlo en otra aplicación.