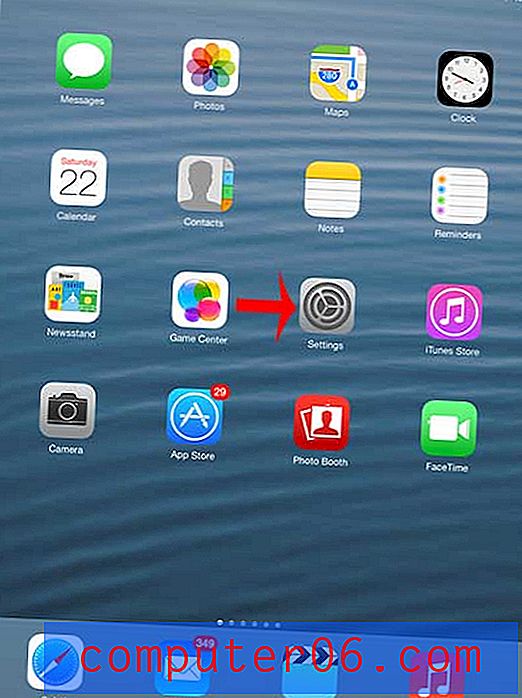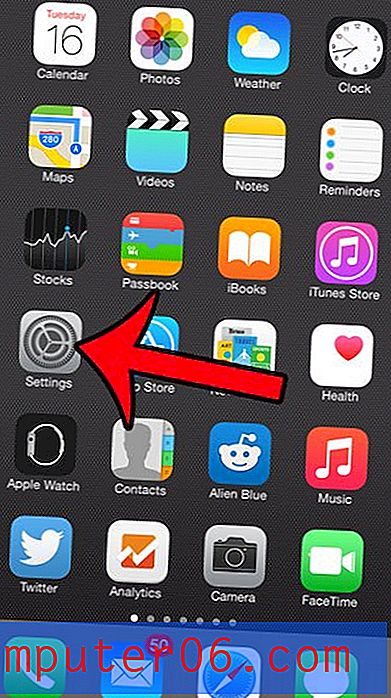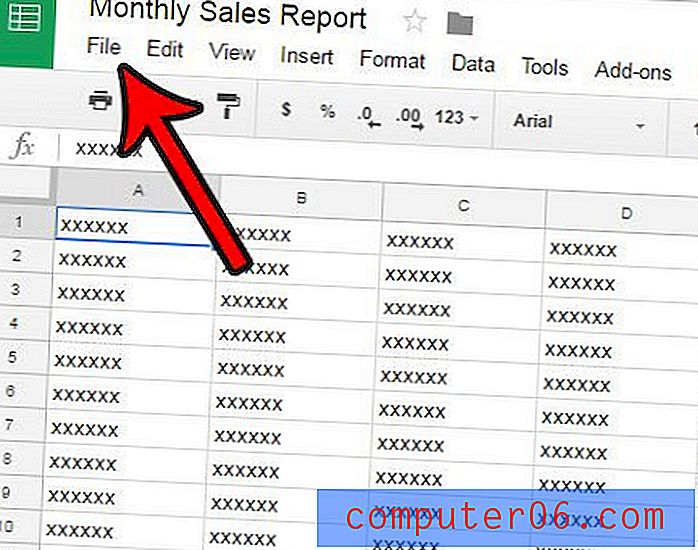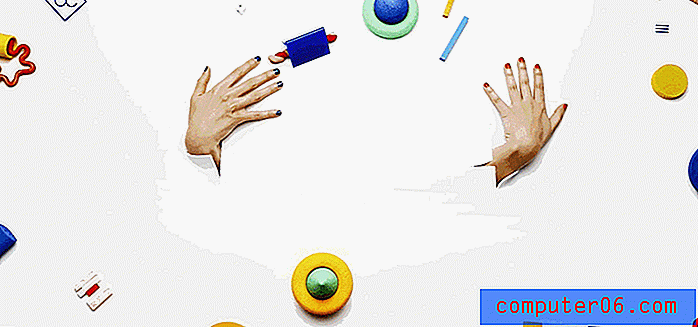Cómo desbloquear una capa en Photoshop CS5
Trabajar con capas en Adobe Photoshop CS5 le presenta una variedad de opciones para personalizar su imagen. La mayoría de estas opciones se pueden lograr agregando contenido a sus capas y manipulando la apariencia de cada capa hasta que tenga una versión finalizada de su creación. Sin embargo, la simplicidad de trabajar con capas de Photoshop CS5 puede dar un giro hacia el lado frustrante si no puede descubrir cómo desbloquear una capa en Photoshop CS5 . Este es un problema particularmente común al intentar editar la capa de fondo de una imagen, ya que la mayoría de las configuraciones predeterminadas de Photoshop CS5 incluyen el bloqueo de esa capa específica. Afortunadamente, es posible desbloquear una capa de Photoshop CS5, e incluso puede seguir estos pasos para aprender cómo desbloquear una capa de fondo en Photoshop CS5.
Cómo desbloquear una capa en Photoshop CS5
Probablemente haya encontrado este tutorial porque ha encontrado un obstáculo de Photoshop CS5 que se deriva del icono de candado que se muestra en el lado derecho de una capa, como en la imagen a continuación.

El bloqueo al lado de la capa de fondo está presente en cualquier imagen nueva que creo en Photoshop CS5. Si quisiera eliminarlo permanentemente, podría cambiar la opción Contenido del fondo en la pantalla Nueva imagen a Transparente, y la capa predeterminada en cualquier nueva imagen de Photoshop CS5 después de eso sería transparente y desbloqueada.
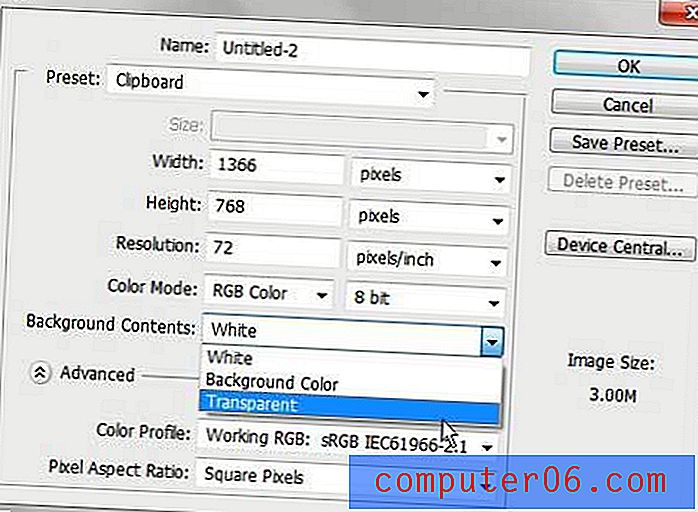
Sin embargo, para el propósito de este tutorial, estamos tratando de desbloquear una capa en una imagen existente. Notarás que la imagen de ejemplo con la que estoy trabajando tiene dos capas bloqueadas. He bloqueado intencionalmente la capa 1, lo que significa que no puedo hacerle nada. La capa de fondo está bloqueada de forma predeterminada, lo que significa que puedo dibujar sobre ella, pero no puedo moverla ni transformarla.
Afortunadamente, el proceso de eliminación de estos dos tipos de bloqueo es idéntico y notablemente simple. Primero debe hacer clic en la capa que desea desbloquear, luego simplemente haga clic en el icono de candado a la derecha del nombre de la capa y arrastre el candado al icono de Papelera en la parte inferior del panel Capas .
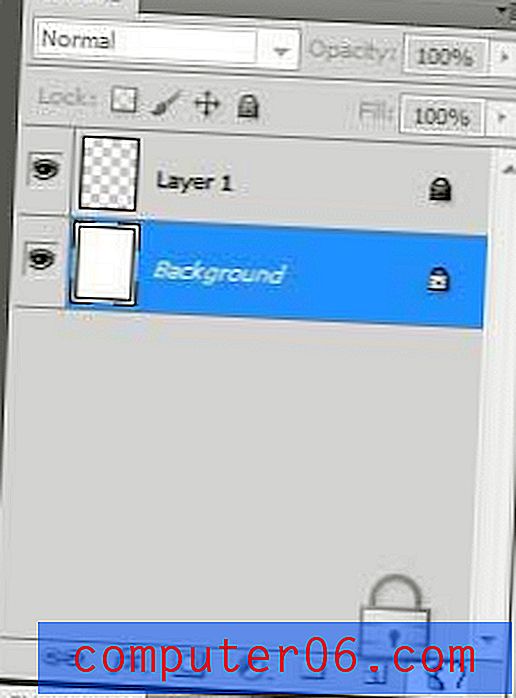
Si elimina el bloqueo de la capa Fondo, Photoshop cambiará el nombre de esa capa a Capa 0 . Ahora puede editar, cambiar el tamaño y reposicionar libremente todas sus capas según sea necesario. Si, por alguna razón, es vital que mantenga el nombre de fondo en la capa 0, puede hacer doble clic en el nombre de la capa y luego cambiarle el nombre a fondo .
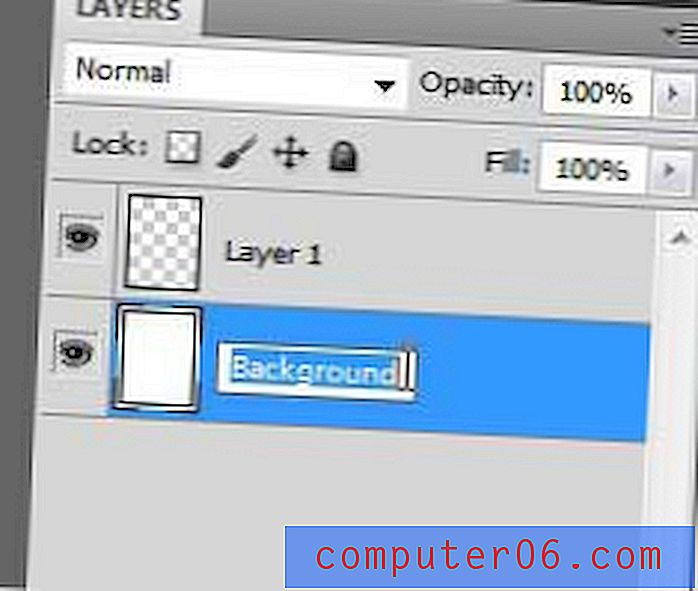
Si no ha experimentado demasiado con el ajuste de las opciones de capa de Photoshop CS5, debería tomarse un tiempo para familiarizarse con el panel Capas . Al hacer clic con el botón derecho en una capa o usar los iconos en la parte inferior del panel, puede obtener la mayoría de las herramientas que necesitará para ajustar de manera efectiva las propiedades de sus capas.