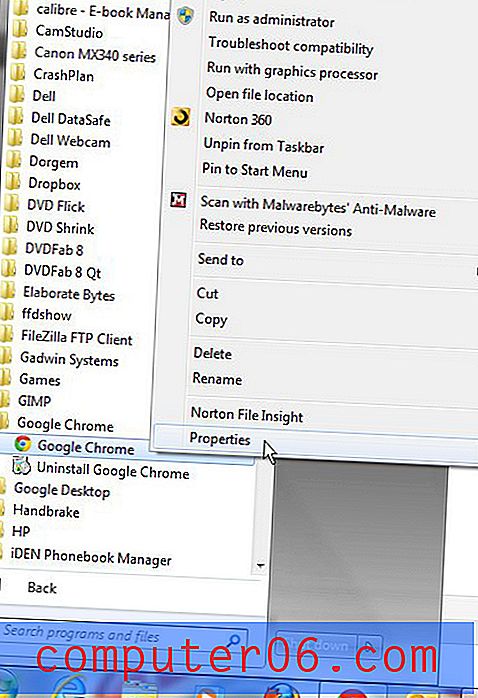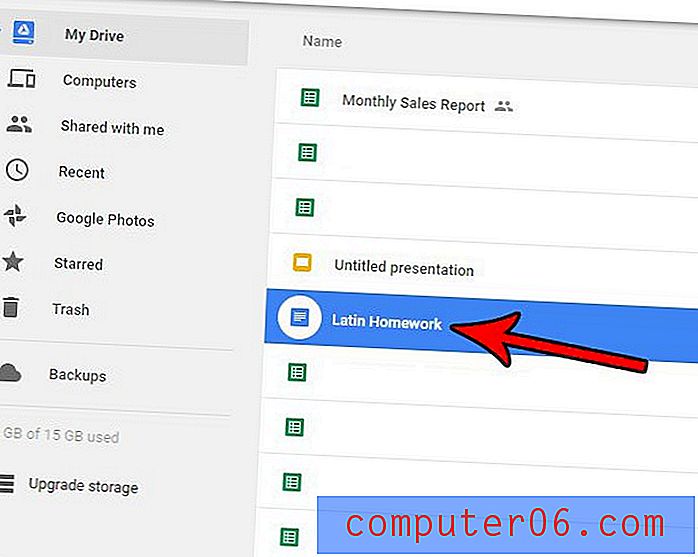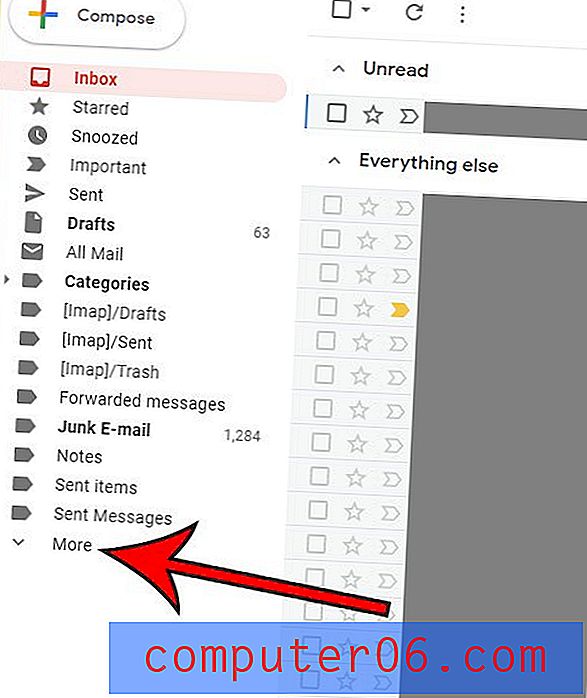Insertar datos de Excel como una imagen en Powerpoint 2010
Los programas de Microsoft Office como Word, Excel y Powerpoint generalmente funcionan bastante bien juntos. Pero a veces hay una característica oculta que les permite trabajar aún mejor. Por ejemplo, es común incluir datos de Excel en una presentación de Powerpoint. Pero siempre existe el riesgo de que accidentalmente cambie los datos en la tabla, o que alguien que mira la presentación en su computadora cambie los datos antes de enviarlos a otra persona. Una forma de evitar que esto suceda es copiar esos datos de Excel y luego pegarlos en Powerpoint como una imagen.
Pegue los datos de Excel como una imagen en Powerpoint 2010
Un beneficio adicional de esta opción es que puede cambiar el tamaño de la imagen pegada de la misma manera que lo haría con cualquier otra imagen. Por lo tanto, si los datos copiados son demasiado grandes o pequeños para una diapositiva, puede ajustarlos fácilmente, sin tener que modificar el diseño de la tabla.
Paso 1: abra la hoja de cálculo de Excel que contiene los datos que desea insertar y abra la hoja de cálculo de Powerpoint en la que desea pegar los datos.
Paso 2: resalte los datos de Excel que desea copiar, luego presione Ctrl + C en su teclado para copiarlos.
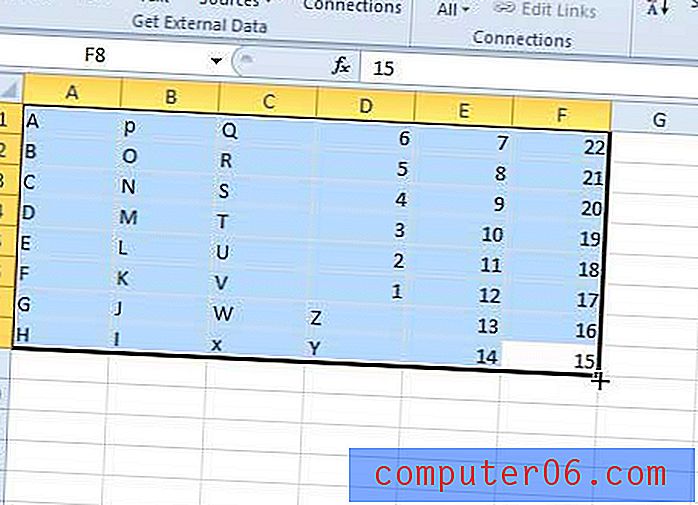
Paso 3: cambie a Powerpoint y seleccione la diapositiva en la que desea insertar los datos copiados.
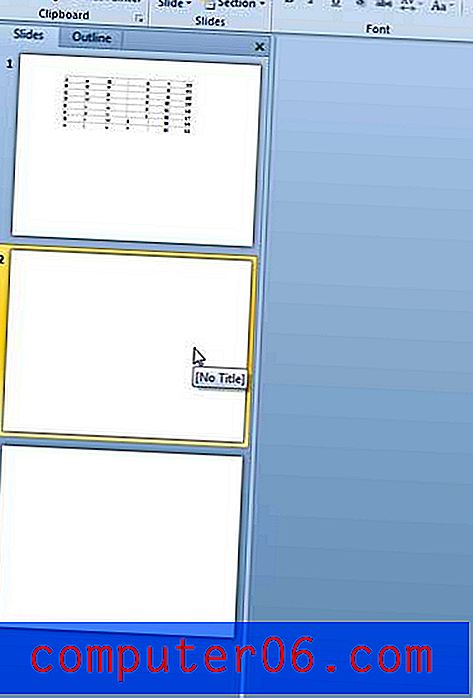
Paso 4: haz clic en la pestaña Inicio en la parte superior de la ventana.
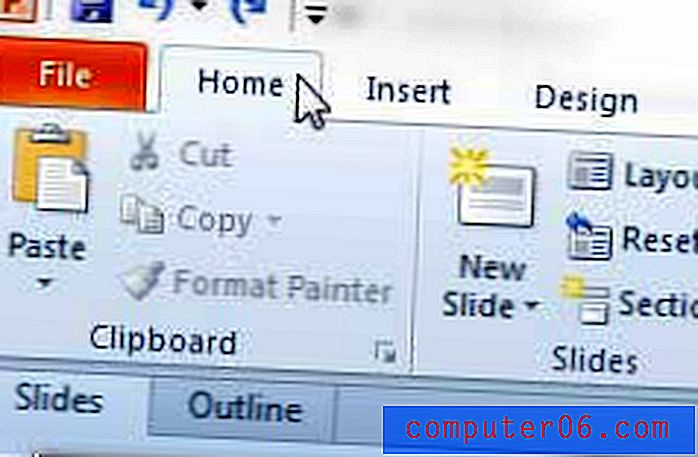
Paso 5: haga clic en el menú desplegable Pegar en la sección Portapapeles de la cinta de opciones, luego haga clic en la opción Imagen .
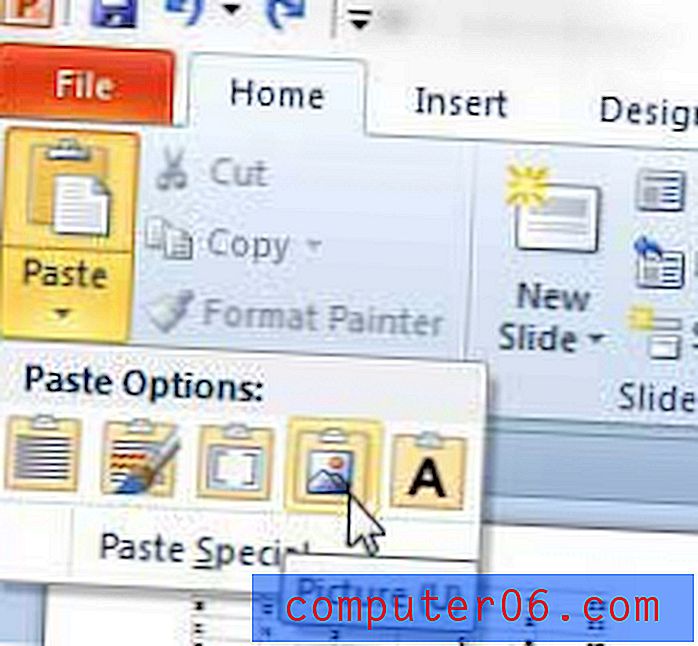
A continuación, puede arrastrar los cuadros de tamaño en el perímetro de la imagen para cambiar su tamaño.
Si ha estado buscando una forma económica de obtener todos los programas de Microsoft Office para varias computadoras, entonces la opción de suscripción a Office 365 puede ser una buena opción para usted. Haga clic aquí para leer más sobre esta opción de suscripción e investigar los precios.
También hemos escrito sobre cómo hacer esto desde Excel a Word.