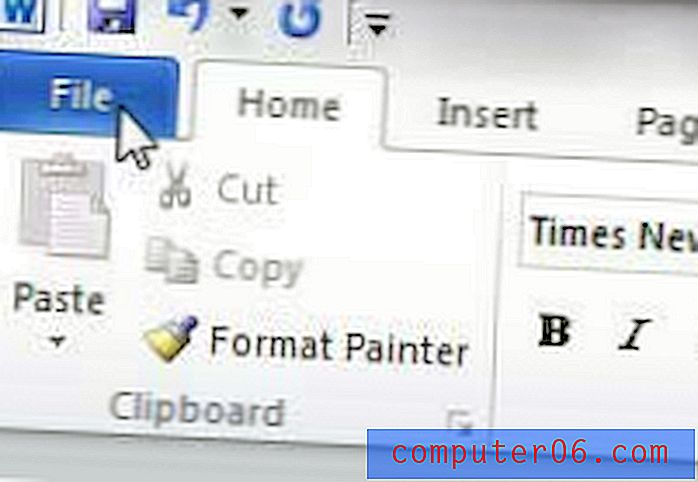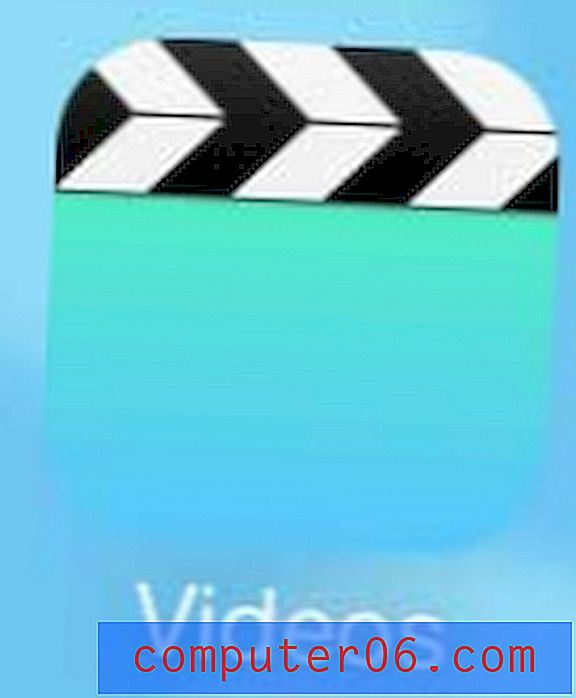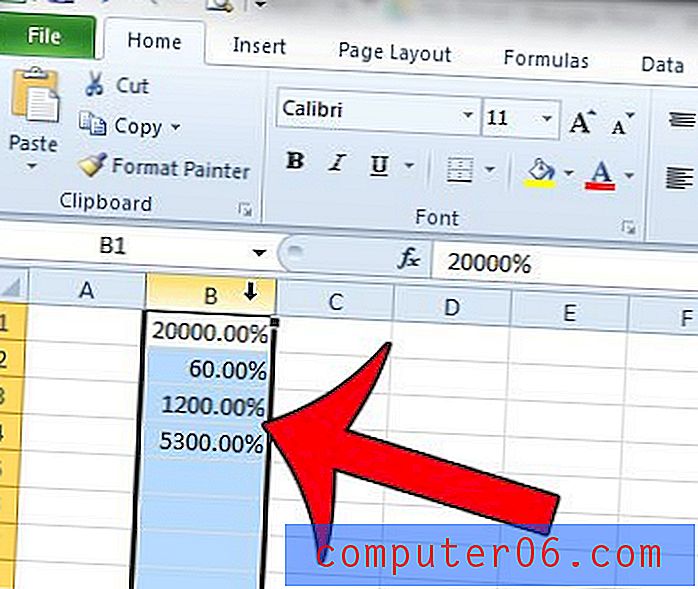Revisión de ScreenFlow
4.5 de 5
Gran cantidad de excelentes funciones de grabación y edición precio
3 de 5
A partir de $ 129, un poco caro facilidad de uso
5 de 5
Súper fácil de usar con interfaz limpia e intuitiva apoyo
5 de 5
Variedad de recursos de apoyo; respuesta rápida por correo electrónico
Sumario rápido
ScreenFlow es una aplicación de edición de video y screencasting de calidad para Mac. Captura sus acciones en la pantalla del escritorio, y luego puede editar las grabaciones recortando y reorganizando el contenido, así como agregando llamadas, anotaciones y movimiento. Con una línea de tiempo en capas y muchas características que sería difícil encontrar en un editor de video estándar, definitivamente hará el trabajo.
La aplicación es más adecuada para aquellos que desean hacer videos atractivos con fines educativos o de marketing. Con ScreenFlow, los maestros pueden usarlo para transmitir videos de instrucciones simples que ayudarán a mejorar la participación en el aula. Los profesionales de marketing pueden crear un video explicativo o tutorial para sus productos. YouTubers o blogueros pueden grabar rápidamente un video profesional que atraiga a su público.
Sin embargo, si solo es un usuario casual que busca una herramienta para grabar actividades de escritorio / pantalla móvil y solo tiene necesidades básicas de edición, puede recurrir a alternativas gratuitas o más baratas. Además, vale la pena señalar que ScreenFlow es un producto solo para Mac; si está en una PC, probablemente quiera probar Camtasia, la mejor alternativa para ScreenFlow, aunque Camtasia es más costosa.
Lo que me gusta
- Interfaz limpia y simple
- Arrastrar y soltar línea de tiempo en capas
- Elementos fáciles de agregar
- Buena calidad de las herramientas relevantes para la anotación.
- Falta de preajustes de efectos, flechas y llamadas
- Sin recursos libres de regalías más allá de las transiciones preinstaladas
ScreenFlow
Calificación general: 4.4 de 5 macOS, 30 días de prueba ($ 129) Visite el sitioNavegacion rapida
// ¿Por qué deberías confiar en mí?
// ¿Qué es ScreenFlow?
// ScreenFlow: ¿Qué hay para ti? (Y mis pruebas)
// Razones detrás de mi revisión y calificaciones
// Alternativas de ScreenFlow
// Conclusión
¿Por qué deberías confiar en mí?
Mi nombre es Nicole Pav, y he estado probando nuevas tecnologías desde que puse mis manos en una computadora. Conozco la alegría de encontrar un excelente software gratuito y la decepción de no saber si un programa pago vale la pena. Al igual que usted, mi presupuesto es limitado y no quiero gastarlo en algo que no ofrezca mucho valor. Es por eso que utilizo estas revisiones para proporcionar información clara e imparcial sobre programas con los que quizás no tenga experiencia.
Durante los últimos días, probé casi todas las funciones de ScreenFlow para ver si funciona como afirma el desarrollador. Nota: la aplicación ofrece una versión de prueba totalmente funcional, lo que significa que no me dieron el programa de forma gratuita o patrocinado por su empresa matriz, Telestream. Puedes ver el correo electrónico de confirmación de mi cuenta aquí también:

Después de experimentar con el programa, creé un video de muestra que puedes ver en la sección a continuación. También me puse en contacto con su equipo técnico para evaluar su apoyo. Puede leer más sobre eso en la sección "Razones detrás de mi revisión y calificaciones" a continuación.
¿Qué es ScreenFlow?
ScreenFlow es una aplicación para capturar actividades de pantalla y crear un video que se puede editar con llamadas y anotaciones según sea necesario. Esto se usa principalmente para revisiones técnicas de programas, tutoriales de software u otras aplicaciones en las que es necesario mostrar su pantalla a otra persona. Elimina la necesidad de probar y filmar su pantalla con un dispositivo externo.
¿Es seguro?
Sí, ScreenFlow es completamente seguro de usar. La versión inicial de la aplicación se lanzó hace unos nueve años (fuente: Wikipedia) y la aplicación ganó un premio Eddy de Macworld en diciembre de 2008.
Mi compañero de equipo JP ha estado usando la aplicación durante dos años (vea esta publicación que escribió), y un escaneo con Bitdefender y Drive Genius descubrió que ScreenFlow no tenía problemas de malware.
El sitio de Telestream también pasa el filtro Norton Safe Web y usa SSL para cifrar sus servidores. Esto significa que las transacciones en el sitio son seguras.
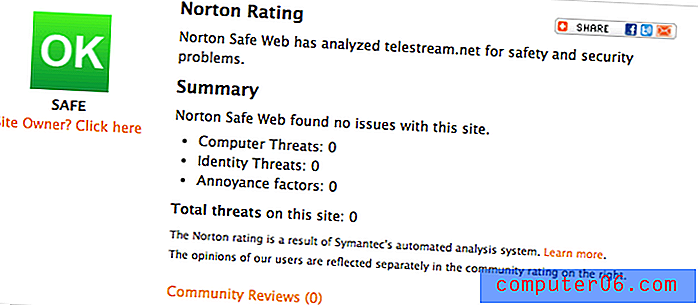
La aplicación en sí también es segura y fácil de usar. Si exporta a plataformas como Vimeo y Youtube, deberá ingresar las credenciales de inicio de sesión; la aplicación no puede hacer nada sin su permiso y puede revocar su acceso a sus cuentas en cualquier momento.
¿ScreenFlow es gratuito y cuánto cuesta?
No, ScreenFlow no es gratis. Cuesta $ 129 para los nuevos usuarios, o $ 39 para los usuarios que ya compraron una versión anterior del programa (ScreenFlow 4, 5 o 6). Los planes ScreenFlow más caros incluyen recursos adicionales.
Si no está seguro de pagar tanto dinero por un programa de inmediato, puede usar la versión de prueba gratuita durante 30 días, con la advertencia de que todos los videos exportados tendrán una marca de agua con las palabras "MODO DEMO".
¿ScreenFlow es para Windows?
Desafortunadamente, ScreenFlow es una aplicación solo para Mac por el momento. Eche un vistazo a este tweet para ver la respuesta de ScreenFlow a la pregunta de JP.
desafortunadamente no tenemos planes actuales para una versión para PC de ScreenFlow. Sin embargo, ¡siempre es una posibilidad!
- ScreenFlow (@ScreenFlow) 27 de julio de 2017
Si desea algo similar a ScreenFlow para su PC, puede leer este artículo sobre las alternativas de ScreenFlow para Windows, o consulte la sección de alternativas en la parte inferior de esta revisión.
¿Cómo usar ScreenFlow? (Tutoriales)
Aprender un nuevo programa desde cero puede ser desalentador. Afortunadamente, hay muchos recursos para ayudarlo a comenzar con ScreenFlow. Esta revisión le dará una breve descripción de las herramientas disponibles, pero también puede consultar la página de video tutorial proporcionada por Telestream.
Aquí hay una introducción para comenzar, ¡hecha con ScreenFlow!
Si los tutoriales proporcionados no son su estilo, tal vez YouTube produzca algo que prefiera. Este video le ofrece una introducción a ScreenFlow, pero tenga en cuenta que la mayoría de los tutoriales de YouTube disponibles son para versiones anteriores de la aplicación.
https://www.youtube.com/watch?v=gTJjdqXuKJgVideo no se puede cargar porque JavaScript está deshabilitado: ¡Flujo de pantalla 7! Todo lo que necesitas saber (https://www.youtube.com/watch?v=gTJjdqXuKJg)ScreenFlow: ¿Qué hay para ti? (Y mis pruebas)
Para comenzar con la aplicación, vi varios videos tutoriales de su sección de recursos. Le recomiendo que también lo haga. Luego creé el siguiente video para demostrar las características principales de ScreenFlow:
Como puede ver, el video tiene una marca de agua con "MODO DEMO" debido al hecho de que utilicé la versión de prueba de ScreenFlow. Pero el video debe darle una idea de las funciones disponibles, desde la grabación básica de la pantalla hasta el texto, las llamadas, las anotaciones y la superposición de video o imagen en imagen.
Configuración e interfaz
Cuando descargue ScreenFlow por primera vez, la aplicación le pedirá que se mueva a su carpeta de aplicaciones. Una vez que las cosas están funcionando, la pantalla de introducción se ve así:
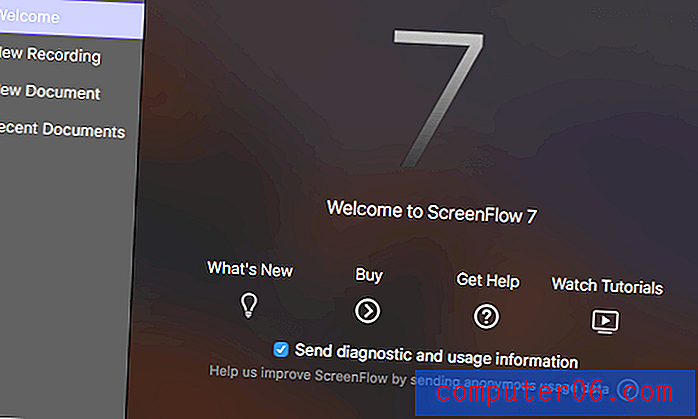
Me impresionó la limpieza del diseño, que se adapta bien al resto de mi Mac. Fue un cambio refrescante de interfaces abarrotadas y botones superpuestos. Hay tres opciones para comenzar con ScreenFlow. Puede elegir "Nueva grabación" para crear nuevos medios capturando su pantalla y / o micrófono. Alternativamente, puede crear un nuevo documento en blanco o abrir uno en el que ya esté trabajando. No importa lo que elijas, eventualmente terminarás aquí:
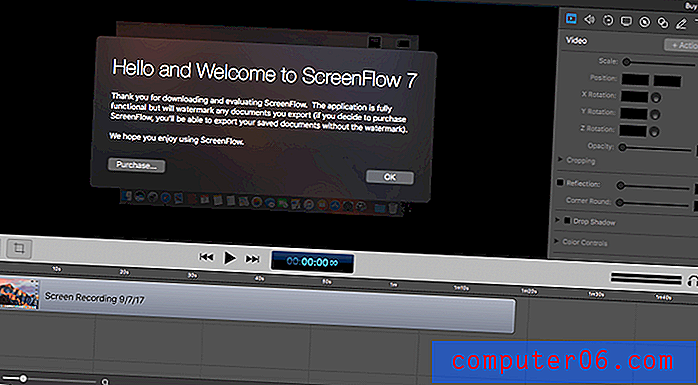
La primera vez que inicie la aplicación, incluirá el mensaje de bienvenida que se muestra arriba sobre el área del lienzo. Sin embargo, las áreas principales del programa siguen siendo las mismas. El panel de la derecha tiene todas sus herramientas de edición, como ajustes de video, audio y anotaciones, mientras que el panel inferior es la línea de tiempo. Puede cambiar el tamaño de estas herramientas a voluntad. La sección central es el lienzo; Muestra sus medios activos.
Si ha creado una grabación de pantalla, se agregará automáticamente al documento en el que está trabajando. El uso de un nuevo documento en blanco significa que deberá reunir el material usted mismo.
Grabación de pantalla y medios
La grabación de pantalla es una característica clave de ScreenFlow, y el programa sobresale en la captura de video. Cuando elige hacer una nueva grabación de pantalla, se le solicitará un cuadro de diálogo para la configuración de captura, como la fuente y las opciones de audio.
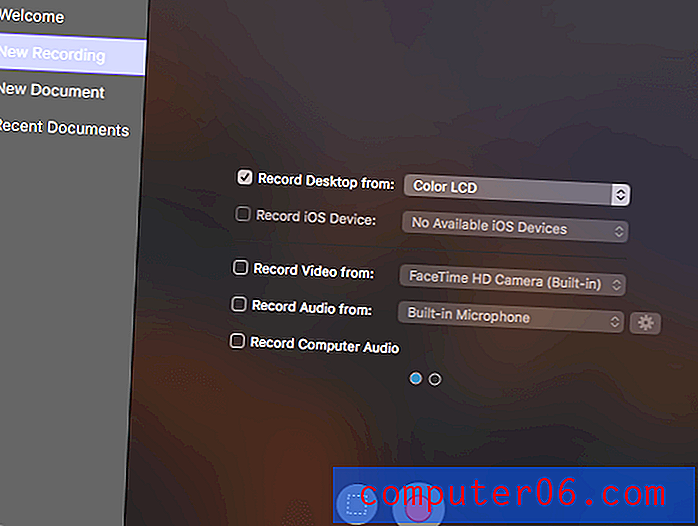
ScreenFlow tiene la capacidad de grabar su computadora de escritorio o cualquier dispositivo iOS conectado a su computadora a través del conector Lightning, lo cual es muy útil para los fanáticos de Apple que pueden necesitar demostrar una función móvil durante su video. Tengo un teléfono Android, por lo que esta función no estaba disponible para mí.
Si desea mostrarse también, puede elegir capturar video de su cámara web. Todas las computadoras Mac tienen una cámara incorporada, pero si prefiere una grabadora externa o de terceros, puede elegir esta en su lugar. Lo mismo se aplica al uso del micrófono incorporado o su propio dispositivo de grabación.
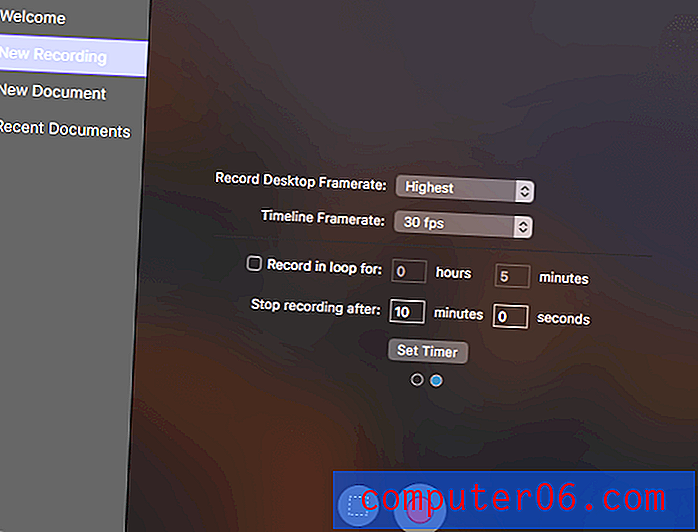
La segunda página de opciones es un poco más específica, como la velocidad de fotogramas que prefiere o si desea grabar durante un período de tiempo específico. Si bien la velocidad de fotogramas predeterminada debería estar bien para la mayoría de los usuarios, es posible que desee considerar reducirla (si su computadora tiene RAM limitada) o aumentarla (si está grabando algo técnico y tiene la potencia informática para compensarlo).
Una vez que esté listo, use el botón de círculo rojo para comenzar a grabar toda la pantalla o elija el rectángulo para seleccionar una parte de la pantalla arrastrando el mouse. Con todo configurado, habrá una breve cuenta regresiva de 5 segundos antes de que comience la grabación.
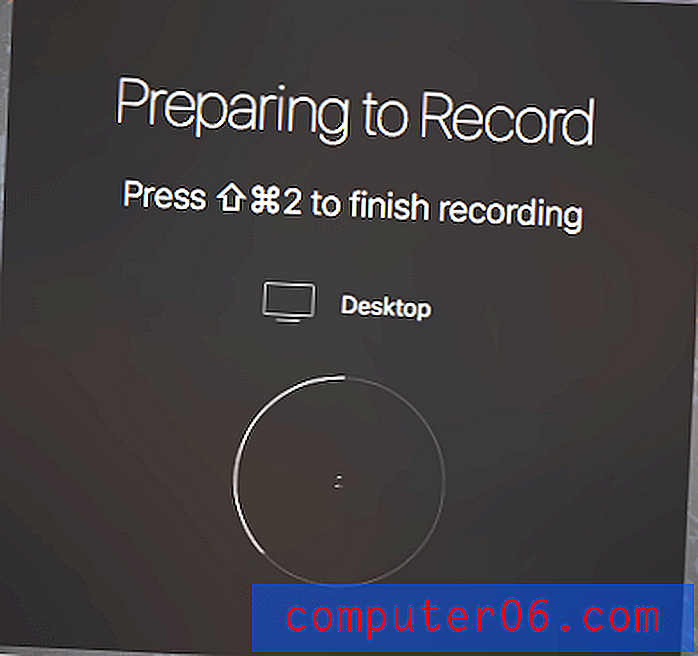
La opción SHIFT + CMD + 2 es una excelente manera de finalizar su video, pero también puede verificar la barra de menú superior de su computadora para el icono ScreenFlow y detener la grabación haciendo clic en ella si no puede recordar las teclas de acceso rápido.
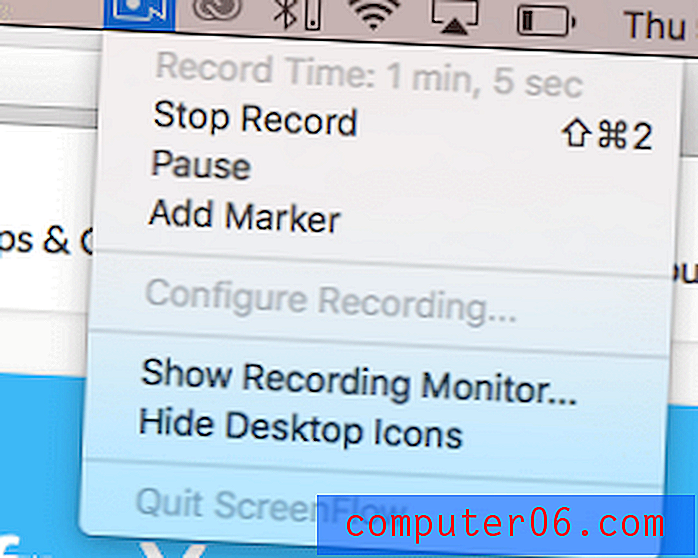
Cuando termine de grabar, se lo enviará automáticamente a un nuevo documento (o en el que estaba trabajando), y su grabación estará en la línea de tiempo y en el panel de recursos de medios.
Disponible en el panel de edición del lado derecho, la pestaña de medios incluye cualquier video clip que haya subido, audio que haya seleccionado de iTunes o su computadora, y una copia de sus grabaciones de pantalla.
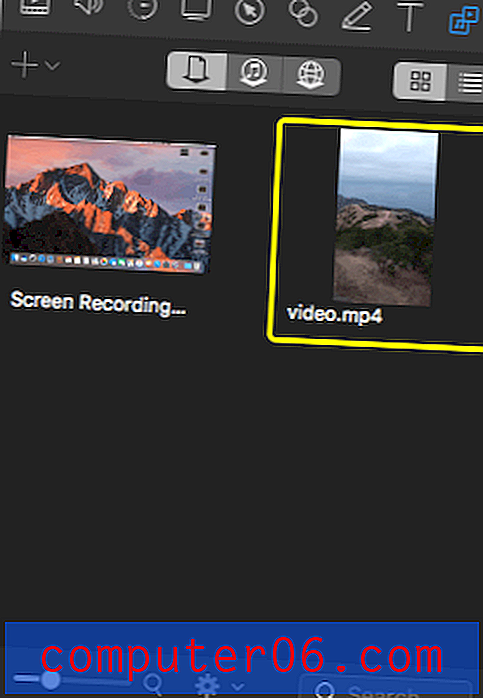
Para agregar a esta sección, simplemente haga clic en el signo más y seleccione el archivo que desea de su computadora. Alternativamente, puede crear una nueva grabación de pantalla si eso es lo que necesita.
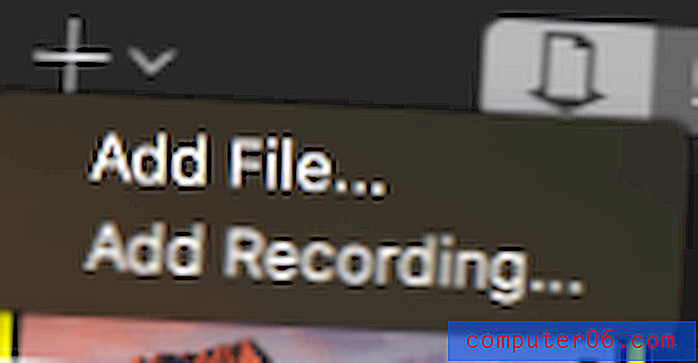
Lo que elija, el archivo se agregará y se puede arrastrar a la línea de tiempo para usarlo de inmediato.
Cronología y edición
La edición es la segunda característica clave de ScreenFlow, y las opciones complementan el enfoque en la grabación y captura de pantalla. Todas las funciones de edición están contenidas en el panel en el lado derecho de la interfaz, lo que facilita su acceso y uso. Todas las secciones se desplazan verticalmente en el panel de edición. Hay ocho botones de edición diferentes, por lo que destacaré el propósito principal de cada uno para darle una visión general de la funcionalidad de edición.
Vídeo
El botón más a la izquierda, representado por un icono de película, es para cambiar la configuración general de los videoclips, como la relación de aspecto y el recorte. También puede editar la opacidad del clip y ajustar su posición.
Audio
Si agregó audio a su película o si grabó un clip con audio, puede cambiar la configuración en esta pestaña. También hay disponibles opciones de volumen, ducking y mezcla rudimentaria. También puede agregar efectos al audio si está buscando algo más.
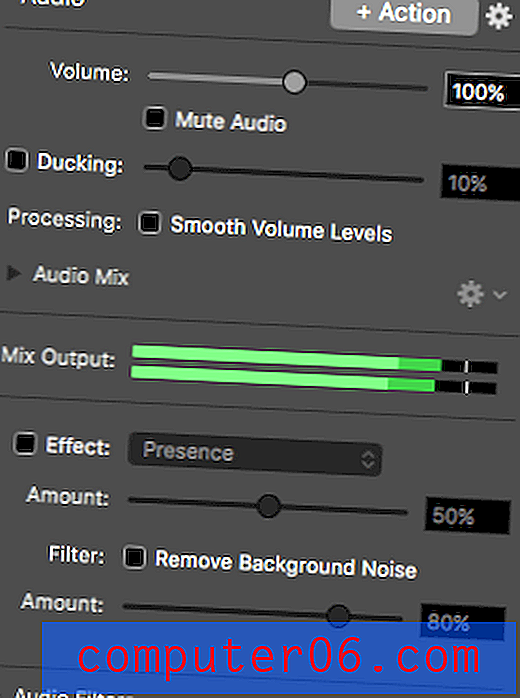
Movimiento de video
Representado por un pequeño círculo, el movimiento de video le permite alterar la forma en que su video viaja o se desplaza durante el tiempo que se reproduce. Esto agregará una acción a la línea de tiempo que puede mover arrastrando y soltando, con opciones para alterar la duración y el tipo de movimiento.
Grabación de pantalla
Específicamente para los clips que se han creado con ScreenFlow, esta opción le permite agregar efectos de clic del mouse o cambiar el tamaño y la forma del cursor en el video. También puede hacer que el video muestre las teclas que presionó durante la grabación (esto es extremadamente útil para videos tutoriales) o agregar ruidos de clic.
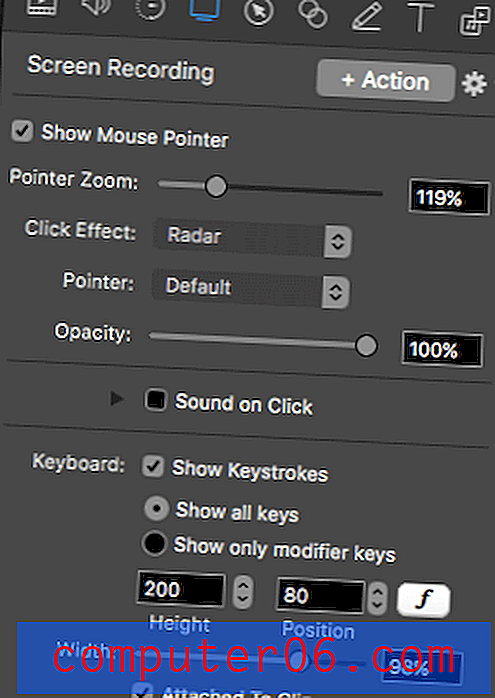
Gritar
Insertar una llamada agregará un elemento a su línea de tiempo y le permitirá resaltar una sección específica de su video. Este botón en particular tiene muchas opciones desde la forma y el zoom hasta la sombra paralela y el borde de llamada. Podrá hacer una llamada que se ajuste a su visión y se vea limpia.
Toque Llamada
Para aquellos que trabajan o hacen videos de iPhone y iPad, las llamadas táctiles le permiten crear una anotación que marca los movimientos de los dedos que realizó para crear un efecto. Por ejemplo, un zoom mostrará dos círculos que se alejan gradualmente el uno del otro.
Anotaciones
Si necesita rodear, marcar o señalar una sección específica de su video, la herramienta de anotaciones le permitirá crear formas y marcas en la parte superior del video. Puede elegir los colores de la animación, así como la fuente y el grosor de línea.
Texto
Si su video necesita texto y títulos, puede hacerlo con la herramienta de texto. Ofrece todas las fuentes básicas de Apple en múltiples estilos y alineaciones. También puede arrastrar para reorganizar la ubicación del texto sobre su video o agregar un fondo.
Lo que parece ser la novena opción de edición es la biblioteca de medios, explicada anteriormente en "Grabación de pantalla y medios". Sin embargo, puede usar el engranaje de configuración en un clip en la línea de tiempo para mostrar también estas opciones de edición:
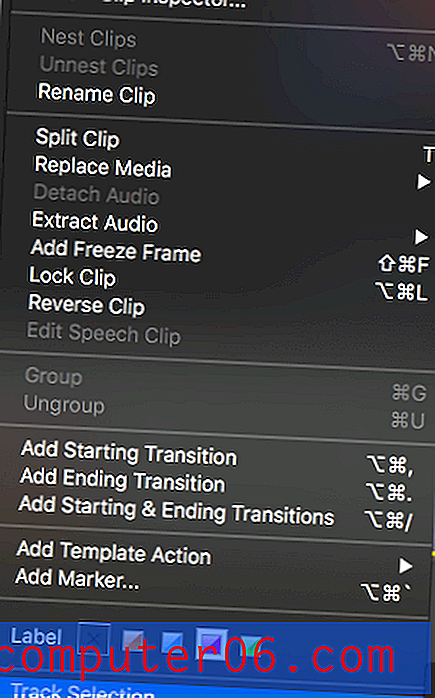
Muchas de estas opciones de edición agregan mosaicos a la línea de tiempo, lo que les permite reorganizarse y cambiarse fácilmente. La línea de tiempo de ScreenFlow funciona en capas, por lo que los elementos superiores cubren a los que están debajo de ellos. Esto puede conducir a contenido oculto si no tiene cuidado, pero generalmente es efectivo para crear múltiples efectos a la vez.
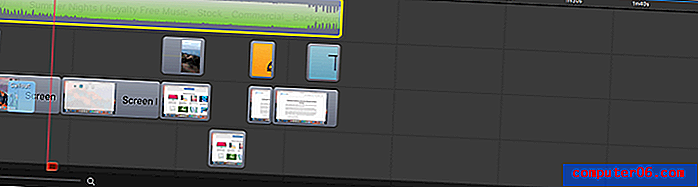
En la imagen, puede ver la pista de audio de fondo como la capa superior, que no bloquea ningún contenido porque no es un componente visual. Debajo de esto hay varias anotaciones que creé en mi video de muestra (azul para texto, naranja para una animación). Los diversos videoclips también se encuentran dispersos entre las capas, superponiéndose entre sí según sea necesario.
Puede mover elementos entre capas con facilidad o a través de la línea de tiempo arrastrando un bloque hasta donde lo desee. Esta línea de tiempo también tiene una función de ajuste que permite que los bloques se alineen uno al lado del otro, evitando espacios accidentales en el metraje.
Exportar y publicar
Cuando haya completado su video, puede exportarlo de varias maneras. La forma más estándar sería elegir ARCHIVO> EXPORTACIÓN, que creará un archivo para compartir de su video.
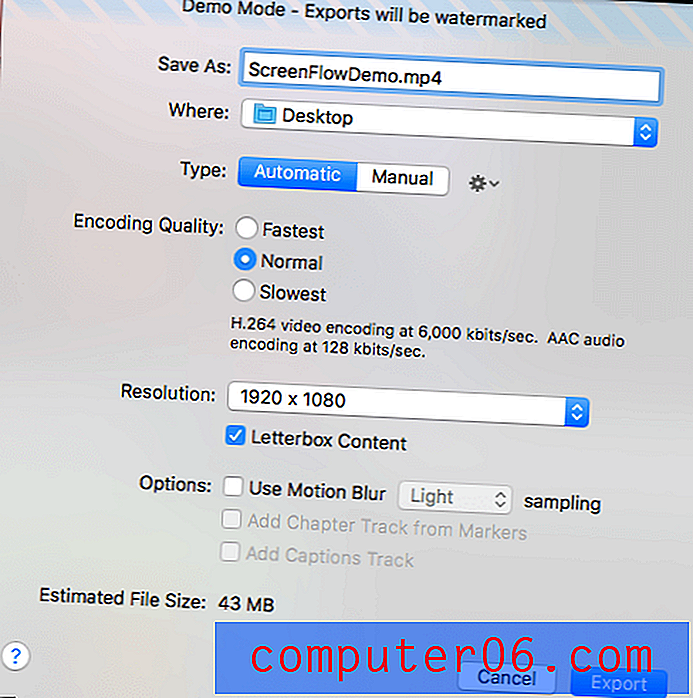
Tiene muchas opciones de personalización cuando se trata de exportar, comenzando con el nombre de su archivo. Si no le gusta el tipo de archivo que selecciona de forma predeterminada, puede elegir entre una de las muchas opciones cambiando la selección "automática" a "manual". Sus opciones son WMV, MP4, MOV o varias alternativas técnicas más.
También puede establecer la resolución de su video. Con algunos tipos de archivos, puede agregar marcadores de capítulos para usar en reproductores como Quicktime.
Si no necesita un archivo que se pueda compartir y prefiera cargarlo directamente a la plataforma de intercambio de videos que elija, ScreenFlow también ofrece esa opción.
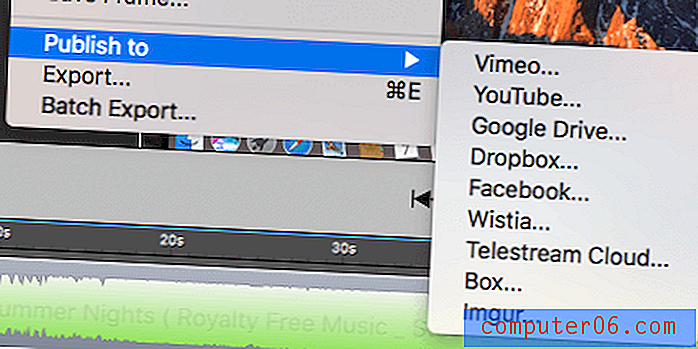
Vimeo y Youtube son los sitios para compartir videos más conocidos, pero es posible que desee agregar el archivo a través de un servicio de almacenamiento en la nube como Dropbox. Elija lo que elija, deberá seleccionar su configuración de la misma manera que para una exportación normal, pero también necesitará sus credenciales de inicio de sesión para el programa que está cargando también. Estos permisos solo permiten que ScreenFlow cargue su video; el programa no hará nada sin su permiso explícito. Además, puede revocar los permisos en cualquier momento.
Razones detrás de mi revisión y calificaciones
Efectividad: 4.5 / 5
ScreenFlow hace exactamente lo que dice, y excelentemente. Capturar y grabar su pantalla es un proceso rápido y simple, con muchas opciones avanzadas de personalización. Las funciones de edición están bien desarrolladas y son intuitivas de usar. Puede crear efectos relevantes como llamadas y superposición de texto con facilidad. La línea de tiempo también tiene todas las funciones, con un sistema de administración en capas que le permite agregar efectos complejos y administrar sus medios fácilmente. Sin embargo, el programa es más útil para anotar grabaciones de pantalla y sería inadecuado para otras formas de edición; Carece de versatilidad.
Precio: 3/5
Por su dinero, obtiene un programa muy funcional y bien diseñado. Hace lo que dice y el proceso es muy simple. Sin embargo, viene con un alto precio. A menos que sea un profesional, tendrá que pagar $ 129 por un programa de edición que no sea especialmente flexible. Incluso como profesional, puede comprar un programa más completo por el mismo precio, lo que hace que ScreenFlow sea particularmente costoso para su nicho. Esta aplicación sería una buena opción para aquellos que necesitan capturar grabaciones de pantalla y editar los videoclips. Sin embargo, si se gana la vida con la edición de video, probablemente desee buscar un editor de video de alta gama como Adobe Premiere Pro o Final Cut Pro.
Facilidad de uso: 5/5
Gracias a la interfaz de usuario limpia de ScreenFlow, no tuve problemas para encontrar las herramientas que necesitaba. Todo estaba claramente etiquetado y notable. Las funciones de arrastrar y soltar en la línea de tiempo eran funcionales y funcionaban sin problemas, e incluso incluían una función de ajuste para alinear clips. En general, tuve una gran experiencia y disfruté trabajando con lo que ofrece la aplicación.
Soporte: 5/5
Hay muchos recursos que admiten la aplicación ScreenFlow, desde soporte estándar por correo electrónico hasta tutoriales en video y un foro en línea activo.
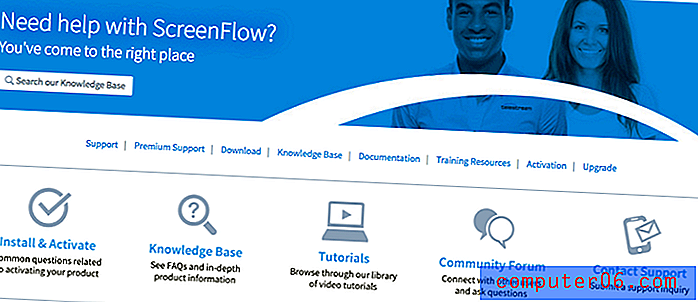
Revisé algunos de los videos tutoriales y los encontré muy informativos, con instrucciones fáciles de seguir. También hay una gran comunidad de foros disponible para responder preguntas, así como una opción directa de "contacto". Aunque ofrecen un plan premium con respuesta de soporte por correo electrónico garantizada dentro de 8 horas, mi pregunta fue respondida en menos de 12 sin comprar el plan de soporte.
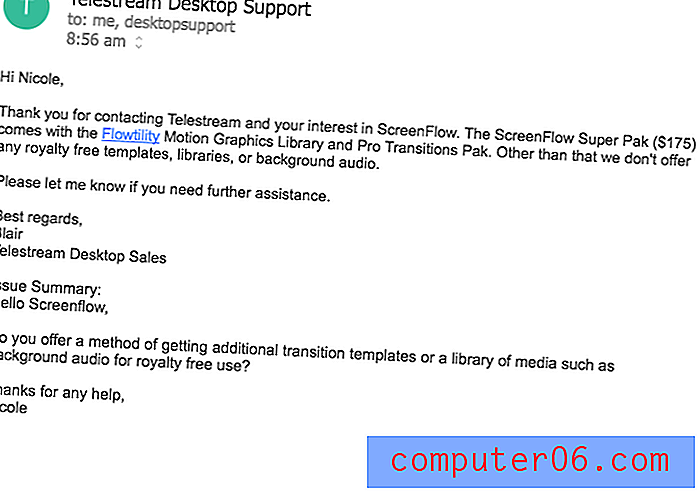 Encontré sus respuestas útiles y completas. Además de todos sus otros recursos, eso definitivamente gana una calificación de 5 estrellas.
Encontré sus respuestas útiles y completas. Además de todos sus otros recursos, eso definitivamente gana una calificación de 5 estrellas.
Alternativas de ScreenFlow
Camtasia (MacOS y Windows)
Para un editor de video potente combinado con excelentes capacidades de grabación de pantalla, Camtasia ofrece funciones de nivel profesional. Se expande sobre algunas características que tiene ScreenFlow e incluye muchas más allá de ellas también. Puede leer nuestra versión de Camtasia y obtener más información sobre el programa aquí.
Filmora (MacOS y Windows)
Otro competidor con un excelente historial, Filmora es una suite de edición de video con la capacidad de grabar grabaciones incorporada. Ofrece muchas de las mismas funciones de grabación que ScreenFlow. Para una mirada más cercana, mira nuestra reseña de Filmora aquí.
Quicktime Player (MacOS y Windows)
Quicktime, predeterminado para Mac y gratuito para PC, le ofrece la funcionalidad de grabación de pantalla, aunque tendrá que ir a otro lugar para editar su metraje. Puede capturar toda la pantalla, una sección o solo el audio de forma similar a ScreenFlow. Sin embargo, no tiene ninguna funcionalidad de edición más allá de recortar contenido desde el principio o el final.
SimpleScreenRecorder (Linux)
Los usuarios de Linux a menudo quedan fuera de la ecuación cuando se trata de software, pero afortunadamente existen opciones de código abierto para llenar los vacíos. SimpleScreenRecorder fue creado con una interfaz fácil para capturar todas sus necesidades de contenido. Sin embargo, necesitará un segundo programa para editar su video.
También revisamos el mejor software de grabación de pantalla en una publicación separada.
Conclusión
Si alguna vez has querido más de tus grabaciones de pantalla, ScreenFlow definitivamente te lo dará. Simplifica y agiliza el proceso de grabación de pantalla, e incluso tiene la capacidad de agregar otros clips y medios. Las funciones de llamada y anotación le permiten crear un video más envolvente y comprensible, mientras que su interfaz limpia le permite hacer todo lo que necesita con facilidad. Es más adecuado para las ediciones de grabación de pantalla en lugar de otras creaciones de medios debido a la falta de versatilidad y características de edición más amplias, como los medios de archivo. Si bien es un poco caro para una herramienta de screencasting, es imposible negar la eficiencia limpia de Screenflow.
Obtenga ScreenFlow
0/5 (0 Comentarios)