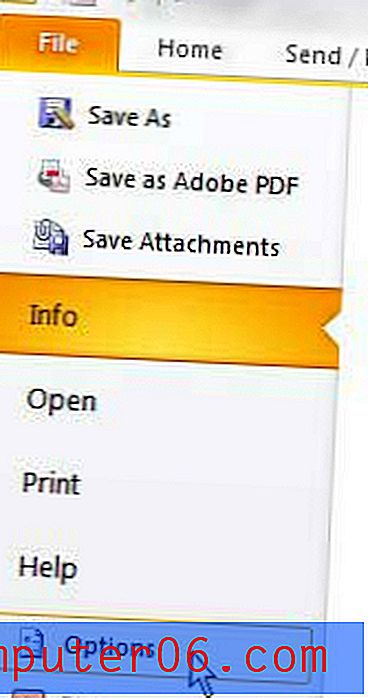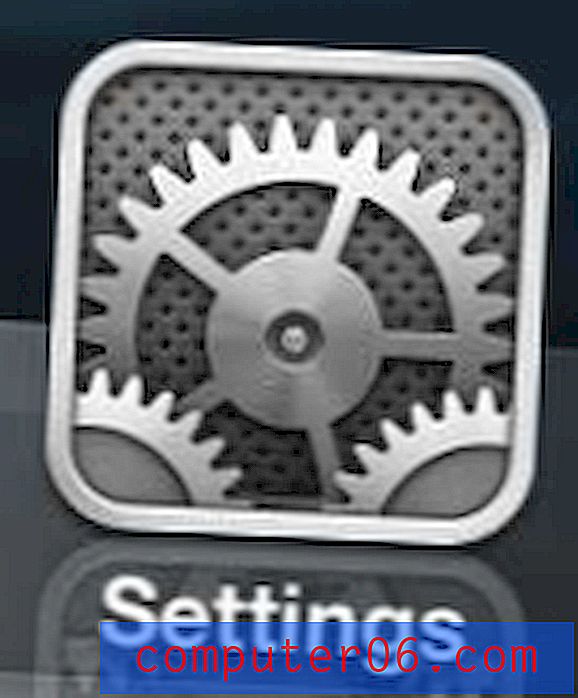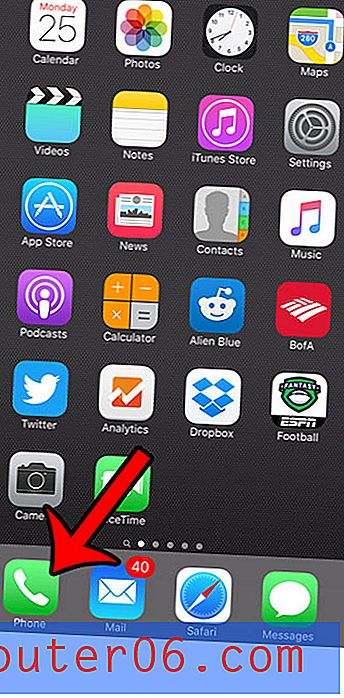Revisión de Snapheal
4 de 5
El proceso de eliminación y edición es muy sencillo precio
3.5 de 5
Un poco caro pero vale la pena por lo que obtienes facilidad de uso
5 de 5
Muy fácil de usar con interfaz simple y limpia. apoyo
5 de 5
Soporte de correo electrónico estelar y toneladas de recursos
Sumario rápido
Snapheal es una herramienta increíble que te permite arreglar tus fotos eliminando personas y objetos no deseados. El proceso es extremadamente rápido, no toma más de 30 segundos para la mayoría de las tareas. Puede limpiar aún más sus imágenes con herramientas de retoque y ajuste para resaltar mejores colores y otros elementos. Su imagen final se puede exportar en una variedad de formatos o trabajar en otro programa con facilidad.
Ya sea que sea un fotógrafo de retratos o una estrella de Instagram, se beneficiará del software de retoque fotográfico de Snapheal CK. Si bien la aplicación no es un editor de fotos completo, y puede tener problemas con imágenes complicadas y diversas, el programa es muy efectivo en su trabajo y es muy fácil de usar. Recomiendo comprar una copia para sus necesidades de retoque fotográfico.
Lo que me gusta
- Interfaz limpia y fácil de navegar
- Múltiples modos de selección para borrar
- Pincel de retoque para ajustar parte de una imagen
- Ajustes de edición de fotos estándar
- Muchas opciones para compartir archivos y tipos de exportación
- Menos efectivo en imágenes con fondos complejos
Snapheal
Calificación general: 4.4 de 5 solo para macOS, $ 19.99 Visite el sitioNavegacion rapida
// ¿Por qué deberías confiar en mí?
// ¿Qué es Snapheal?
// Comenzando con Snapheal CK
// Razones detrás de mi revisión y calificaciones
// Alternativas de Snapheal (para Windows y Mac)
// Conclusión
¿Por qué deberías confiar en mí?
Hola, me llamo Nicole Pav. Soy un amante de la tecnología desde que puse las manos en una computadora cuando era niño, y aprecio todos los problemas que pueden resolver. Siempre es divertido encontrar un gran programa nuevo, pero a veces es difícil saber si vale la pena comprar o descargar un programa.
Como tú, no tengo fondos infinitos. Prefiero saber qué hay en la caja antes de pagar para abrirlo, y las páginas web llamativas no siempre me hacen sentir seguro en mi decisión. Esta revisión, junto con todas las demás que he escrito, sirve para cerrar la brecha entre la descripción del producto y la entrega del producto. Puede averiguar si un programa satisfará sus necesidades y ver cómo se ve una vez descargado antes de decidir comprarlo usted mismo.
Si bien no soy un fotógrafo profesional, he experimentado una buena cantidad de fotobombas no deseadas. Ya sea la cara de un extraño que aparece involuntariamente del hombro de un sujeto, o un hito que está arruinando la composición de su foto, la frustración de una foto inutilizable es un sentimiento común. Probé Snapheal con algunas fotos mías para ver cuán efectivo sería restaurar la calidad de mi imagen. Además, envié un correo electrónico al equipo de soporte de Snapheal para obtener una visión completa del programa.
Descargo de responsabilidad: recibimos un solo código NFR para probar Snapheal CK. Si bien esto significa que no tuvimos que pagar para probar el programa, de ninguna manera influye en el contenido de esta revisión. Todo el contenido aquí es el resultado de mi experiencia personal con la aplicación, y Macphun no me patrocina de ninguna manera.
¿Qué es Snapheal?
Snapheal es una aplicación para Mac que utiliza los píxeles cercanos para reemplazar el contenido no deseado en una imagen con lo que parece ser el fondo original.
Puede usarlo para eliminar extraños u objetos de sus fotos sin recortar la foto. En lugar de recortarlos, los “borra”, reemplazando sus datos visuales con material de otras partes de la foto.
Snapheal está hecho por una compañía llamada Macphun y viene como parte del paquete Macphun Creative Kit, que incluye algunas otras utilidades útiles.
¿Snapheal es gratis?
Snapheal CK no es un programa gratuito. Se puede comprar como parte del Kit creativo de Macphun, que comienza en $ 99. Nota: la versión de Snapheal en la App Store NO es la misma que Snapheal CK, y tiene un precio diferente.
Snapheal vs Snapheal CK
Hay dos versiones del programa disponibles para la compra.
Snapheal CK se incluye en el Kit creativo de Macphun y no se puede comprar por separado sin adaptaciones especiales. Se puede usar como complemento para varios otros programas fotográficos, incluidos Adobe Photoshop, Lightroom, Apple Aperture y Macphun Luminar, y contiene una amplia gama de herramientas de edición además de la función de borrado. Está valorado en aproximadamente $ 50.
Snapheal está disponible en la Mac App Store y es un programa independiente. No se puede usar como complemento y tiene una gama más limitada de herramientas de edición más allá de la función de borrado. Por lo general, se vende por $ 8.99.
Si desea actualizar desde la versión de App Store y la versión de CK, deberá comunicarse con el equipo de soporte de Macphun, quien le enviará un código especial para que solo pague la diferencia entre los dos programas en lugar del precio total.
¿Es Snapheal para Windows?
Snapheal y Snapheal CK están disponibles exclusivamente en Mac. Parece que no hay planes para lanzar una versión de Windows en el corto plazo. Si bien esto es lamentable, la sección "Alternativas" a continuación puede ayudarlo a encontrar algo similar.
Oferta especial: Snapheal CK por $ 19.99
Si Snapheal CK suena fuera de su rango de precios, ¡no se preocupe! Puede obtener el programa con un 60% de descuento siguiendo este enlace. En lugar de $ 49, solo pagará $ 19.99 por la versión completa con funcionalidad de complemento.
Cuando haga clic en el enlace, siga el banner y elija "Comprar ahora".

Se lo dirigirá automáticamente a la página de pago. No necesita ingresar ningún código de cupón ni completar ningún paso adicional. Simplemente ingrese sus datos de pago y tendrá acceso inmediato al programa.
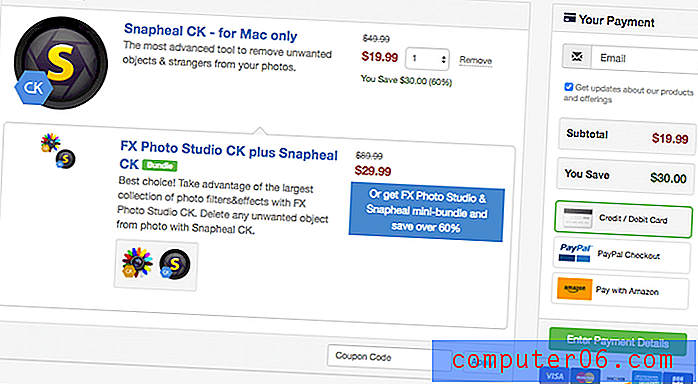
Comenzando con Snapheal CK
Configuración e interfaz
Después de descargar Snapheal, deberá activar el programa haciendo clic en el botón negro "Activar".
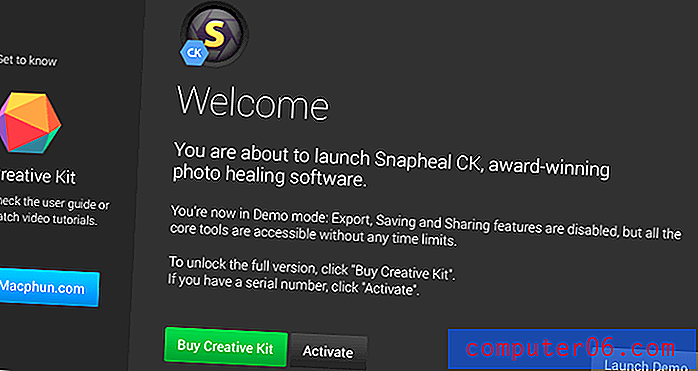
Una vez que haga esto, la pantalla de apertura cambiará y le permitirá abrir archivos para editar en Snapheal.
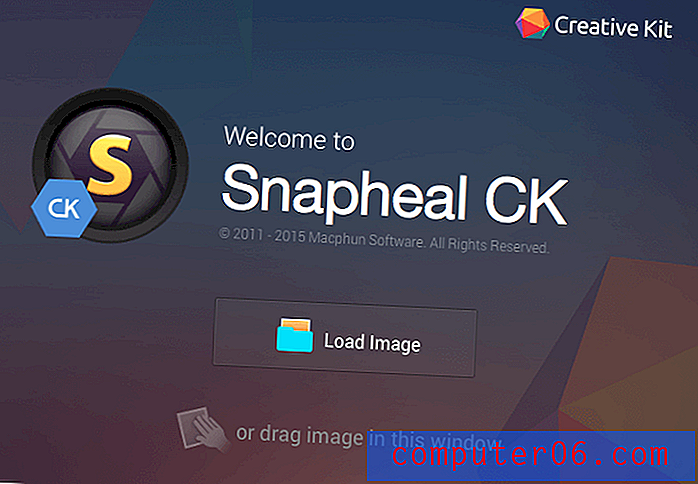
Puede arrastrar una imagen en la parte superior de esta pantalla de inicio o buscar a través de sus archivos con "Cargar imagen". La primera vez que abra una imagen, se le pedirá que configure las funcionalidades del complemento de Snapheal CK.
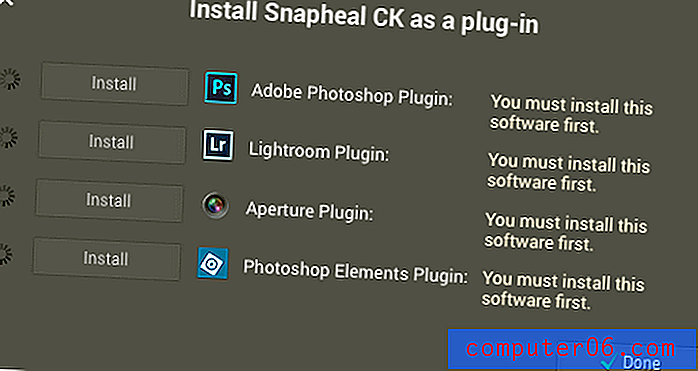
Para hacer esto, primero necesitará tener instalados los otros programas, luego elija a qué desea agregar el complemento. Esto puede requerir una contraseña de administrador para su computadora. El proceso es rápido y automático. También puede omitir esto y volver a él más tarde haciendo clic en la "X" en la esquina superior izquierda de la ventana emergente.
Lo que elija, eventualmente terminará en la interfaz principal.
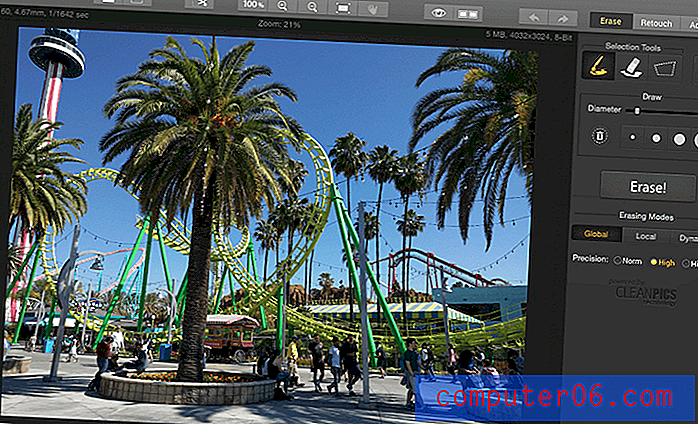
El diseño es muy simple e intuitivo. La barra superior contiene todas sus herramientas de programa estándar: Deshacer, Rehacer, Guardar, Abrir, Zoom y otras opciones de vista. La sección principal es el lienzo y contiene la imagen en la que está trabajando. El panel de la derecha tiene tres modos (Borrar, Retocar, Ajustar), y puede usarse para realizar ediciones en la imagen.
Cada vez que realice una edición que requiera tiempo de procesamiento, como borrar una sección grande, se le abrirá una ventana emergente divertida que muestra un hecho aleatorio mientras se carga el programa.
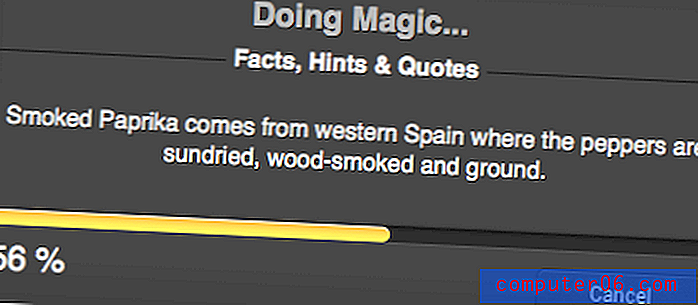
Sin embargo, las velocidades de procesamiento son muy rápidas (para referencia, tengo una MacBook RAM de 8GB a mediados de 2012) y, por lo general, apenas tiene tiempo para leer el hecho antes de que termine de cargarse.
Borrar
Borrar es la función principal de Snapheal. Le permite seleccionar objetos y reemplazarlos con contenido del área cercana.
Este video proporciona una excelente introducción a las herramientas de borrado:
https://youtu.be/wDuNvral3PI
Aquí hay una instantánea del panel de herramientas de borrado. Contiene varios modos de selección, precisión y opciones de reemplazo.
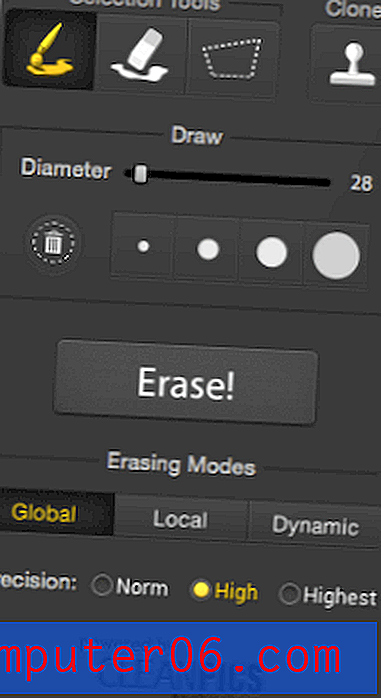
La primera herramienta es el pincel. Para usarlo, simplemente haga clic con el botón izquierdo y arrastre el mouse por las áreas que desea borrar.
La herramienta de lazo está más a la derecha. Le permite dibujar alrededor de un área que desea borrar. Al conectar los extremos de la línea del lazo, se seleccionará el área contenida.
La herramienta central es el borrador de selección. Esta herramienta le permite ajustar sus selecciones. Cuando selecciona algo, se resaltará en una máscara roja para diferenciarlo del resto de la imagen antes de eliminarla.
Una vez que haya seleccionado lo que desea eliminar, haga clic en el botón grande "Borrar". Los resultados se ven afectados por las opciones de reemplazo y precisión que ha elegido.
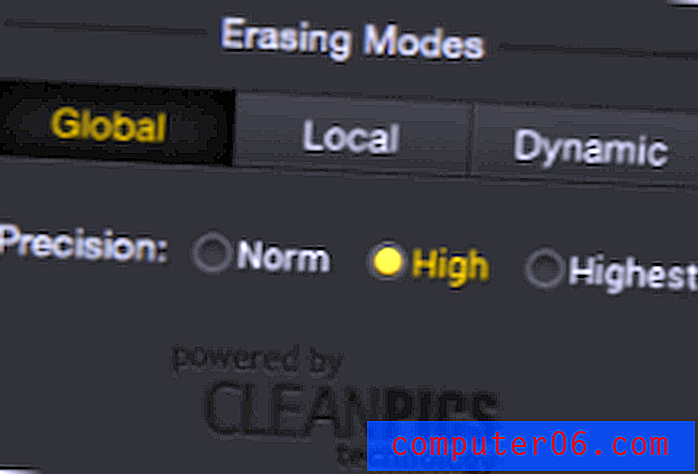
El modo global reemplaza el contenido utilizando material de toda la imagen, mientras que el local dibuja en píxeles cerca del objeto seleccionado. Dynamic usa una mezcla de ambos. El nivel de precisión se refiere a cuánta especificidad se necesita para eliminar la selección (¿contrasta claramente con el fondo o se mezcla?).
Una vez que borre, deberá esperar unos segundos para ver su resultado. Esto es lo que parecía cuando eliminé a un espectador de parte de mi imagen en un parque temático.



Como puede ver, el resultado final fue bastante claro. La sombra donde deberían haber estado sus pies está algo distorsionada, pero borrarla aquí nuevamente lo arreglará. Si observa de cerca, a una persona en el fondo también se le duplicaron las piernas, pero no su torso, esto se debe al modo de muestreo local. Sin embargo, esto es mucho menos notable cuando se considera que es parte de una imagen mucho más grande.
El programa es más efectivo contra fondos que son más uniformes, pero si tiene problemas, puede usar manualmente la herramienta de sello de clonación en la esquina derecha del panel de borrado para cubrir áreas.
Funciona como la herramienta de clonación en cualquier otro programa de edición de fotos. Selecciona un área de origen, luego copia el contenido a la nueva ubicación que elijas.
Retocar
Cuando haya eliminado todo lo que no desea, puede retocar su foto para crear efectos artísticos o editar secciones específicas. Al igual que enmascarar una capa en Photoshop para que los cambios solo afecten a una parte de la imagen, la función de retoque requiere que seleccione parte de la imagen antes de realizar cambios.
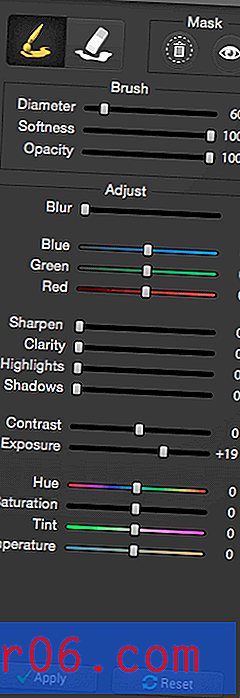
La máscara es roja, como para las selecciones al eliminar contenido, pero puede desactivar la visibilidad para permitir una visión clara de sus cambios. Usando los controles deslizantes, puede hacer correcciones estándar de color y tono a parte de la imagen sin cambiar toda la composición. Con todo, desde cambios de tono hasta sombras, debería poder crear cualquier efecto deseado. Por ejemplo, utilicé esta función para seleccionar parte de una palmera y alterarla a un color magenta brillante. Si bien esto claramente no sería útil en la edición real de la imagen, debería darle una idea de cómo la función solo afecta a un área.

Ajustar
Si bien es posible que desee realizar sus ajustes finales en otro programa con herramientas dedicadas, Snapheal CK ofrece un panel de ajuste rudimentario para realizar cambios en la composición y los colores de toda su imagen.
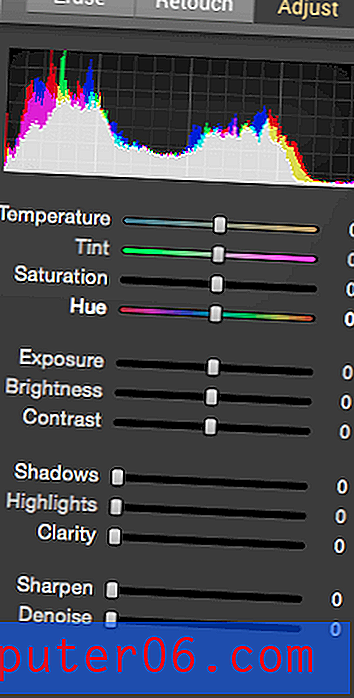
No tiene una funcionalidad de curvas o capas, pero podrá modificar algunos estándares de edición de fotos, como contraste, sombras y nitidez. Combinado con las otras herramientas, esto puede crear un gran toque final para su imagen.
Como puede ver aquí, tengo mi imagen original, completa con muchos extraños al azar y elementos de fondo no deseados. También es un poco duro para los ojos debido al brillo y el contraste entre el verde de la escena y el azul del cielo.

Usando el borrador y los ajustes, creé esta imagen que se muestra a continuación. Los colores son ligeramente más realistas y cálidos. He eliminado algunos grupos grandes de turistas, así como una de las montañas rusas en el fondo en el lado derecho.

El resultado final solo tardó alrededor de 30 minutos en crearse de principio a fin. Probablemente se habría hecho más rápidamente si hubiera sabido exactamente lo que estaba buscando. Si bien hay algunas imperfecciones, particularmente cerca del borde derecho de la montaña rusa principal, la imagen general es limpia y simple.
Exportar y compartir
Cuando su imagen esté completa, querrá exportarla haciendo clic en el icono en la esquina superior izquierda del programa. Esto abrirá una pequeña ventana con opciones de exportación y uso compartido.
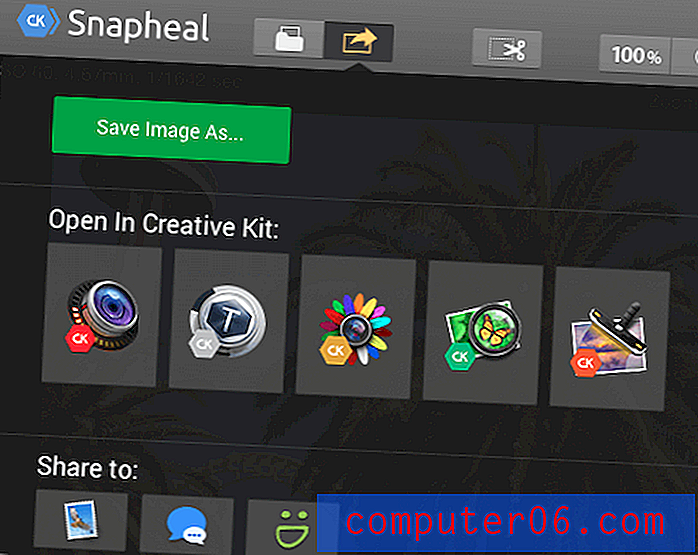
Tienes tres opciones principales:
- Guarde su imagen como un archivo que se puede compartir que se puede reutilizar (es decir, JPEG, PSD).
- Abra su imagen en otro programa Macphun (necesitará las otras aplicaciones Macphun preinstaladas).
- Compártelo directamente a una plataforma social como Correo o Mensajes.
Elija lo que elija, probablemente desee crear una copia de archivo como copia de seguridad utilizando "Guardar imagen como". Cuando elija esta opción, se le pedirá que nombre su archivo y elija una ubicación para guardar.
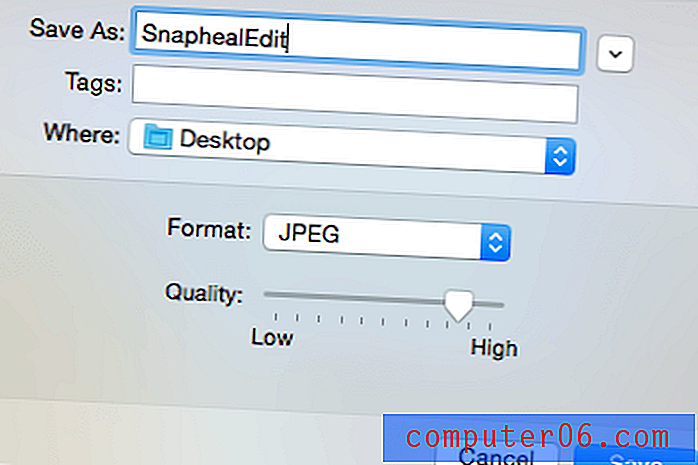
También tendrá una gran cantidad de opciones para los tipos de archivo. Las opciones clásicas JPEG, PNG y TIFF están disponibles, junto con la PSD más avanzada si desea reutilizar la imagen y editarla nuevamente más tarde. Incluso puede guardar como PDF.
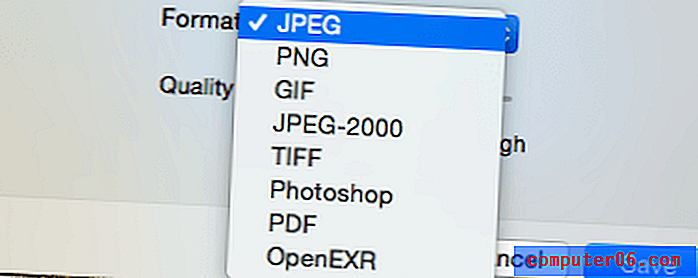
Independientemente de lo que elija, su archivo se guardará de inmediato y puede continuar editando o pasar a la siguiente tarea.
Si desea seguir trabajando con un programa Macphun Creative Kit, puede usar la segunda opción y elegir con cuál desea trabajar. Esto enviará el archivo y abrirá el programa seleccionado de inmediato, ahorrándole tiempo y problemas.
También puede exportar directamente a Correo, Mensajes o SmugMug. Esto es genial si está buscando comentarios sin crear una versión permanente de su imagen. Sin embargo, es probable que desee guardar una copia por si acaso.
Snapheal cubre todas las bases a la hora de exportar, por lo que no se quedará con una gran imagen en un formato inutilizable.
Razones detrás de mi revisión y calificaciones
Efectividad: 4/5
Snapheal es extremadamente efectivo para eliminar objetos no deseados de las imágenes. Con múltiples modos de selección y modos de relleno de contenido, generalmente reemplaza el contenido de tal manera que nunca sabrías que algo estaba allí en primer lugar. El proceso también es muy rápido. Sin embargo, cuanto más compleja sea su imagen, más problemas tendrá. Cuanto más contraste tenga un objeto del fondo con el que está configurado, más fácil será hacer un reemplazo. Sin embargo, en algunos casos, tendrá dificultades para usar las funciones automáticas y deberá hacer un uso intensivo del sello de clonación, reduciendo la productividad.
Precio: 3.5 / 5
Muchos considerarían $ 49 un poco caro para un programa con un propósito específico en la edición de fotos, pero Snapheal CK está a la altura de sus afirmaciones y ofrece una excelente pieza de software. Además, el uso del enlace de descuento le dará un importante recorte de precios y hará que el programa tenga un precio mucho más competitivo. También es una de las opciones más avanzadas y más limpias disponibles en la actualidad, por lo que si necesita constantemente una solución para eliminar objetos fotográficos, Snapheal probablemente sea su mejor opción.
Facilidad de uso: 5/5
Sin lugar a dudas, Macphun crea productos limpios y fáciles de usar como Aurora HDR y Luminar. Un diseño coherente en todos sus productos facilita la transición entre programas o aprender uno nuevo. Snapheal no es una excepción, presentando una barra de herramientas prominente y un panel de edición simple. Todo es extremadamente intuitivo y uno puede comenzar con el programa sin leer ningún material tutorial. Disfruté especialmente la forma en que se divide la interfaz. Solo ve las barras de herramientas que son relevantes para una acción específica. La división entre el borrado, el retoque y el ajuste se organiza de tal manera que no necesita herramientas de varios paneles a la vez, lo que evita herramientas enterradas y ocultas.
Soporte: 5/5
Los recursos de soporte para los productos de Macphun son abundantes, y Snapheal CK tiene una amplia variedad de opciones de soporte disponibles para los usuarios. La sección de preguntas frecuentes del producto es descriptiva y está bien escrita, lo que facilita encontrar y resolver su problema. Si no puede encontrar la respuesta, siempre puede comunicarse con el servicio de atención al cliente por correo electrónico, lo que produce respuestas rápidas y descriptivas. Por ejemplo, envié la siguiente consulta y recibí una respuesta en menos de 24 horas:
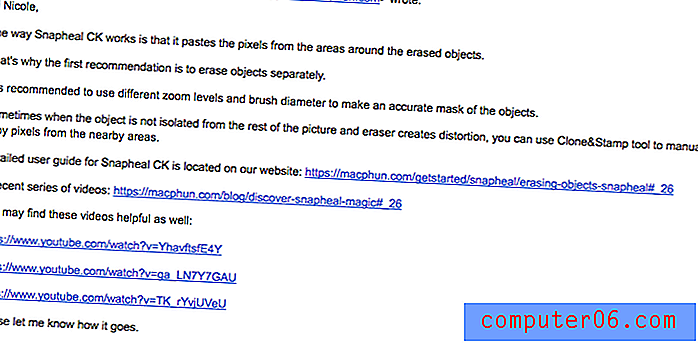

La respuesta no solo fue detallada y explicativa, sino que Macphun proporcionó enlaces a varios videos tutoriales para mayor referencia, así como detalles sobre el acceso a materiales escritos de preguntas frecuentes. Esto me pareció extremadamente útil y quedé muy satisfecho con su respuesta. En general, Snapheal CK tiene mucho apoyo para mantenerlo en el camino correcto con el programa.
Alternativas de Snapheal (para Windows y Mac)
Adobe Photoshop CC (Mac y Windows)
Las versiones más recientes de Photoshop han creado un poco de ruido con la adición de "relleno consciente del contenido", una función que funciona de manera similar a la funcionalidad de eliminación de Snapheal. Si bien puede no valer $ 20 al mes comprar Photoshop para esta función, si ya tiene el programa, puede valer la pena experimentar con él. Lea nuestra revisión completa de Photoshop CC aquí.
Movavi Photo Editor (Mac y Windows)
Una marca menos conocida, pero que aún presenta un diseño limpio y la capacidad de eliminar objetos no deseados de las fotos, Movavi lo ayudará a limpiar las fotos rápidamente. Puede descargarlo gratis, pero la versión paga cuesta alrededor de $ 40.
Inpaint (Mac, Windows, Web)
Funcionando solo para eliminar objetos en una foto, Inpaint está disponible en múltiples plataformas por $ 19.99. Puede probar el programa primero si no está seguro. También hay varios paquetes diferentes para la funcionalidad de múltiples fotos y la edición por lotes.
Conclusión
Si alguna vez ha sido fotobombado, aunque sea involuntariamente, ya sea humano, animal o parte del paisaje, un elemento no deseado puede arruinar una imagen perfecta. Snapheal le permite restaurar la imagen que intentaba tomar al reemplazar el contenido no deseado con píxeles del área circundante para que coincida con el resto de la imagen.
Es una gran aplicación para todos, desde blogueros de viajes que capturan la belleza de su destino hasta agentes inmobiliarios que eliminan artículos personales de una imagen y fotógrafos de retratos que borran marcas de piel en la cara de un sujeto. Snapheal hace su trabajo de manera efectiva y es extremadamente rápido y fácil de usar. La aplicación también proporciona algunas herramientas adicionales para realizar ajustes de color y tono después de eliminar todas las funciones no deseadas. Lo recomiendo.
Consigue Snapheal
0/5 (0 Comentarios)