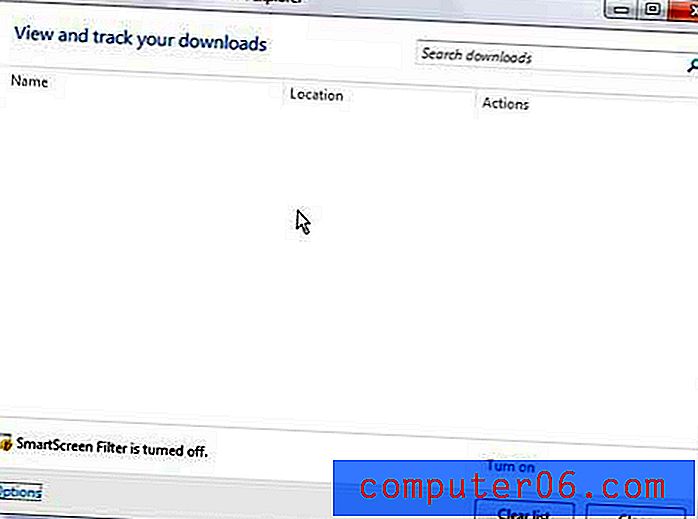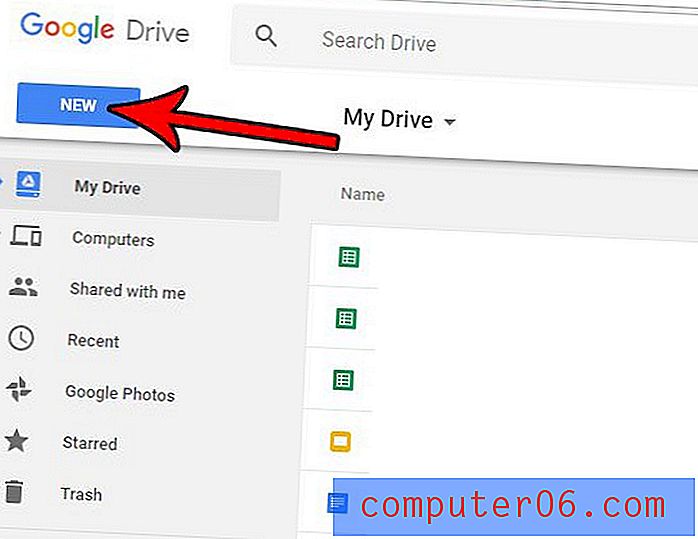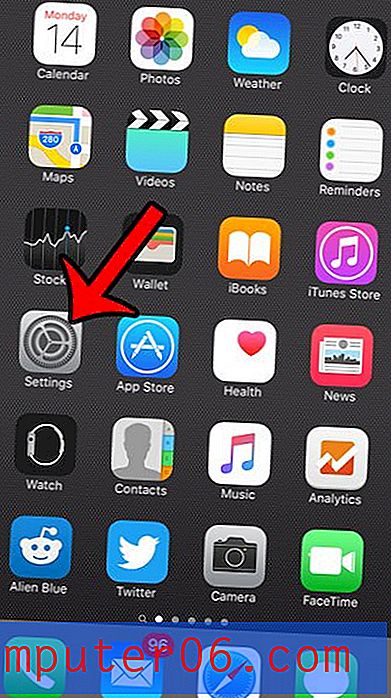¿Dónde está Trash en iPad? Cómo eliminar o recuperar archivos y aplicaciones de iPad
Tener un nuevo iPad de Apple se siente genial. Todavía recuerdo la emoción cuando obtuve mi primer iPad 4. ¡Hoy en día un iPad es como una mini laptop!
Hay una característica en iPad que es diferente a la de una computadora: Papelera (o los usuarios de PC lo llaman Papelera de reciclaje).
Puedo seleccionar algunas fotos y eliminarlas tocando el icono "Papelera". Pero, ¿qué pasa si quiero deshacer la eliminación? Si estoy en una computadora, puedo ir a la Papelera (Mac) o Papelera de reciclaje (Windows) para restaurarlos. Pero para iPad, no puedo encontrar este lugar.
Si eres nuevo en el iPad, esto puede ser un poco frustrante. ¿Qué sucede si accidentalmente eliminó algunas imágenes, notas o correos electrónicos importantes y luego desea restaurarlos? ¿Qué sucede si desea eliminar permanentemente algunos archivos vaciando la papelera?
La pregunta es: ¿en qué parte del mundo se esconde la papelera en mi iPad?
¡La respuesta rápida es que no hay papelera en un iPad! Sin embargo, eso no significa que no pueda eliminar / recuperar sus archivos. Siga leyendo para aprender cómo puede hacer esto, paso a paso.
iPad Trash - Los mitos y realidades
Mito 1 : cuando tocas cualquier foto, verás un ícono de Papelera ubicado en la esquina superior izquierda. Tóquelo y verá esta opción: "Eliminar foto". Normalmente, esperarías poder volver a casa, ubicar el ícono de la Papelera y restaurar el elemento que eliminaste.
La realidad: ¡ no hay icono de basura!
Mito 2: si desea deshacerse de un archivo o aplicación en una PC o Mac con Windows, simplemente seleccione el elemento, arrástrelo y suéltelo en la Papelera de reciclaje o Papelera. Pero en iPad, no puedes.
La realidad: ¡el iPad no funciona así!
Debe haber una razón por la cual Apple diseñó el iPad para que sea como es ahora. Tal vez la investigación demostró que no era necesario agregar un ícono de papelera a un dispositivo con pantalla táctil. ¿Quién sabe? Pero bueno, probablemente tenga sentido si el 99% de los usuarios de iPad no quieren eliminar dos veces un elemento si tiene la intención de eliminarlo de forma permanente.
Actualizar:
Apple tiene una nueva función llamada "Recientemente eliminado" en iOS 9 o posterior. Se puede ver en muchas aplicaciones, como Fotos, Notas, etc. Por ejemplo, en Fotos> Álbumes, verá esta carpeta recientemente eliminada . 
Es como la papelera en una computadora, pero recientemente eliminado solo guarda elementos por hasta 40 días . Dentro del período, puede recuperar cualquier imagen o video que elimine. Después de ese período, estos archivos multimedia se eliminarán automáticamente. 
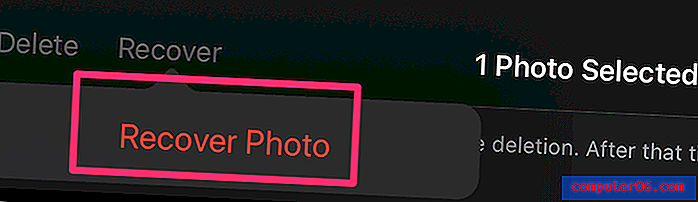
Cómo recuperar archivos borrados accidentalmente en iPad
Si elimina algunas aplicaciones o imágenes por accidente y luego desea recuperarlas, pruebe uno de los siguientes métodos para restaurarlas:
1. Restaurar elementos descartados a través de iTunes o iCloud Backups
Nota: Este método solo se aplica cuando sincronizaste los datos de tu iPad con iTunes / iCloud antes de que se eliminaran los elementos.
Paso 1: conecta tu iPad a tu computadora. Abra iTunes, luego haga clic en su dispositivo iPad en la parte superior izquierda de la interfaz.
Paso 2: en la pestaña "Resumen", verá una sección llamada "Copias de seguridad". Debajo, haga clic en el botón "Restaurar copia de seguridad".
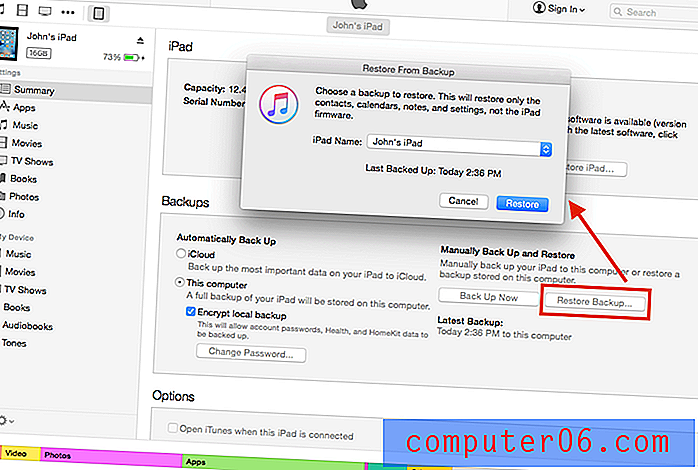
Paso 3: aparecerá una nueva ventana pidiéndole que elija una copia de seguridad para restaurar. Seleccione el correcto y haga clic en "Restaurar". Si habilitó la opción "Cifrar copia de seguridad local", deberá ingresar la contraseña de desbloqueo para continuar.
Paso 4: ¡Listo! Ahora sus archivos borrados anteriores deberían ser restaurados.
¿Aún no puedes verlos? Prueba el segundo método a continuación.
2. Uso de un software de recuperación de datos de iPad de terceros
Nota: Este método puede funcionar incluso si no tiene una copia de seguridad, pero sus posibilidades de recuperación pueden variar. Además, todavía no he encontrado ningún software gratuito. Si lo hago, actualizaré esta sección.
Stellar Data Recovery para iPhone (también funciona para iPads): este software ofrece una versión de prueba que funciona en una PC o Mac. Le permite escanear libremente su iPad para encontrar elementos recuperables, eventualmente deberá pagar para recuperar los datos. Stellar afirma que el programa puede recuperar archivos que incluyen fotos, mensajes, notas, contactos, recordatorios, entradas de calendario y muchos más.
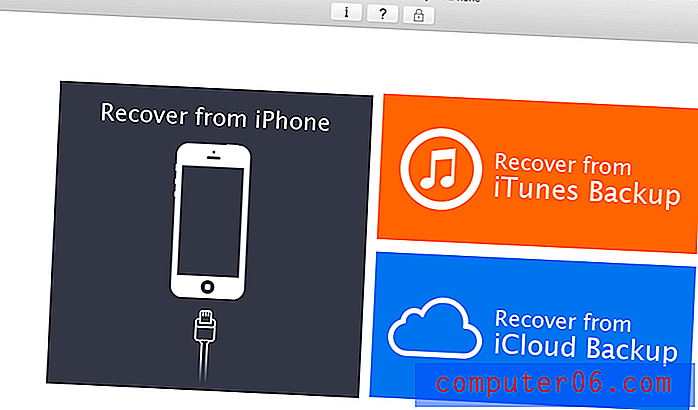 Arriba hay una captura de pantalla de la aplicación que se ejecuta en mi MacBook Pro. Hay tres modos de recuperación como se muestra en su interfaz principal. Si elige el modo "Recuperar del iPhone", primero deberá conectar su iPad a una computadora.
Arriba hay una captura de pantalla de la aplicación que se ejecuta en mi MacBook Pro. Hay tres modos de recuperación como se muestra en su interfaz principal. Si elige el modo "Recuperar del iPhone", primero deberá conectar su iPad a una computadora.
En caso de que Stellar no funcione, también puede probar algunos de los programas enumerados en esta mejor revisión de software de recuperación de datos de iPhone (la mayoría de ellos también funcionan con iPads).
¿Qué sucede si deseo eliminar aplicaciones o elementos en iPad?
Si desea deshacerse de una aplicación, tóquela y seleccione "Eliminar aplicación".
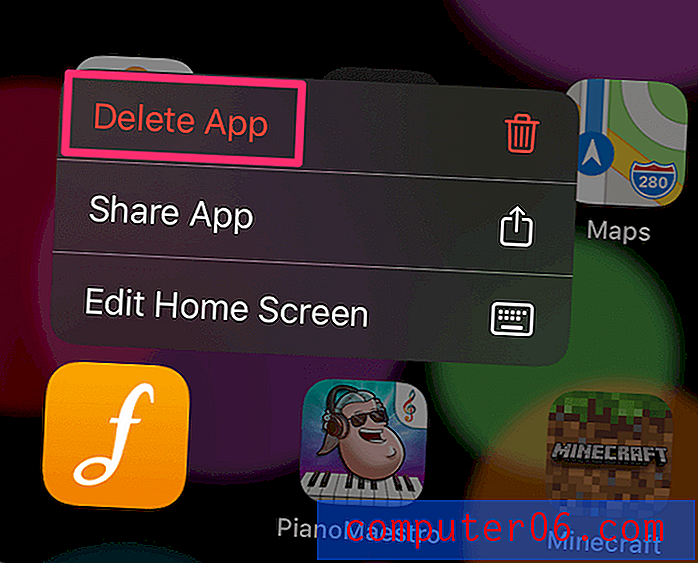
Si su iPad está ejecutando una versión antigua de iOS, simplemente presiónelo durante dos segundos hasta que se mueva. Luego toque la "x" en la esquina superior izquierda del icono de la aplicación.
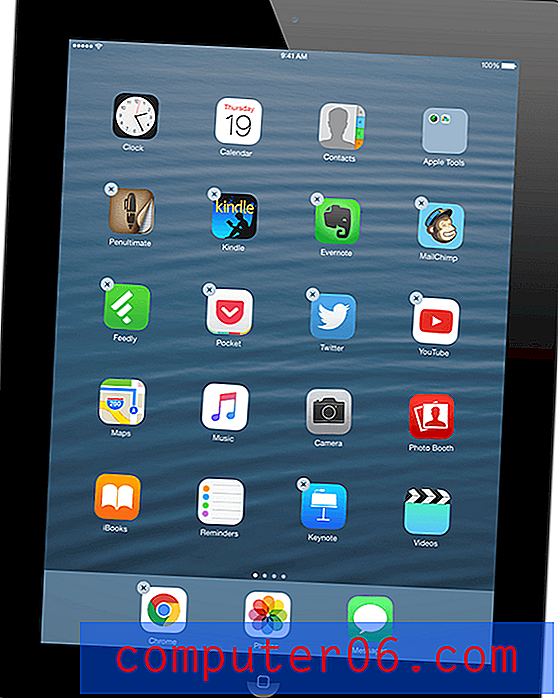
Si no aparece la "x" o "Eliminar aplicación", estas son aplicaciones preinstaladas creadas por Apple. Puede deshabilitarlos yendo a Configuración -> General, toque Restricciones e ingrese el código de acceso, luego apague las aplicaciones que no desea (vea esta captura de pantalla). Eso es.
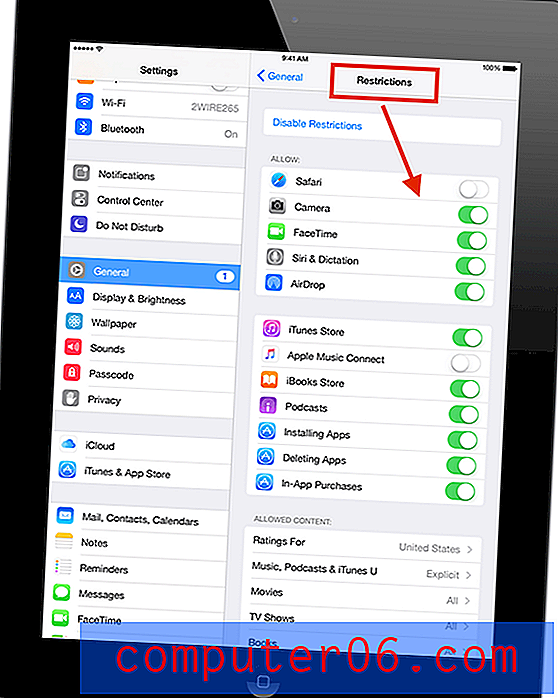
Si desea eliminar un archivo, contactos, fotos, videos, pestañas de Safari, etc., el método de eliminación realmente depende de la aplicación. Simplemente juegue o haga una búsqueda rápida en Google para averiguarlo.