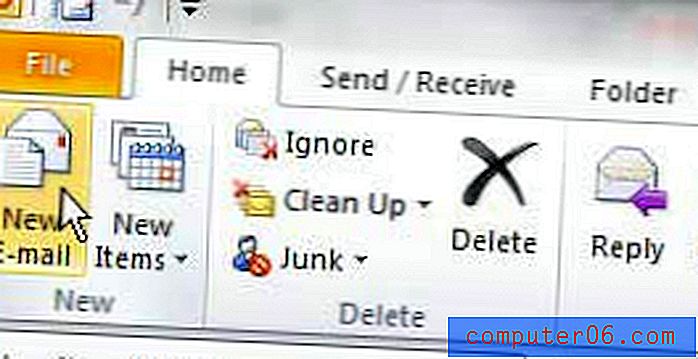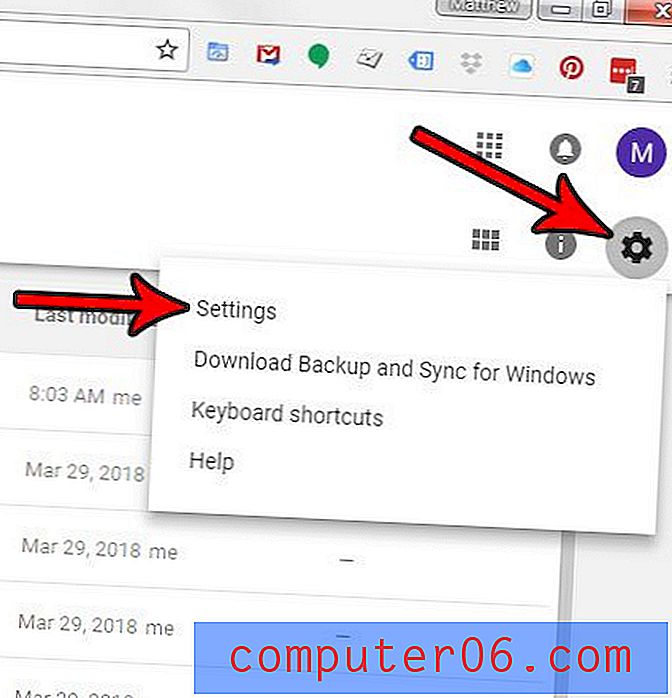¿Por qué mi hoja de trabajo está al revés en Excel 2010?
¿Abrió un archivo en Excel 2010 y los números de fila estaban en el lado derecho de la hoja de trabajo y las letras de las columnas estaban en el orden inverso? Esto sucede porque se ha activado una configuración en el menú de opciones de Excel llamada "Mostrar hoja de derecha a izquierda". Esto puede ser un cambio frustrante cuando se siente cómodo trabajando con Excel de cierta manera, pero afortunadamente es algo que puede solucionar.
Nuestra guía a continuación le mostrará cómo encontrar la opción que le permite ajustar esta configuración para que pueda devolver su diseño de Excel a la versión con la que probablemente se sienta más cómodo.
Cómo voltear el diseño de su hoja de cálculo en Excel 2010
Los pasos en el siguiente artículo supondrán que actualmente tiene una hoja de trabajo en Excel 2010 donde la celda A1 está en la esquina superior derecha de la hoja, y los números de fila están en el lado derecho en lugar del izquierdo.
- Abra su hoja de trabajo en Excel 2010.
- Haga clic en la pestaña Archivo en la esquina superior izquierda de la ventana.
- Haga clic en Opciones en la columna en el lado izquierdo de la ventana.
- Haga clic en Avanzado en la columna en el lado izquierdo de la ventana Opciones de Excel .
- Desplácese hacia abajo hasta llegar a las opciones de Visualización para esta sección de la hoja de trabajo, luego desactive la casilla a la izquierda de Mostrar hoja de derecha a izquierda . Si todas las hojas de trabajo de su libro están al revés, es posible que también deba hacer clic en el menú desplegable a la derecha de Opciones de visualización para esta hoja de trabajo y cambiar también esta configuración para las otras hojas de trabajo enumeradas. Haga clic en el botón Aceptar en la parte inferior de la ventana cuando haya terminado.
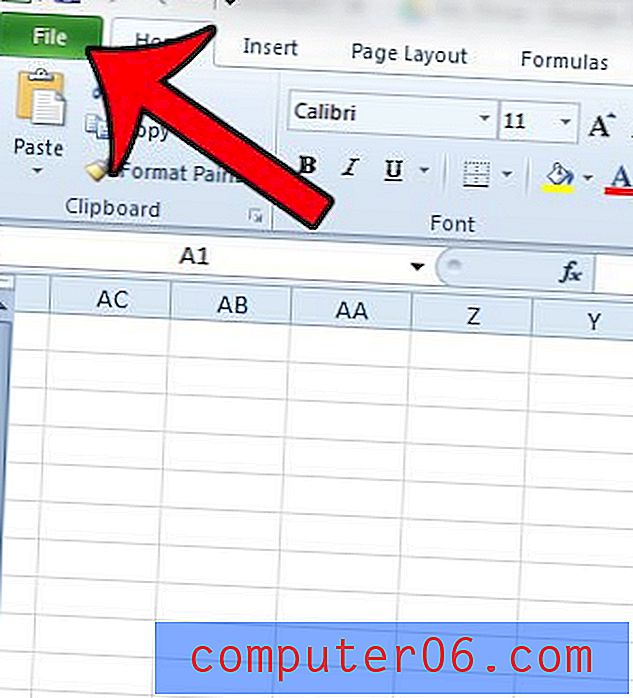

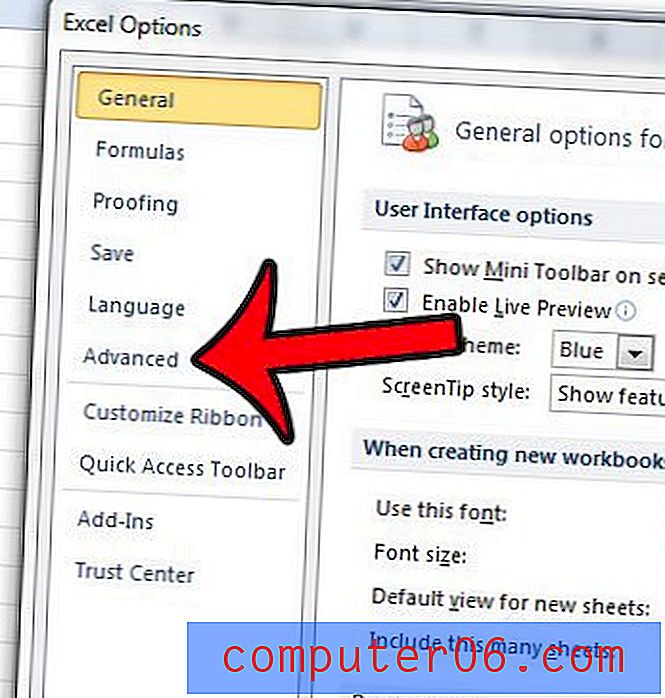
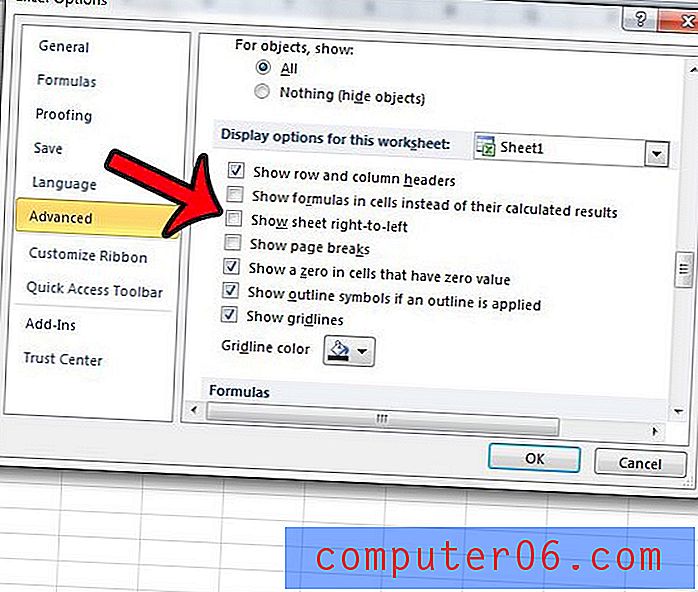
¿Están las pestañas de la hoja de trabajo ocultas en su libro de trabajo, o le gustaría ocultarlas porque están ocupando espacio? Haga clic aquí y aprenda a ocultar o mostrar pestañas de hoja de cálculo en Excel 2010.