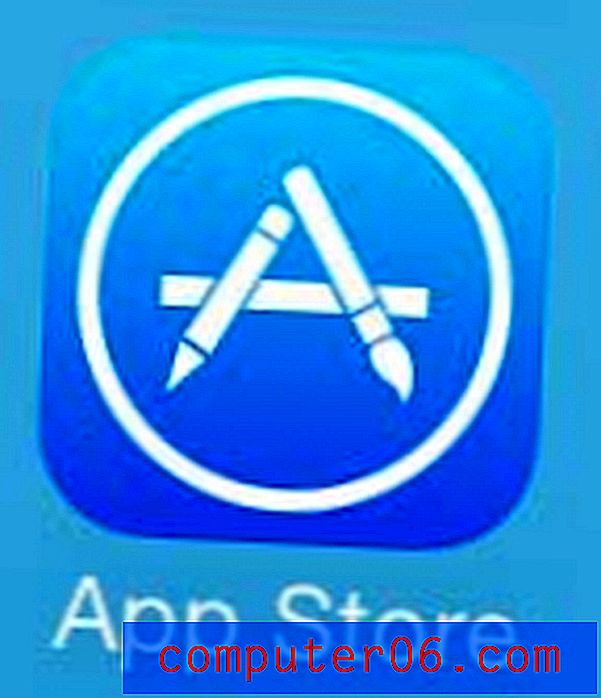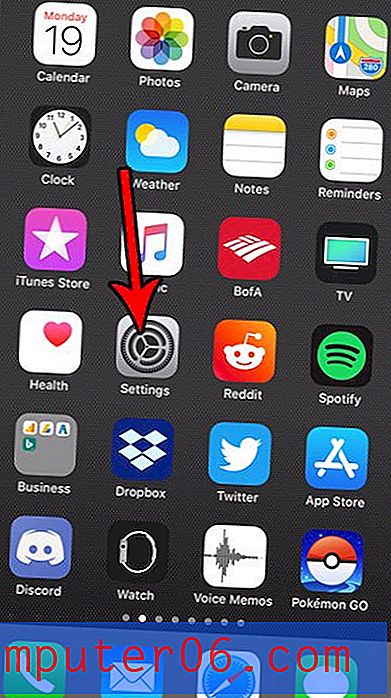Cómo editar una plantilla de PowerPoint: una guía de inicio rápido
Ya sea que esté comenzando desde cero y creando una plantilla personalizada, o tenga una plantilla de PowerPoint que haya descargado y desee personalizar, saber cómo editar una plantilla de PowerPoint es una gran habilidad para tener en su kit.
Vamos a guiarlo a través de la edición de una plantilla de PowerPoint paso a paso, ¡explicando toda la terminología de PowerPoint en el camino!
Si le gusta la plantilla de presentación que estamos usando aquí, Creativa, puede obtenerla de Envato Elements. Es una gran plantilla multipropósito que es ideal para todo tipo de presentaciones.
Explore las plantillas de PowerPoint
Diseños de diapositivas de PowerPoint

Primero, un poco de terminología.
PowerPoint llama a las plantillas de diapositivas individuales "diseños de diapositivas", y la plantilla completa es el "diseño de diapositiva maestra". Este pequeño dato es útil si alguna vez tiene que usar documentación o archivos de ayuda.
El tema de la diapositiva es todo lo que es exclusivo de un conjunto de diseños de diapositivas, incluidos colores, fuentes, efectos o transiciones y fondos.
Los marcadores de posición son todos los cuadros para tipos específicos de contenido en cada diapositiva. Lo sabrá porque los contenedores tienen líneas punteadas y, a menudo, contienen texto o iconos que le indican que "coloque una imagen o texto aquí".
Cada plantilla incluye todo lo anterior con un conjunto de diseños de diapositivas para necesidades específicas. Puede encontrar todas las diferentes opciones de diapositivas disponibles para su tema en Inicio> Diseño. (También puede encontrarlo en Ver> Patrón de diapositivas).
Cómo editar una plantilla de PowerPoint
Ahora que sabe lo que está viendo en PowerPoint, puede comenzar a editar la plantilla. Analizaremos todos los cambios que puede realizar en el patrón de diapositivas para que pueda pasar de una presentación con plantilla a algo que se sienta un poco más personalizado.
Seguir la ruta de la plantilla de PowerPoint es una excelente opción para la mayoría de las personas. El mejor consejo es elegir una plantilla que realmente le guste, comenzar con diapositivas para la mayoría de los elementos de contenido que necesitará, y luego ajustar los colores y las fuentes para su marca. También debe eliminar los tipos de diapositivas que no necesita para que la plataforma sea más fácil de administrar y editar. (Esto también puede ayudar a disminuir el tamaño general del archivo).
Así es como lo haces.
Paso 1: abra el patrón de diapositivas y elimine los elementos innecesarios
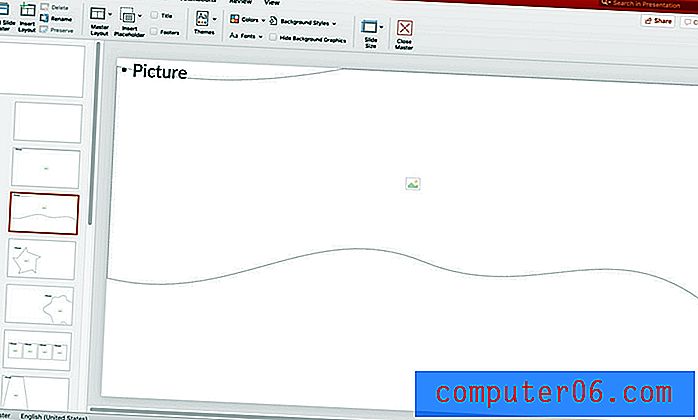
Comience con el Patrón de diapositivas, navegue hasta él usando Ver> Patrón de diapositivas.
Asegúrese de que las agrupaciones de diapositivas tengan sentido para usted y cámbielas o cámbieles el nombre si es necesario. También puede eliminar grupos si no los quiere.
Tenga en cuenta que cualquier cosa incluida en un Patrón de diapositivas (diapositiva número uno en la imagen de arriba) se llevará a todas las diapositivas de ese grupo (llamadas diseños de diapositivas). Esto es útil cuando tiene un elemento como un logotipo o fondo que aparece en cada diapositiva de ese grupo en la misma posición.
Reorganice las diapositivas para que se ajusten a sus necesidades y elimine cualquier tipo de diapositiva que no necesite.
Paso 2: Agregar elementos comunes a diapositivas maestras
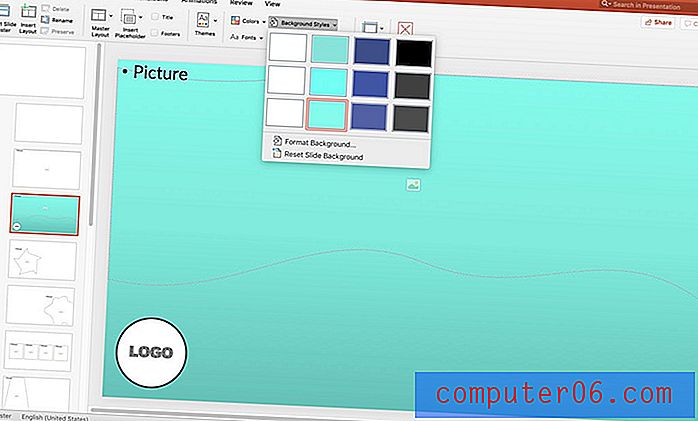
Mientras tenga abierto el Patrón de diapositivas, realice cualquier cambio en las diapositivas que desee que afecten a toda la plataforma. Agregue un logotipo o elemento de fondo.
También puede diseñar o cambiar el texto en un pie de página, o agregar numeración automática de diapositivas que aparece en cada diapositiva en la plataforma.
Cierre el patrón de diapositivas cuando haya terminado. Cada diapositiva que haya cambiado en el maestro reflejará esos cambios.
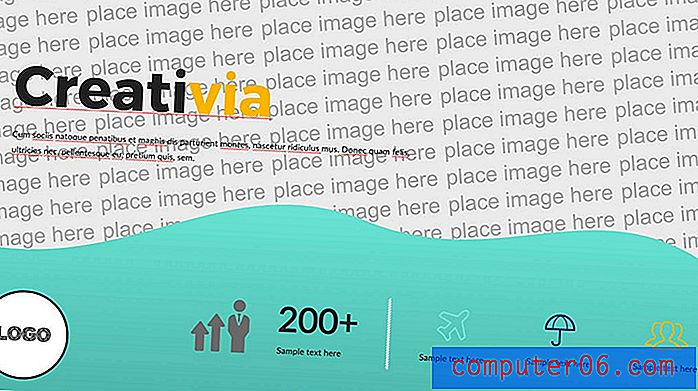
Paso 3: cambiar el tema
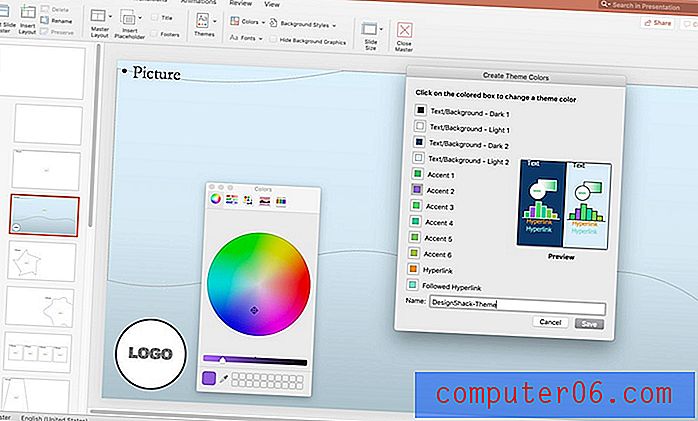
También puede cambiar los colores y las fuentes en Slide Master. Cambiar estos elementos en el Patrón de diapositivas los aplicará a todas las diapositivas de la plataforma para que no tenga que establecer especificaciones personalizadas en cada diapositiva individual.
Utilice colores preestablecidos y paletas de fuentes para estilos que ya coincidan o establezcan los suyos propios, en función de un color o paleta específicos.
Cambie la paleta de colores usando la opción Colores en el Patrón de diapositivas. Haga clic en personalizar para establecer colores específicos para cada elemento y asígnele un nombre que recordará.
Cambie la fuente usando el panel Fuentes .
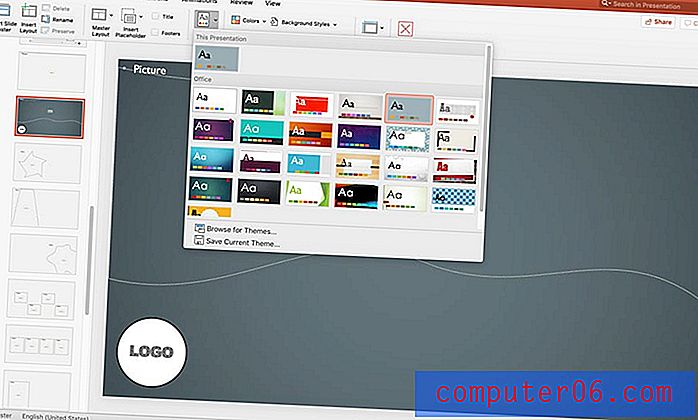
Si no está seguro de hacer cambios por su cuenta, PowerPoint tiene algunos ajustes preestablecidos en el panel Temas . Estos temas preestablecidos pueden o no funcionar con su plantilla, proceda con cuidado.
Tenga en cuenta que estos cambios solo tienen efecto en la diapositiva a la que se aplican, a menos que se apliquen a un Patrón de diapositivas, lo que afecta a todos los diseños anidados allí. Es por eso que en el ejemplo anterior los cambios solo afectan a una diapositiva en lugar de a todo el mazo.
Paso 4: Cambiar texto y elementos de marcador de posición
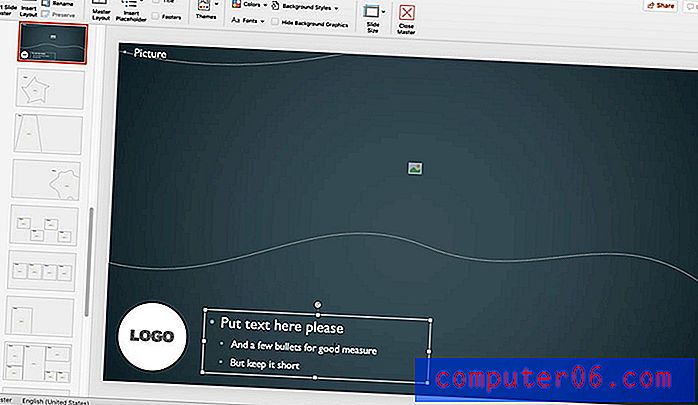
A continuación, revise las diapositivas y establezca los elementos de marcador de posición de una manera que tenga sentido para usted. Esto es más importante si varias personas trabajarán desde la misma plantilla de PowerPoint.
Establezca el texto maestro y los elementos de marcador de posición en las ubicaciones y tamaños que desea que sean. Use instrucciones fáciles que le digan a cualquier persona que construya una diapositiva cuánta información deberían incluir.
Cierre el Patrón de diapositivas después de realizar los cambios y guárdelo.
Paso 5: guardar una nueva plantilla
Una vez que haya editado una plantilla de PowerPoint y esté satisfecho con el diseño, guarde el archivo para que pueda cargarse y reutilizarse. Debe guardarlo como un archivo de plantilla de PowerPoint (.potx).
- Vaya a Archivo> Guardar como (o Guardar una copia)
- Elija Plantilla de PowerPoint en la lista Guardar como tipo (el archivo se guardará automáticamente en la carpeta Plantillas de Office personalizadas de su computadora)
- Dale un nombre que recordarás
- Seleccione Guardar
Comparta una copia del archivo con otros usuarios y dígales que lo coloquen en su carpeta de Plantillas de Office personalizadas para facilitar el acceso. Para usar la nueva plantilla, seleccione Archivo> Nuevo, luego Personalizar> Plantilla de Office personalizada> [el nombre de su plantilla].
¡Simple! Ahora tiene su propia plantilla personalizada de PowerPoint que puede compartir con su equipo y usar una y otra vez.