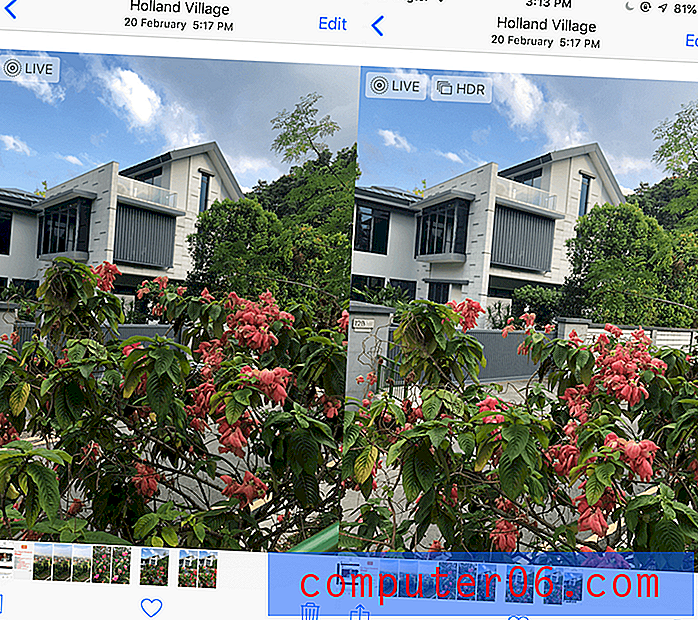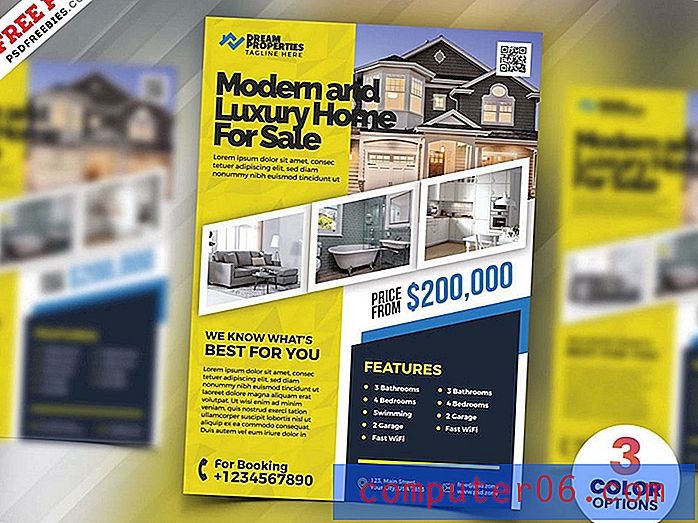Cómo guardar una imagen de las diapositivas de Google
He estado usando Google Drive para crear y administrar casi todos mis proyectos, incluidos mis escritos en SoftwareHow.
Un problema (más bien una molestia) que he enfrentado con Google Slides, un subproducto de Google Drive, es cómo guardar una imagen o varias imágenes dentro de las diapositivas de la presentación, especialmente cuando esas imágenes se ven realmente bien o contienen información valiosa.
Desafortunadamente, Google Slides no le permite descargar imágenes directamente o extraerlas a una carpeta local en su escritorio. Simplemente me recuerda a los viejos tiempos cuando usaba Microsoft Office PowerPoint, lo que también dificulta la exportación de imágenes.
Sin embargo, hay una forma rápida de evitar eso y guardar las imágenes en su escritorio. NO tiene que descargar ni instalar extensiones o complementos de terceros.
Aunque se supone que nuestro sitio, SoftwareHow, presentará un buen software para ayudar a nuestros lectores a resolver problemas relacionados con la computadora, no es necesario cuando se trata de abordar un pequeño problema como extraer imágenes de Presentaciones de Google.
Aquí se explica cómo hacerlo:
Tenga en cuenta que las siguientes capturas de pantalla están tomadas de mi MacBook Pro. Si estás en una PC con Windows, se verán un poco diferentes. Pero los pasos deberían ser bastante similares. Si encuentra alguna diferencia dramática que valga la pena señalar, hágamelo saber en los comentarios y actualizaré esta publicación para que sea más fácil de seguir para los usuarios de PC. Además, creé esta presentación simple en Presentaciones de Google para que el tutorial sea más fácil de seguir. Mi objetivo es guardar esta increíble foto en el escritorio de mi computadora.

PD: Espero que a Thomas (mi compañero de equipo aquí en SoftwareHow) no le importe que use esta foto. Recientemente compró una nueva cámara, y parece que su gato Juniper también está emocionado ... en serio, ¡está leyendo el manual del usuario! : =)
Paso 1: Mueva el cursor y seleccione la imagen, luego haga clic derecho y seleccione "Copiar".
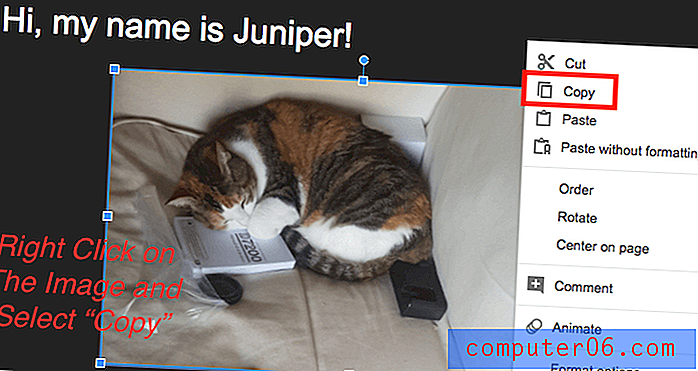
Paso 2: Abra la página principal de Google Drive, presione el botón azul "NUEVO" en la esquina superior izquierda, luego seleccione "Google Docs". Creará un nuevo documento de Google.
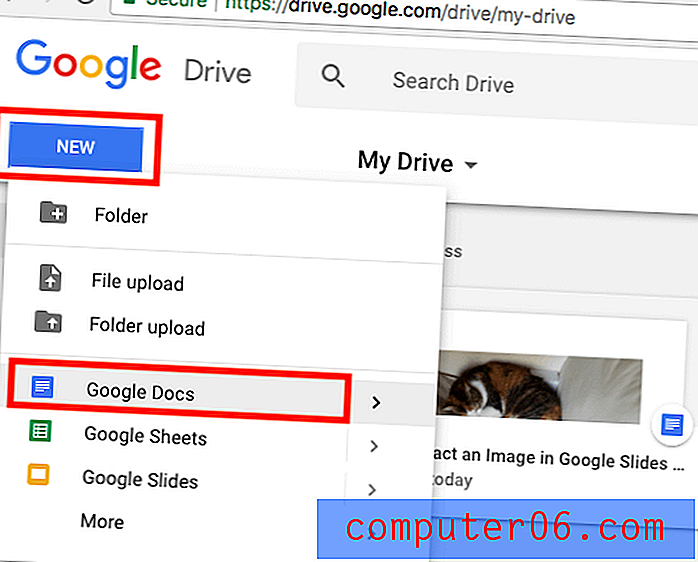
Paso 3: en el documento recién creado, haga clic derecho y seleccione "Pegar" para guardar la imagen que acaba de copiar de la presentación de Google.
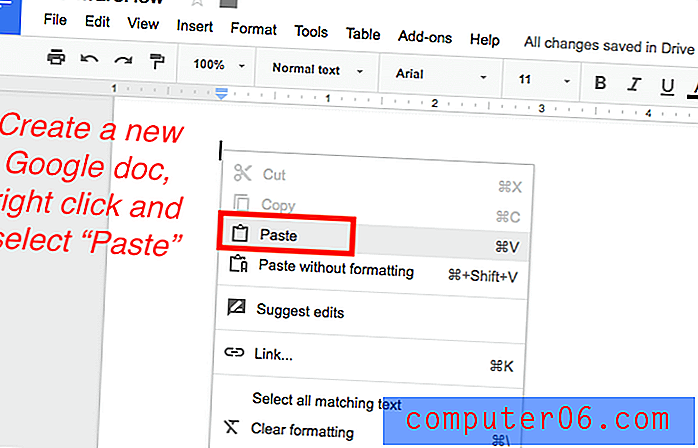
Paso 4: en el documento de Google, haga clic en el menú y seleccione Archivo > Descargar como> Página web (.html, comprimido).
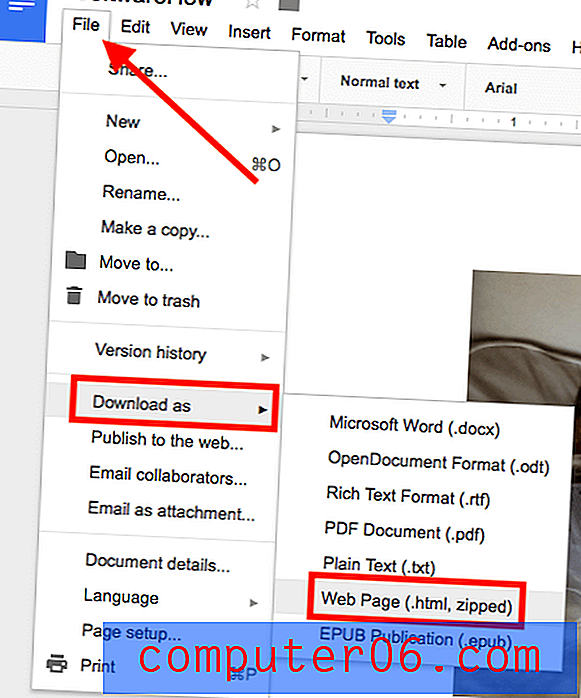
Paso 5: Espere hasta que el archivo comprimido complete la descarga, luego haga clic para abrir el archivo.

Nota: En macOS, el archivo .zip se puede abrir automáticamente. No estoy seguro de si es el caso en Windows 10.
Paso 6: vaya a Descargas, descomprima el archivo, ubique la carpeta llamada "imágenes", ábrala y verá todas sus imágenes. Ahora puedo agregar esta foto de Juniper a mi aplicación Fotos.

Esta es, con mucho, la forma más rápida y efectiva que he descubierto para guardar una imagen de Presentaciones de Google. Además, puede extraer varias imágenes y descargarlas en un archivo zip, lo que ahorra tiempo. Otra razón por la que me gusta este método es que la calidad de la imagen es exactamente la misma que la del archivo original: el mismo tamaño, la misma dimensión. También uso la misma técnica para extraer imágenes de Google Docs.
¿Algún otro método?
Sí, pero personalmente creo que son menos eficientes que la que se compartió anteriormente. En caso de que esté interesado, también puede elegir una de las técnicas a continuación.
Actualización: No olvides revisar el área de Comentarios, varios lectores también compartieron algunas técnicas que funcionan.
Opción 1: tome una captura de pantalla de la imagen y guárdela en el escritorio de su computadora.
Este método puede parecer obvio, pero a veces los geeks tienden a pensar demasiado e ignorar la solución más fácil.
Si eres como yo y usas una Mac, primero haz clic en el botón "Presente" para agrandar la diapositiva, luego presiona "Shift + Command + 4" para capturar la parte que toma la imagen deseada. Luego se guardará automáticamente en el escritorio de Mac.
Si está en una PC con Windows, puede usar la opción de imprimir pantalla (Ctrl + PrtScr), o usar un programa de captura de pantalla de código abierto llamado Greenshot. No proporcionaré demasiados detalles aquí ya que el proceso es bastante fácil.
Opción 2: Convierta la presentación de Google en Microsoft PowerPoint, luego extraiga los archivos multimedia.
Esto también es bastante sencillo. En el menú de Presentaciones de Google, haga clic en Archivo> Descargar como> Microsoft PowerPoint (.pptx).
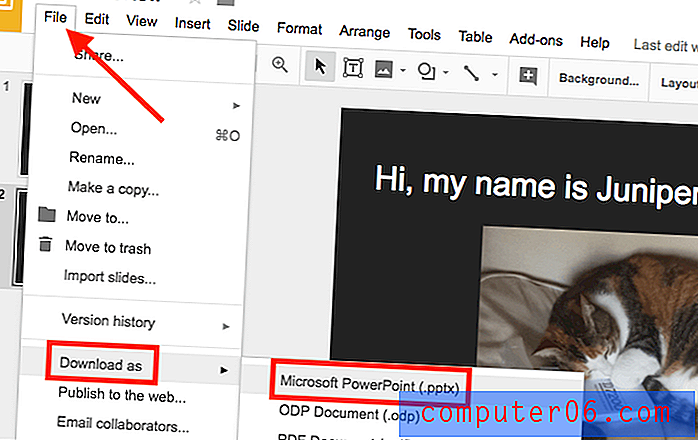
Una vez que haya descargado su archivo, puede consultar esta guía de Microsoft para obtener las imágenes que desea de PowerPoint.
Entonces, ¿qué piensas sobre el método preferido que te acabo de mostrar? ¿Puede obtener sus imágenes de una presentación de Presentaciones de Google? ¿O encontraste un truco mejor para hacer el trabajo? Por favor hagamelo saber.