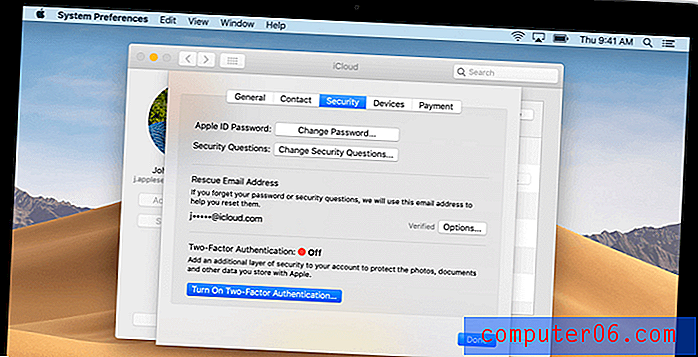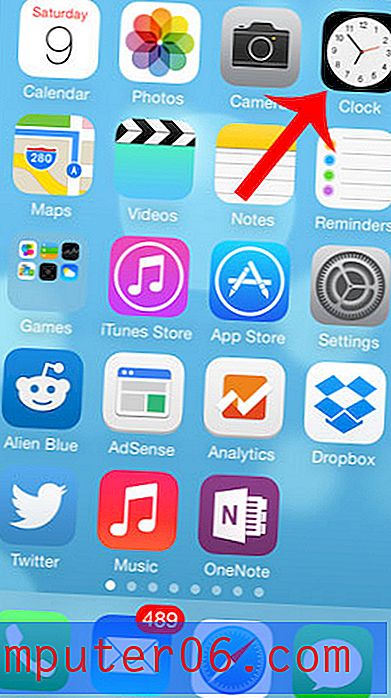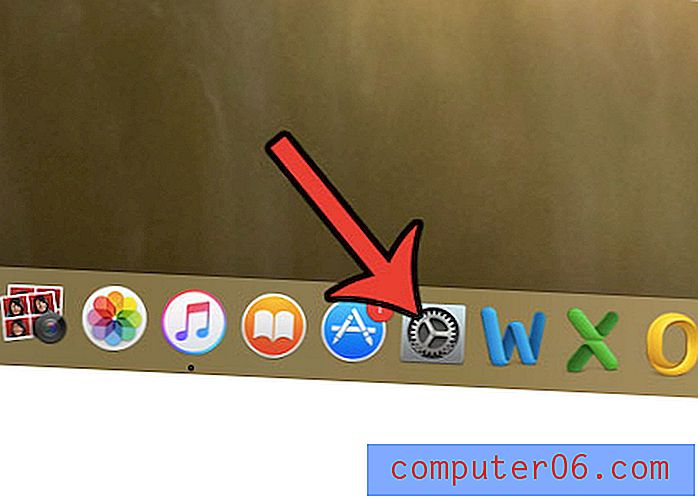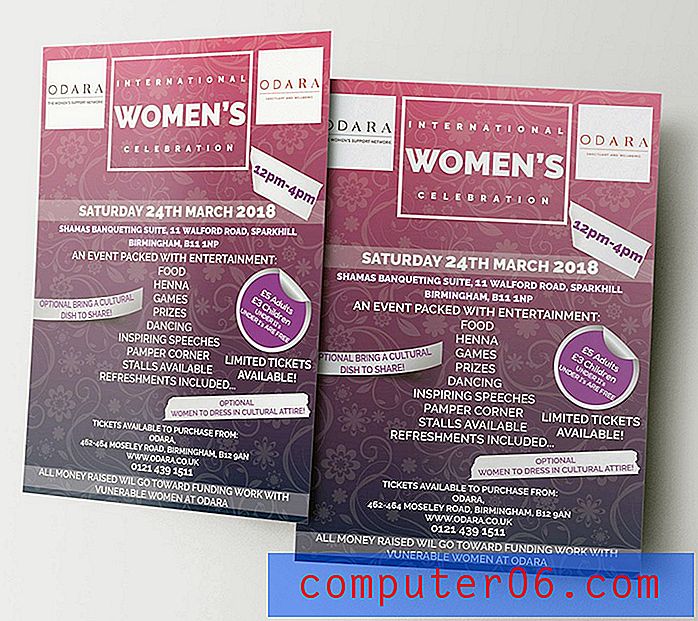Cómo cambiar el nombre de tu computadora en una MacBook Air
Los dispositivos que se conectan a su red generalmente tendrán una forma de identificarse. Algunas veces este método de identificación es automático y muy difícil de cambiar, pero otras veces es relativamente fácil cambiar el nombre de un dispositivo. Por ejemplo, si desea cambiar el nombre de la computadora de su MacBook Air, entonces es un proceso relativamente corto.
Nuestro tutorial a continuación le mostrará qué menú contiene la información que necesita modificar al cambiar el nombre de su computadora en un MacBook Air. Esto es ideal si tiene varios dispositivos similares en una red que son difíciles de identificar el uno del otro, o si el nombre predeterminado dado al MacBook Air es incorrecto o no es útil.
Cómo cambiar el nombre de un MacBook Air
Los pasos de este artículo se realizaron en una MacBook Air con el sistema operativo MacOS High Sierra. Al completar los pasos de esta guía, cambiará la forma en que su Mac se identifica con otros dispositivos en su red. Además, esto no afectará ninguno de los nombres de usuario en la computadora.
Paso 1: haga clic en el botón Preferencias del sistema .

Paso 2: haz clic en el botón Compartir .
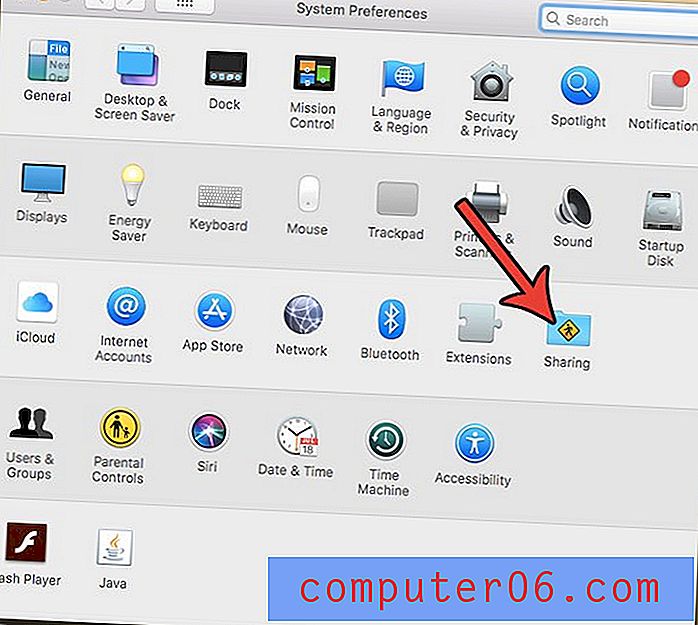
Paso 3: haga clic dentro del campo Nombre del equipo en la parte superior de la ventana, elimine el nombre existente, ingrese el nuevo nombre y luego presione Intro en su teclado.
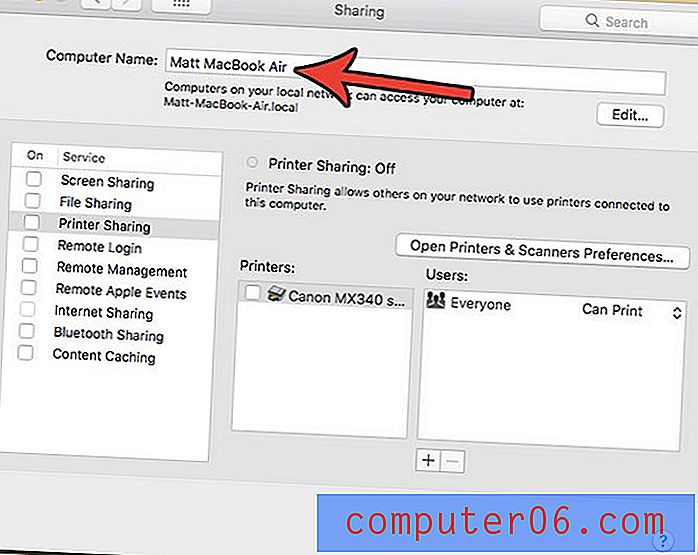
Tenga en cuenta que el nombre de la computadora solo sirve para identificar el dispositivo cuando está conectado a una red, ya que así es como lo verán otros dispositivos y computadoras en la red.
Si necesita cambiar alguna de las opciones de uso compartido en su computadora, puede encontrarlas en este menú. Esto incluye cosas como acceso remoto y administración remota, o uso compartido de impresoras. Si algo como esto es algo que ha estado buscando, simplemente mire la lista en la parte inferior de este menú para compartir y vea si desea activar algo.
Si también desea cambiar un nombre de usuario para un usuario existente en su MacBook, los pasos en la siguiente sección pueden ayudar.
Cómo cambiar un nombre de usuario en una MacBook Air
Cambiar el nombre de la computadora no cambiará ninguno de los nombres de usuario. Puede seguir estos pasos si desea cambiar el nombre de un usuario en su MacBook.
- Haga clic en el botón Preferencias del sistema .
- Seleccione la opción Usuarios y grupos .
- Haga clic en el candado en la esquina inferior izquierda de la pantalla.
- Ingrese la contraseña de la computadora y luego haga clic en el botón Desbloquear .
- Mantenga presionada la tecla Control en su teclado, haga clic en el nombre de usuario de la lista en el lado izquierdo de la ventana, luego elija Opciones avanzadas .
- Haga clic dentro del campo Nombre completo, elimine el nombre anterior, ingrese uno nuevo y luego haga clic en el botón Aceptar .
Si también tiene un iPhone, cambiar el nombre de la computadora o el nombre de usuario como en los pasos anteriores no afectará nada en su iPhone. Puede seguir los pasos en la sección a continuación si desea cambiar el nombre del dispositivo en su iPhone.
Cómo cambiar el nombre de tu iPhone
Los pasos en esta sección se realizaron en un iPhone 7 Plus en iOS 11.4.1. Cambiar el nombre de su iPhone de esta manera cambiará la forma en que su iPhone aparece en las redes inalámbricas y en otros dispositivos Bluetooth.
Paso 1: toca el ícono de configuración .
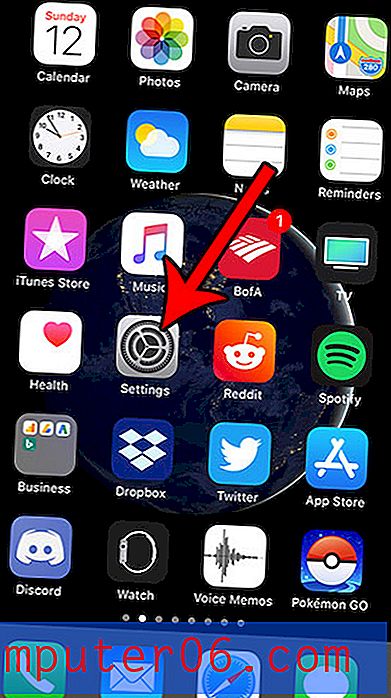
Paso 2: elige la opción General .

Paso 3: selecciona Acerca de .
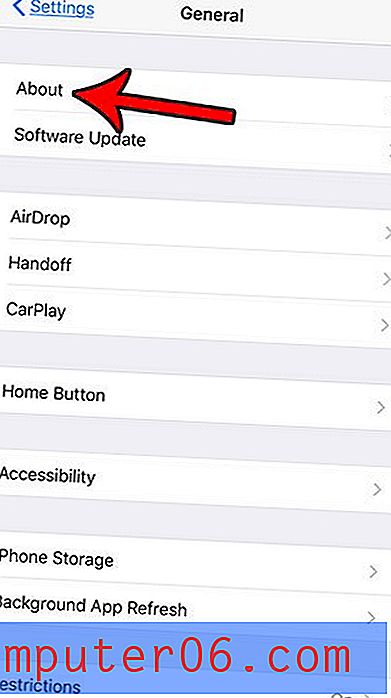
Paso 4: toca el botón Nombre .
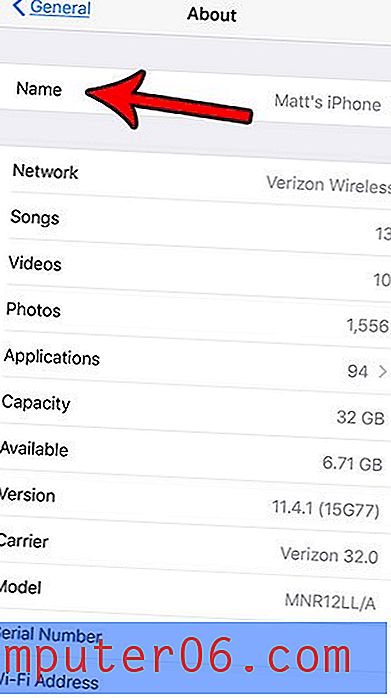
Paso 5: toca el botón x a la derecha del nombre existente, luego ingresa el nuevo nombre que deseas usar.
foto 8
Cambiar algunas configuraciones en su MacBook Air requiere que realice una acción de clic derecho. Descubra cómo hacer clic derecho en una MacBook Air utilizando uno de varios métodos. Incluso puede personalizar la forma en que hace clic derecho en un panel táctil.