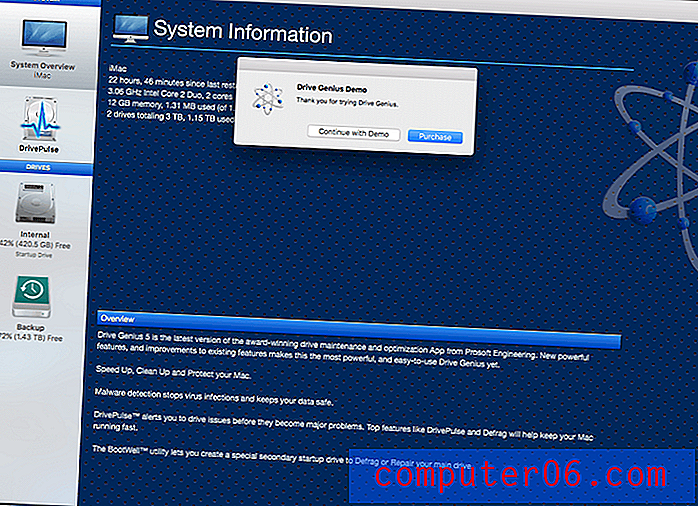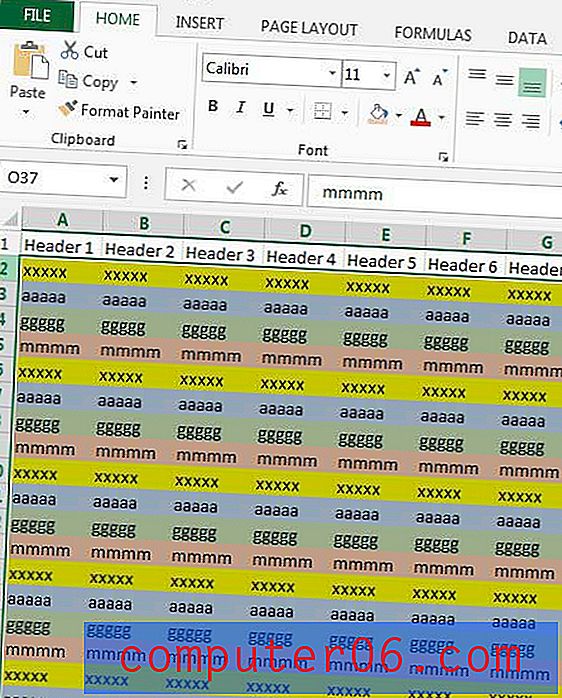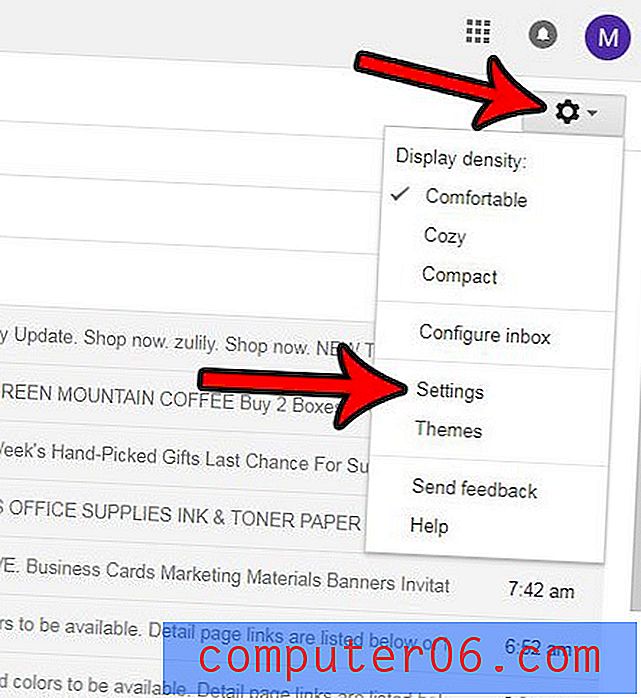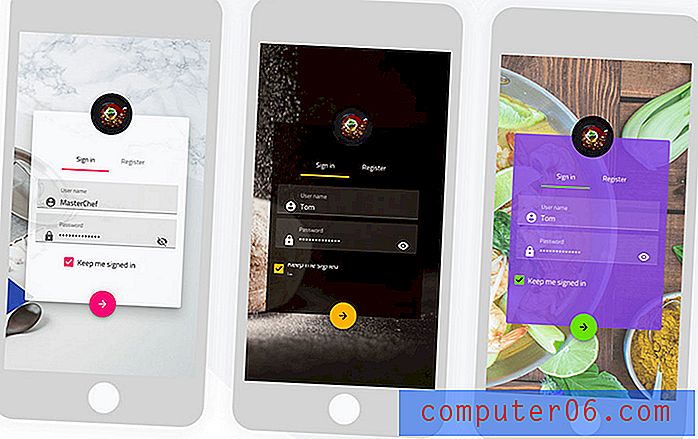Cómo imprimir la pantalla en una MacBook Air
La función Imprimir pantalla en una computadora con Windows es increíblemente útil si se encuentra en una situación en la que necesita mostrarle a otra persona algo que ve en su computadora. Pero esa tecla Imprimir pantalla no está presente en Mac, lo que puede hacer que te preguntes cómo hacer una pantalla de impresión en una Macbook. Afortunadamente, esto es algo que puede hacer en la computadora usando las capacidades predeterminadas del sistema operativo, aunque el método para hacerlo es ligeramente diferente del método que usaría en Windows.
Nuestra guía a continuación le mostrará cómo tomar una captura de pantalla en una MacBook Air que luego se guardará como un archivo de imagen .png en su escritorio. Luego puede compartir, editar o manejar la imagen de la pantalla de la misma manera que lo haría con cualquier otro archivo de imagen en su computadora.
¿Te estás quedando sin espacio? Descubra cómo eliminar archivos basura de su Mac y liberar parte de su almacenamiento.
Cómo guardar una imagen de tu pantalla en una Mac
Los pasos de este artículo se realizaron en un MacBook Air con la versión MacOS del sistema operativo. Cuando imprime la pantalla en una Mac utilizando el método descrito a continuación, la imagen de la captura de pantalla se guardará como un archivo .png en el escritorio de su Mac.
Paso 1: Configura la pantalla de tu Mac para que la información que deseas capturar en la captura de pantalla sea visible. Puede hacer clic en el círculo amarillo en la esquina superior izquierda de cualquier ventana que no quiera que esté visible en la captura de pantalla. Esto minimizará la ventana. Alternativamente, puede hacer clic en el círculo rojo para cerrar la ventana.
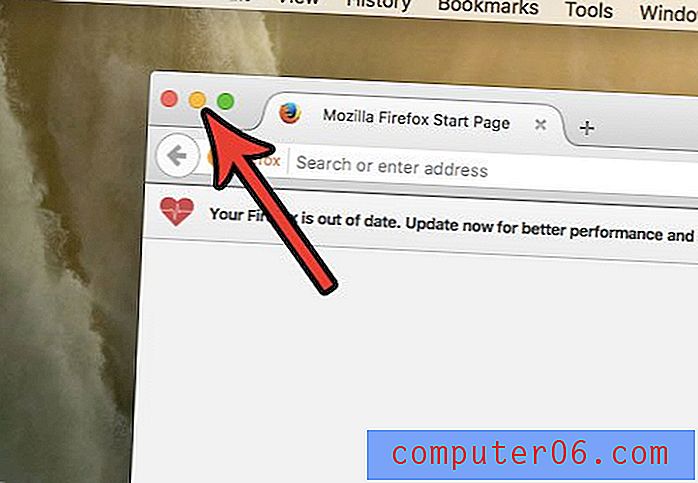
Paso 2: presione simultáneamente las teclas comando + shift + 3 en su teclado.
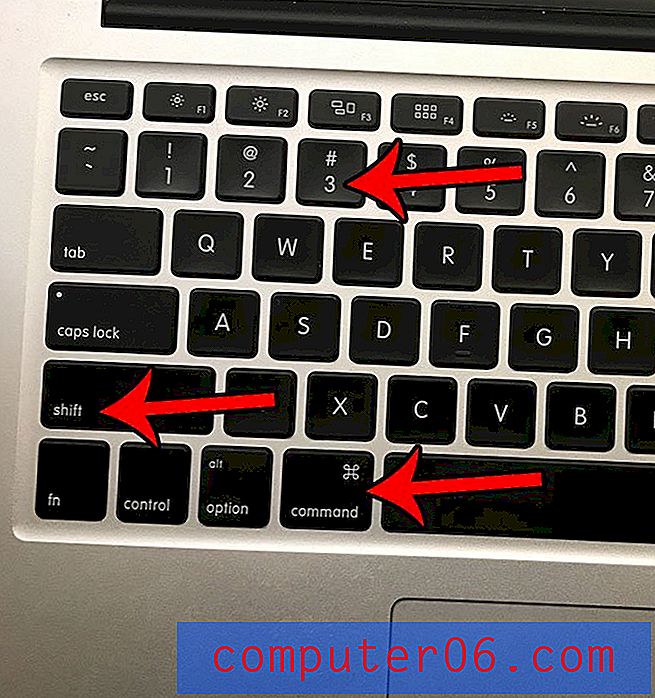
Paso 3: ubica tu captura de pantalla en tu escritorio. Su Mac le dará automáticamente a la captura de pantalla un nombre de archivo similar a Screen Shot 2017-03-24 a las 11.29.11 AM, pero reemplazará la fecha y la hora con la información correspondiente a cuando tomó la captura de pantalla en su propia computadora. Tenga en cuenta que puede hacer clic en ese nombre de archivo y eliminarlo o editarlo para satisfacer sus propias necesidades.
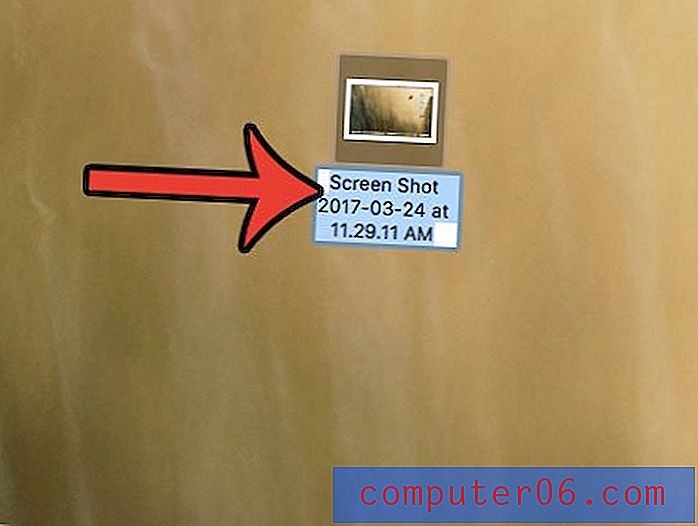
¿Hay muchos archivos grandes en su computadora, como episodios de películas antiguas o películas, que desea eliminar para dejar espacio para nuevos archivos? Aprenda cómo eliminar archivos viejos y grandes de una MacBook y liberar espacio en su disco duro.