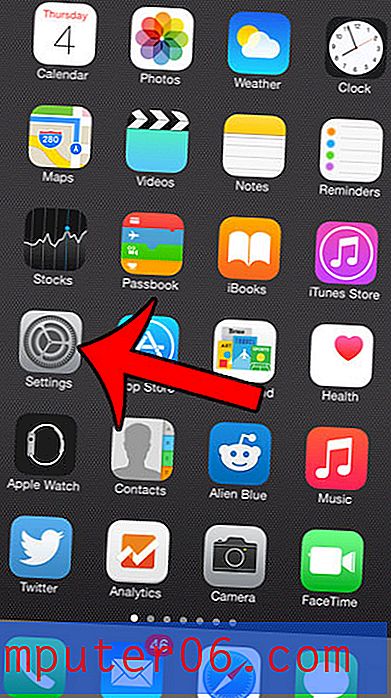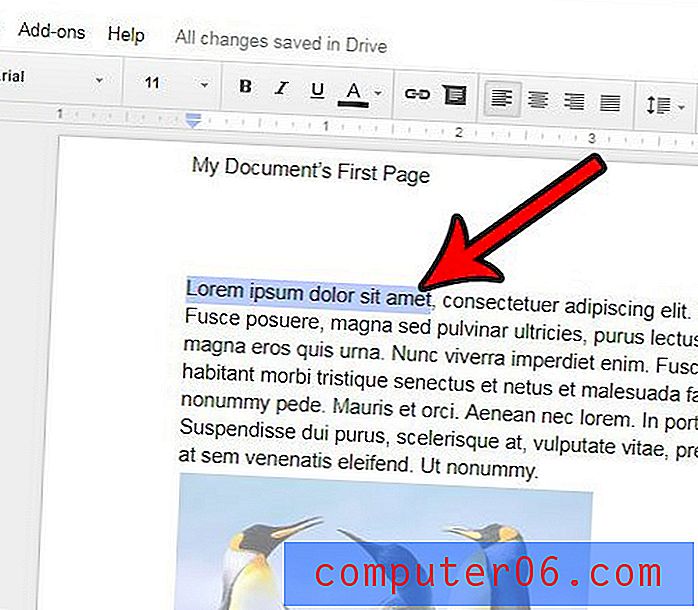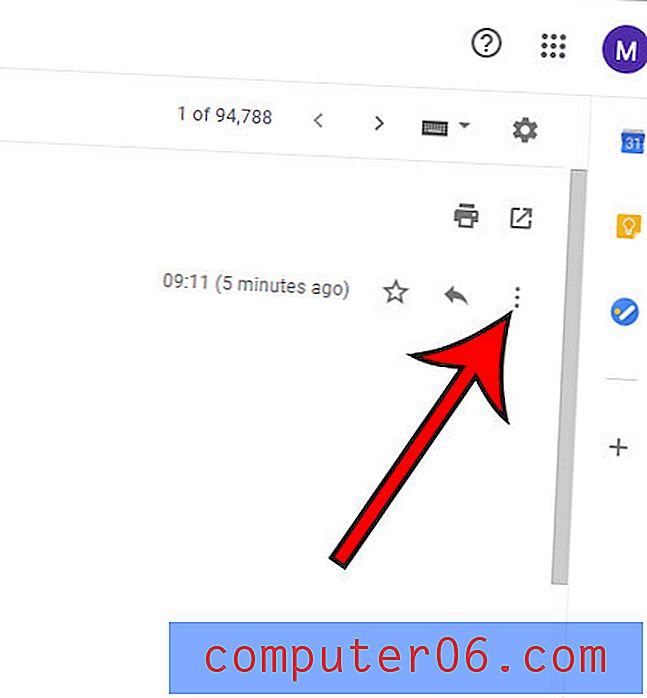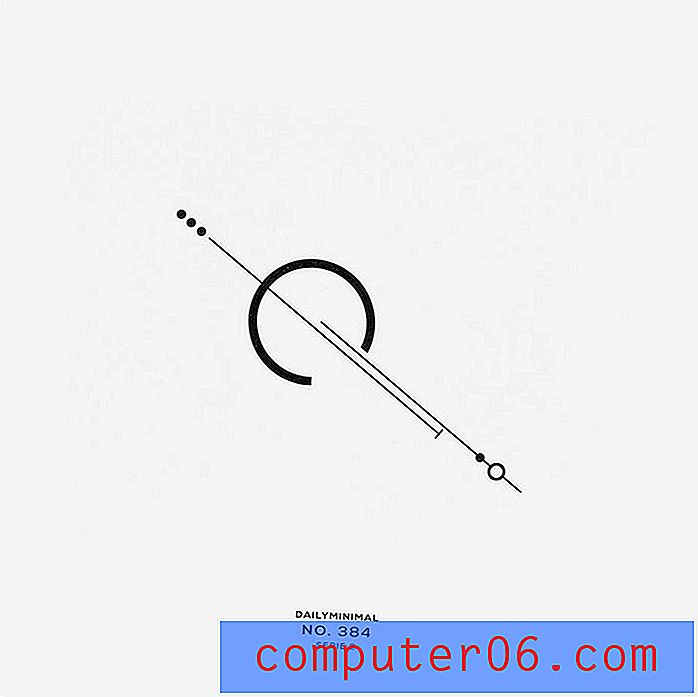Cómo hacer clic derecho en una MacBook Air
Hacer clic con el botón derecho es algo que puede no ser natural para muchos usuarios de computadoras al principio pero, con el tiempo y con la práctica, puede convertirse en una acción que es casi una segunda naturaleza y le brinda una serie de opciones adicionales.
He sido un usuario de Windows durante mucho más tiempo de lo que he estado usando una Mac, y no se puede exagerar la importancia de hacer clic derecho en términos de eficiencia. Tiene utilidad en la mayoría de las aplicaciones que uso con regularidad, además de proporcionar acceso a una serie de útiles funciones de Windows.
Entonces, cuando comencé a usar una Mac cada vez más a menudo, comencé a darme cuenta de que necesitaba sentirme más cómoda con los diferentes métodos para hacer clic derecho en una Mac. La opción que me pareció más cómoda fue, extrañamente, mantener presionada la tecla Control mientras hacía clic en el panel táctil. Pero este método requiere dos manos, por lo que no es la forma más práctica de realizar un clic derecho.
Nuestro artículo a continuación le mostrará un puñado de métodos diferentes que puede emplear cuando se esté familiarizando con cómo hacer clic derecho en un MacBook Air.
Cómo hacer clic derecho en una MacBook asignando la esquina del panel táctil
Este método implica cambiar una configuración en el menú de Preferencias del Sistema en su MacBook Air. Estoy usando macOS High Sierra para los pasos que detallaré a continuación.
Paso 1: haga clic en el icono de Preferencias del sistema .

Paso 2: selecciona la opción Trackpad .
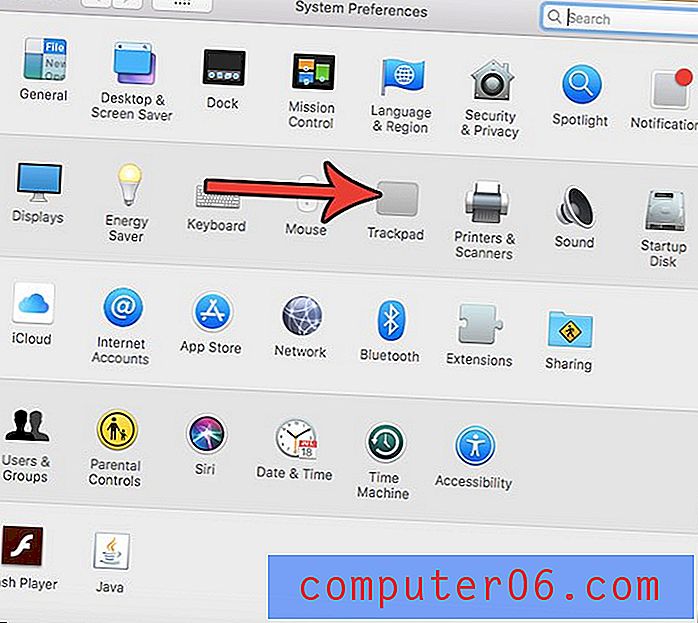
Paso 3: haga clic en la pestaña Apuntar y hacer clic en la parte superior de la ventana.

Paso 4: Elija la opción de clic secundario, luego seleccione la opción Hacer clic en la esquina inferior derecha o Hacer clic en la esquina inferior izquierda .
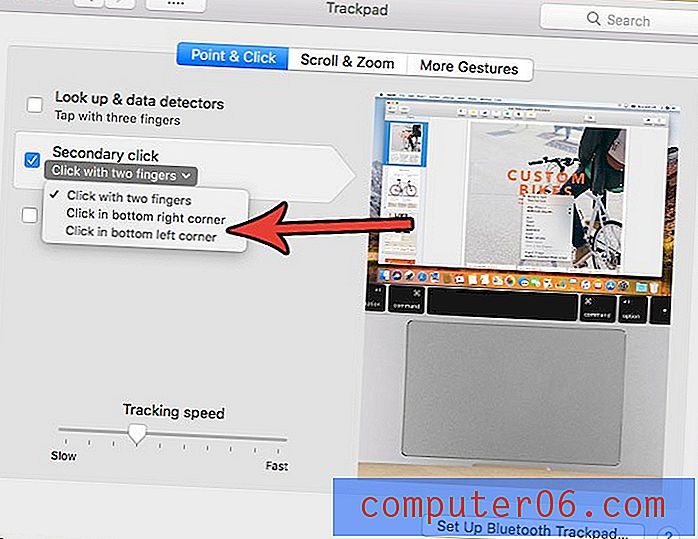
Cómo hacer clic derecho en una MacBook con dos dedos
Esta opción estará disponible si no ha cambiado la configuración anterior en su MacBook.
Puede usar el método de clic derecho de dos dedos simplemente tocando cualquier parte de su panel táctil con dos dedos al mismo tiempo.
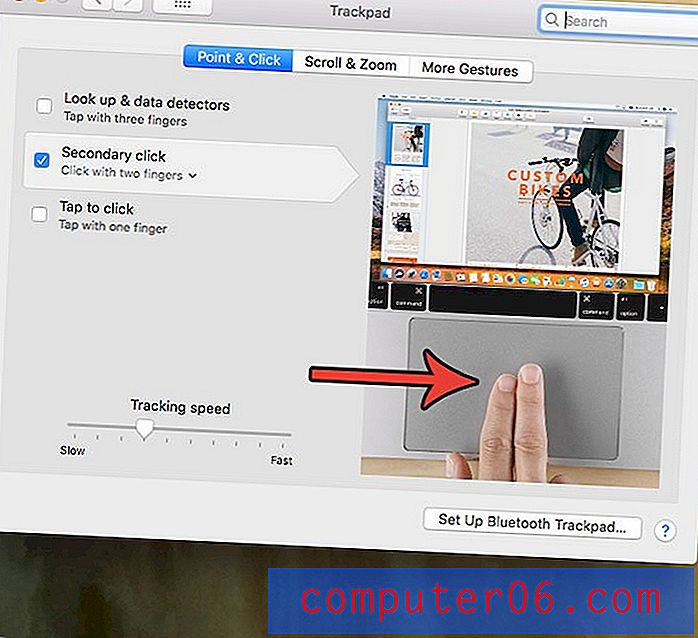
Si esto no funciona, entonces la configuración en la sección anterior ya puede haber cambiado. Para reiterar cómo cambiar la configuración de clic secundario en su MacBook Air:
- Seleccione Preferencias del sistema .
- Elige Trackpad .
- Seleccione la pestaña Apuntar y hacer clic en la parte superior de la ventana.
- Elija la opción de clic secundario .
- Haga clic en la opción Hacer clic con dos dedos .
Cómo hacer clic derecho en una MacBook usando dos dedos y tu pulgar
Otra forma de hacer clic derecho en su MacBook Air implica el uso de dos dedos y el pulgar.
Este podría ser el método para usted si a menudo usa dos dedos para desplazarse a través de documentos y páginas web en su computadora portátil, ya que dos tercios de los requisitos para este método ya estarán vigentes para la mayoría de las circunstancias.
Simplemente haciendo contacto con dos dedos en el panel táctil, puede hacer clic simultáneamente en el panel táctil con el pulgar para abrir el menú de clic derecho.

Cómo hacer clic derecho en una MacBook usando la tecla Control
Esta es la forma más incómoda de hacer clic derecho en su MacBook Air, ya que requiere el uso de dos manos. Sin embargo, es el método que algunos usuarios pueden preferir sobre los métodos basados en gestos y ubicaciones descritos anteriormente.
Además, si descubre que a menudo usa MacBooks de otras personas donde su configuración puede ser diferente a la suya, entonces este es un método de clic derecho que debería ser bastante universal en diferentes sistemas operativos Mac.
Para realizar este método, mantenga presionada la tecla Control en su teclado mientras hace clic en el panel táctil.
El método para elegir cómo hacer clic derecho en su MacBook es uno que generalmente se reduce a preferencias personales. La forma más cómoda va a variar de persona a persona, por lo que es bueno que haya más de una forma de hacer clic derecho en su MacBook.
Tenga en cuenta que las opciones que ve en el menú de clic derecho van a variar dependiendo de dónde haga clic con el botón derecho. Por ejemplo, si hace clic con el botón derecho en su escritorio, puede crear una nueva carpeta, cambiar el fondo o ajustar la forma en que se ordenan sus iconos. Si hace clic derecho en una página web, puede guardar la página, imprimirla o ver el origen de la página. Hacer clic con el botón derecho es una herramienta muy útil e incluso puede darle algunas opciones para realizar tareas que anteriormente había realizado de una manera menos eficiente.
Pensamientos finales
También hay una serie de otras configuraciones en el panel táctil que puede personalizar si ha estado buscando maneras de hacer que el uso de su computadora portátil sea aún más cómodo. Por ejemplo, puede cambiar el comportamiento de desplazamiento en su MacBook Air si encuentra que la dirección en que se mueve el desplazamiento parece contraria a lo que cree que debería ser. Esta opción se encuentra yendo a:
- Abra las preferencias del sistema .
- Selecciona Trackpad .
- Elija la pestaña de desplazamiento y zoom .
- Marque o desmarque la opción Dirección de desplazamiento y pruébela para ver cuál prefiere.
Mi preferencia personal como usuario de Windows es deshabilitar esta configuración. La forma en que el desplazamiento funciona con esto desactivado simplemente me parece más natural.
Es posible que haya notado que utilicé una buena cantidad de capturas de pantalla en esta guía. Descubra cómo tomar una captura de pantalla en una MacBook Air si cree que es algo que podría resultar útil en su propio uso diario de la computadora.