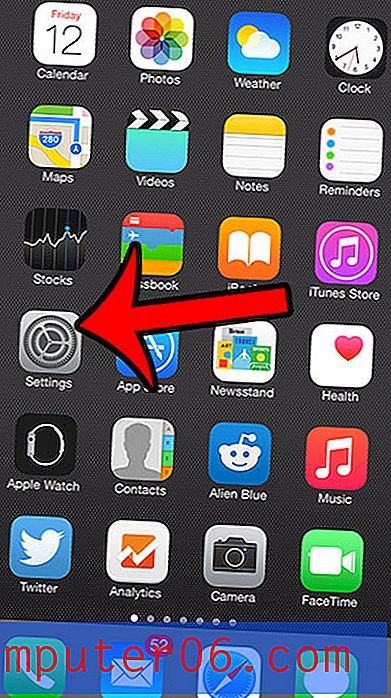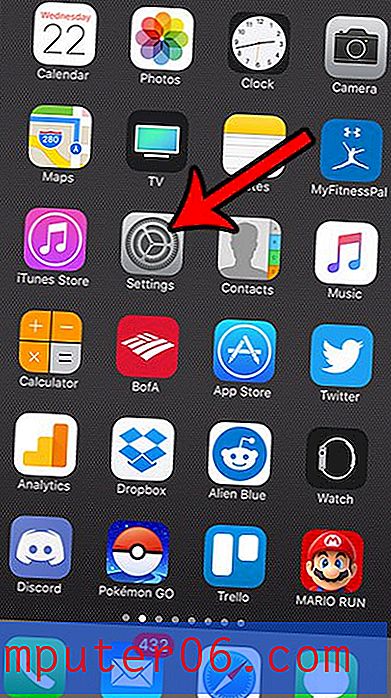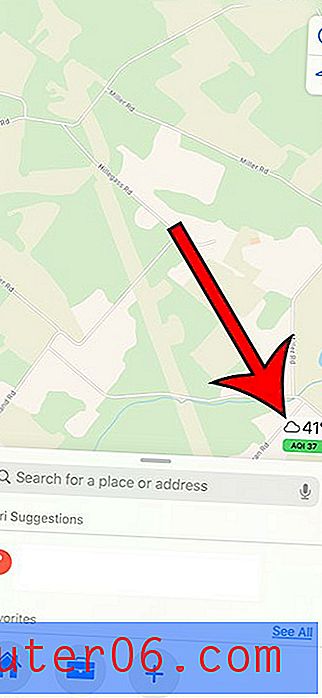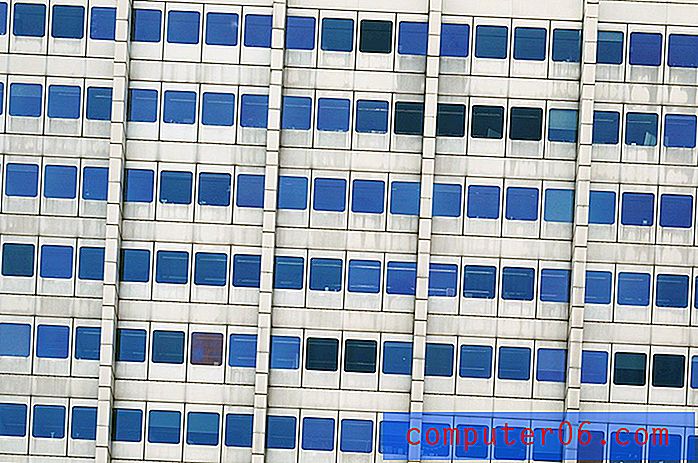Revisión de Scrivener
5 de 5
La aplicación de escritura más poderosa que existe precio
4.5 de 5
Pago único de $ 45 facilidad de uso
4 de 5
Una curva de aprendizaje para dominar la aplicación apoyo
5 de 5
Gran documentación, equipo receptivo
Sumario rápido
Scrivener no es un procesador de textos. Es una herramienta para escritores y se centra en apoyar la tarea de escribir piezas de formato largo al proporcionar una serie de características únicas. Funciona como una máquina de escribir, una carpeta de anillas y un álbum de recortes, todo al mismo tiempo. Esta profundidad puede hacer que la aplicación sea un poco difícil de aprender.
Scrivener es la aplicación preferida para escritores de todo tipo, utilizada todos los días por novelistas, guionistas, escritores de no ficción, estudiantes, académicos, abogados, periodistas y traductores de mayor venta. Scrivener no le dirá cómo escribir, simplemente proporciona todo lo que necesita para comenzar a escribir y seguir escribiendo.
Entonces, aunque la aplicación le permite elegir las fuentes, justificar el texto y variar el espaciado entre líneas, no es donde pasará la mayor parte del tiempo. Cuando está escribiendo, puede ser poco productivo centrarse en la apariencia final del documento. En cambio, tendrá una lluvia de ideas, trabajará en la estructura de su documento, reunirá información de referencia y escribirá palabras. Luego, cuando haya terminado, Scrivener puede compilar de manera flexible su trabajo en una gran cantidad de formatos publicables o imprimibles.
Scrivener está disponible para Mac, Windows e iOS, y sincronizará tu trabajo en cada dispositivo que tengas. Este software es amado por muchos escritores serios. También podría ser la herramienta adecuada para usted. Sigue leyendo para averiguarlo.
Obtener Scrivener
Lo que me gusta
- Estructura tu documento a través de un esquema o panel de corcho
- Muchas formas de seguir tu progreso
- Potentes funciones de investigación
- Una aplicación flexible que se puede usar de muchas maneras.
- Encontré un error menor al usar la aplicación
Amanuense
Calificación general: 4.6 de 5 Windows / macOS / iOS, $ 45 Comprar ahoraNavegacion rapida
// ¿Por qué confiar en mí?
// Preguntas frecuentes de Scrivener
// Revisión de Scrivener: ¿Qué hay para ti?
// Razones detrás de mis calificaciones
// Alternativas de Scrivener
// Conclusión
¿Por qué confiar en mí?
Me llamo Adrian y me gano la vida escribiendo. Confío mucho en escribir software y herramientas y me aseguro de estar familiarizado con las mejores opciones. Mis favoritos han cambiado con los años, y actualmente, mi kit de herramientas habitual incluye Ulysses, OmniOutliner, Google Docs y Bear Writer.
Aunque normalmente no uso Scrivener, tengo un gran respeto por la aplicación, me mantengo actualizado con su desarrollo y lo pruebo de vez en cuando. Lo evalué nuevamente en 2018 cuando escribí sobre The Best Writing Apps para Mac, y descargué y usé la versión de prueba para escribir este artículo. Mientras escribía, traté de usar casi todas las funciones que ofrece la aplicación, y estoy impresionado.
Encontré que Scrivener es fácil de usar, y aprecié las muchas herramientas y características que ofrece a los escritores. Sé que solo he arañado la superficie, y con el uso adicional continuaría haciendo descubrimientos interesantes que mejorarían mi flujo de trabajo de escritura. Si eres escritor, esta podría ser la aplicación para ti, especialmente si escribes en formato largo, e incluiremos una lista de alternativas en caso de que no te parezca adecuada.
Preguntas frecuentes de Scrivener
¿Qué es el Scrivener?
Es una herramienta de software para escritores de todo tipo. Le permite ver una descripción general de su trabajo y ofrece herramientas útiles a medida que escribe cada palabra. También le permite estructurar y reestructurar su documento y tener a mano material de investigación adicional.
En resumen, es una aplicación muy respetada utilizada y recomendada por escritores serios.
¿Scrivener es gratis?
Scrivener no es una aplicación gratuita, pero viene con un generoso período de prueba. Puede usar todas las funciones de la aplicación durante 30 días de uso real, no solo 30 días calendario desde la fecha de instalación.
Eso permite mucho tiempo para conocer la aplicación y evaluarla para sus requisitos de escritura y flujos de trabajo.
¿Cuánto cuesta Scrivener?
La versión para Mac cuesta $ 49, la versión para Windows cuesta $ 45 (un poco más barata si eres estudiante o académico), y la versión para iOS cuesta $ 19.99. Si planea ejecutar Scrivener tanto en Mac como en Windows, debe comprar ambos, pero obtener un descuento de $ 15 por calificación cruzada.
¿Es Scrivener para Windows?
Originalmente, Scrivener solo estaba disponible en Mac, pero una versión de Windows ha estado disponible desde 2011. Las dos versiones son similares, pero no idénticas, y la aplicación de Windows se queda atrás.
Mientras que la versión de Mac es actualmente 3.1.1, la versión actual de Windows (lanzada hace unos meses) es solo 1.9.9.
… Nuestro atrevido dúo de programadores de Windows ha estado trabajando muy duro para lograr la paridad con Scrivener 3 en macOS. Se verá tan hermosa como la versión de macOS, se ha rediseñado para trabajar mejor con altas resoluciones, y pondrá el conjunto de características mucho más en línea en las dos plataformas. (El blog de Scrivener)
Los desarrolladores de Windows están omitiendo la versión 2, y actualmente están trabajando arduamente en la versión 3. Una versión beta de Scrivener 3 para Windows está disponible para cualquier persona que desee probarlo.
Tutoriales de Scrivener
De manera útil, el sitio web de Scrivener ofrece bastantes tutoriales en video (también disponibles en YouTube), que cubren una variedad de temas, desde básicos hasta avanzados. Estos son muy recomendables.
Los principales proveedores de capacitación en línea (incluidos Lynda y Udemy) brindan cursos completos sobre cómo usar el software al máximo. Puede obtener una vista previa de los cursos de forma gratuita, pero tendrá que pagar para completarlos. Muchos proveedores externos ofrecen tutoriales y capacitación sobre las funciones de la aplicación. Aquí hay algunos para ver:
- ScrivenerVirgin
- Aprenda Scrivener rápido
- Simplemente Scrivener
- Cómo comenzar a escribir en Scrivener en menos de un minuto
- Scrivener Bootcamp
- Scrivener for Dummies Cheat Sheet
- Todas las cosas de mi cerebro
- El libro de cocina del escritor
- Bien historio
- Envato Tuts +
Revisión de Scrivener: ¿Qué hay para ti?
Scrivener se trata de escribir de manera productiva, y enumeraré sus características en las siguientes cinco secciones. En cada subsección, exploraré lo que ofrece la aplicación y luego compartiré mi opinión personal.
1. Escriba y formatee su documento
Como herramienta de escritura, puede esperar que Scrivener proporcione una serie de funciones de procesamiento de texto, y estaría en lo cierto. La aplicación le permite escribir, editar y formatear palabras de manera familiar.
La barra de herramientas sobre el panel Editar de Scrivener le permite elegir la familia de fuentes, el tipo de letra y el tamaño de fuente de su texto, así como ponerlo en negrita, cursiva o subrayado, y alinearlo a la izquierda, derecha, centro o justificarlo. Los colores de fuente y resaltado son seleccionables, las opciones de interlineado están disponibles y se ofrece una variedad de estilos de viñetas y numeración. Si se siente cómodo con Word, no habrá sorpresas aquí.

Las imágenes se pueden agregar a su documento arrastrando y soltando o desde el menú Insertar o el icono del clip. Las imágenes se pueden escalar, pero no se pueden recortar o editar de otra manera, una vez en su documento.
Pero en lugar de usar fuentes para formatear el texto, la mejor práctica es usar estilos. Al hacerlo, está definiendo el papel que juega el texto (título, encabezado, bloque de comillas), en lugar de la forma en que desea que se vea. Eso es mucho más flexible cuando se trata de publicar o exportar su documento, y también ayuda a aclarar la estructura del documento.
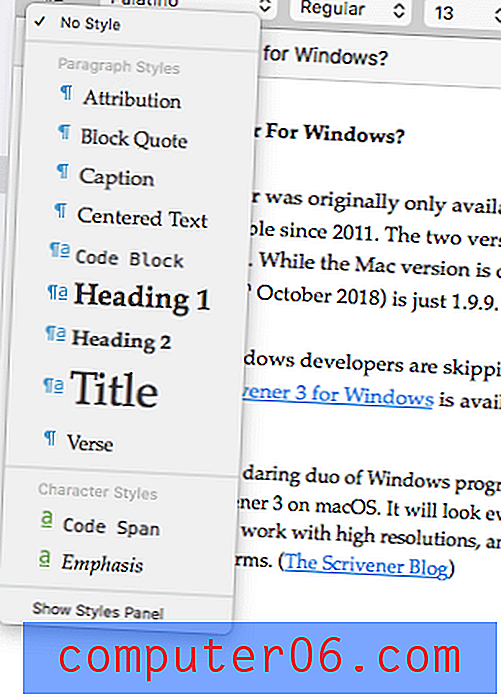
El equipo de Scrivener obviamente ha pensado mucho en lo que los escritores encontrarán útil, y sigo encontrando nuevos tesoros cuanto más uso la aplicación. Aquí hay un ejemplo. Cuando selecciona un texto, la cantidad de palabras seleccionadas se muestra en la parte inferior de la pantalla. Eso es útil!
Mi opinión personal : casi todos están familiarizados con la escritura, edición y formato en un procesador de textos como Microsoft Word. Puede aprovechar al máximo esa familiaridad cuando comience a usar Scrivener. Eso no es cierto para todas las aplicaciones de escritura. Por ejemplo, Ulysses formatea su texto usando la sintaxis Markdown, lo que puede ser más difícil para algunos usuarios al principio.2. Estructura tu documento
Si bien Scrivener se parece a un procesador de texto de alguna manera, esa es solo la punta del iceberg. Ofrece muchas características que los procesadores de texto no tienen, especialmente cuando se trata de estructurar su documento y reorganizar esa estructura de manera flexible. Eso es particularmente útil con documentos largos.
En lugar de mostrar su documento como un gran desplazamiento, Scrivener le permite dividirlo en partes más pequeñas y organizarlas jerárquicamente. Su proyecto estará compuesto por documentos y subdocumentos, y tal vez incluso por carpetas. Eso le permite ver el panorama general más fácilmente y reorganizar las piezas a su gusto. Scrivener ofrece dos formas diferentes de visualizar todo esto: contornos y el panel de corcho.
Siempre me ha encantado estructurar la información en un esquema, y el uso efectivo de los esquemas es uno de los mayores atractivos de Scrivener para mí. En primer lugar, se muestra una vista de árbol de su proyecto a la izquierda del panel Editor. Scrivener llama a esto la carpeta .
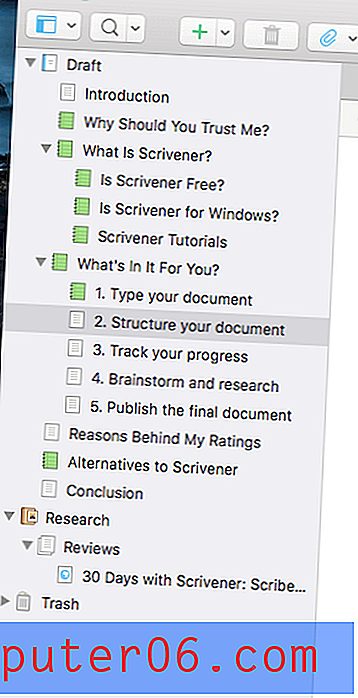
Esto funciona exactamente como cabría esperar si ha dedicado algún tiempo a administrar archivos o correos electrónicos. Puede ver o editar cualquier documento haciendo clic en él y reorganizar el esquema arrastrando y soltando. Tenga en cuenta que el esquema contiene solo secciones del proyecto actual en el que está trabajando. Ulises, en comparación, muestra un resumen de cada proyecto en su biblioteca. El mejor enfoque es una cuestión de preferencia personal.
Al hacer clic en el icono azul Esquema en la barra de herramientas, también puede mostrar un esquema de su proyecto en el panel Editor a la derecha. Esto le mostrará un resumen más detallado del documento actual junto con cualquier subdocumento. Para mostrar el esquema completo, deberá seleccionar el elemento de esquema superior, denominado "Borrador" en mi proyecto.
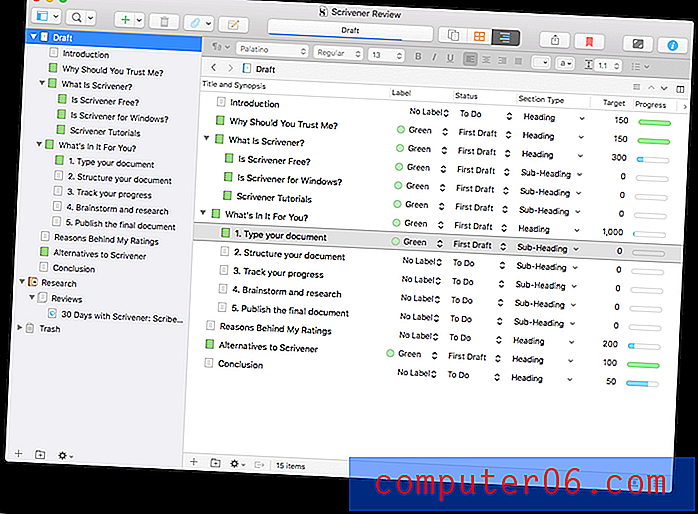
Notará que la vista de esquema proporciona varias columnas de información adicionales. Puede personalizar las columnas que se muestran.

Otra forma de obtener una visión general de su documento es el Panel de corcho de Scrivener, al que se puede acceder mediante el icono naranja en la barra de herramientas. Esto muestra cada sección de su documento como una tarjeta de índice.
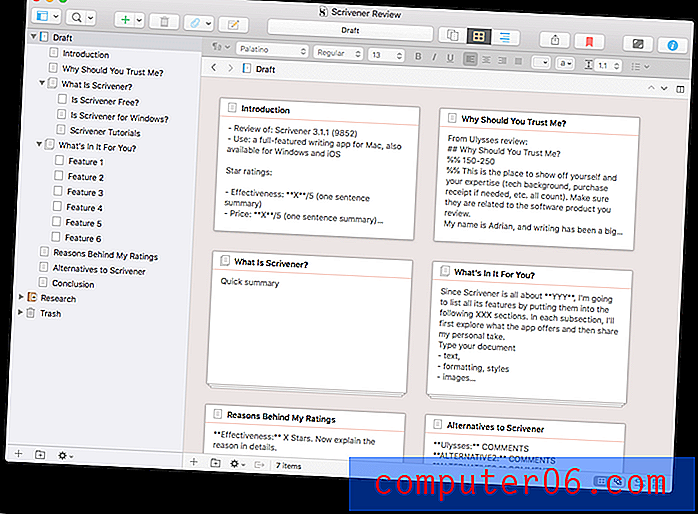
Reorganizar estas tarjetas reorganizará el texto adjunto en su documento. Puede dar a cada tarjeta una breve sinopsis para resumir el contenido que pretende escribir en esa sección. Al igual que la vista Esquema, el panel de corcho mostrará tarjetas para cualquier subdocumento del capítulo que haya resaltado en la carpeta.
Mi opinión personal : para aprovechar al máximo Scrivener, no caigas en la tentación de escribir todo en un solo documento. Dividir un gran proyecto de escritura en piezas más pequeñas ayudará a su productividad, le dará una mejor sensación de progreso, y las características de esquema y panel de corcho le permitirán reorganizar su proyecto rápidamente.3. Sigue tu progreso
Al escribir un documento largo, puede ser útil y motivador realizar un seguimiento de su progreso. Saber de un vistazo qué partes de un documento se han terminado le da una sensación de progreso y se asegura de que nada se escape por las grietas. Mientras escribía esta revisión, experimenté con varias formas de lograrlo.
La primera característica que probé es la etiqueta . Puede agregar una etiqueta diferente a cada sección de su documento. De manera predeterminada, Scrivener usa colores, pero lo que usted llama es completamente personalizable. Decidí agregar una etiqueta verde a cualquier sección que haya completado. Luego agregué una columna para mostrar esa etiqueta en el esquema del documento.
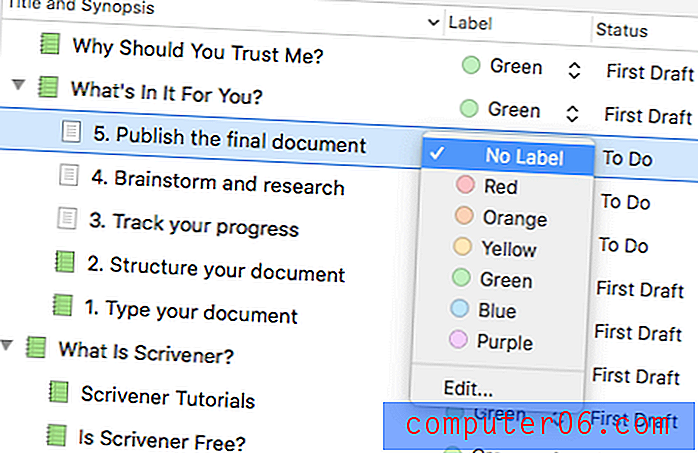
Una segunda característica para seguir su progreso es el Estado . El estado de cualquier sección de un documento se puede configurar para hacer, en progreso, el primer borrador, el borrador revisado, el borrador final o listo, o dejarlo sin estado.
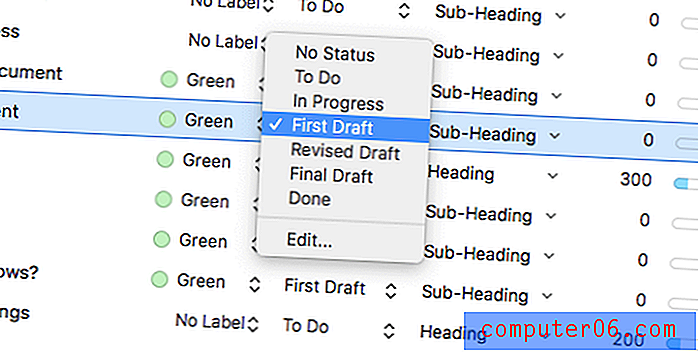
Inicialmente, marqué cada sección como "para hacer" y agregué una columna de esquema para mostrar el estado. A medida que avance en cada sección, actualizaré el estado a "Primer borrador", y cuando esté listo para publicar el proyecto, todo estará marcado como "Listo".
Otra forma de seguir el progreso son los objetivos o metas . La mayoría de mis proyectos de escritura tienen un requisito de conteo de palabras. Los objetivos de Scrivener le permiten establecer un objetivo de palabras y una fecha límite para su proyecto, y objetivos de palabras individuales para cada documento.
Puede establecer un objetivo de palabra para todo el proyecto ...
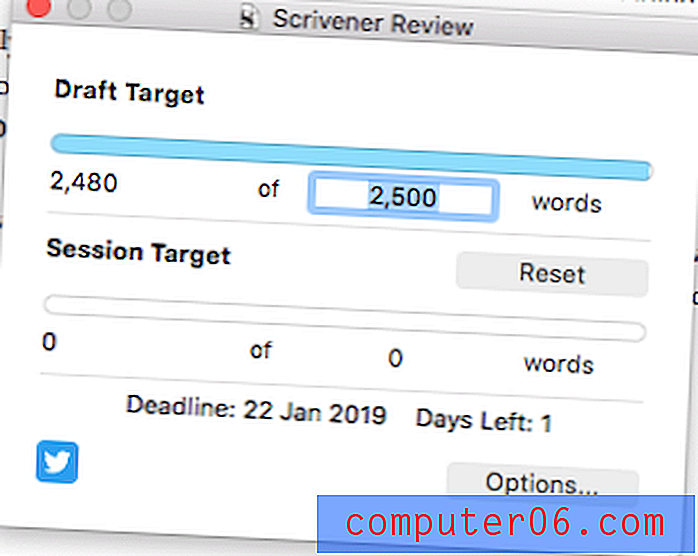
Y haciendo clic en el botón Opciones, establezca una fecha límite también.
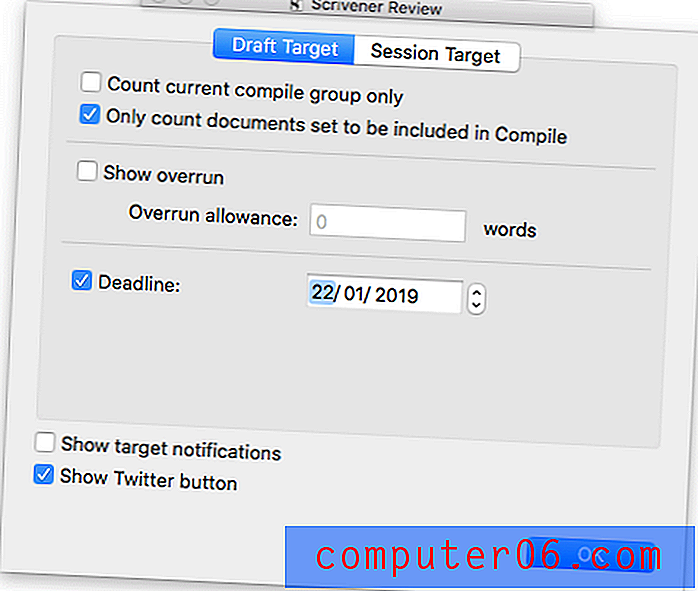
Al hacer clic en el icono de la diana en la parte inferior de cada documento, puede establecer un recuento de palabras o caracteres para ese documento.
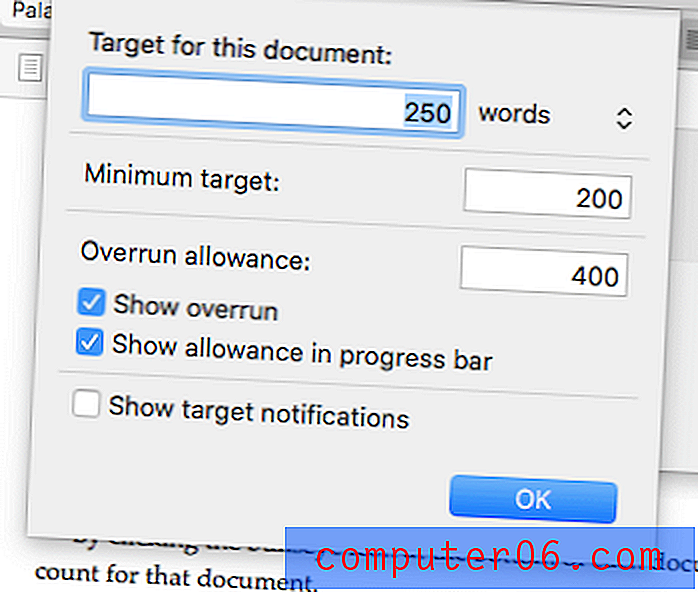
Los objetivos se pueden mostrar en el esquema del documento junto con un gráfico de su progreso, para que pueda ver cómo va de un vistazo.
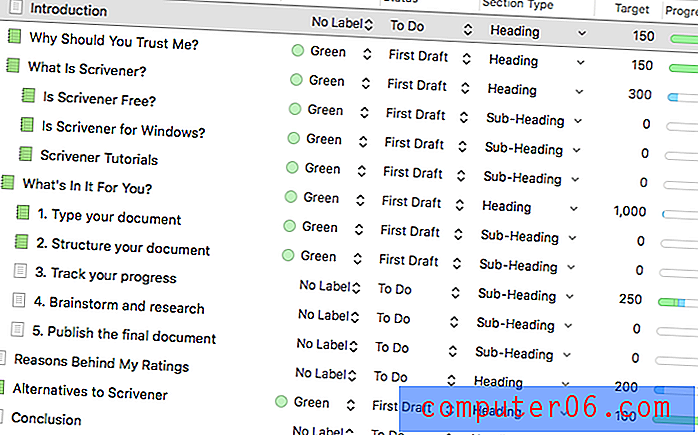
Desafortunadamente, cuando agrego un objetivo de palabra para el encabezado principal, las palabras escritas en los subtítulos no cuentan. Noté que esta característica se solicitó en 2008, pero parece que aún no se ha implementado. Creo que sería una adición útil.
Disfruté usando estas funciones para seguir mi progreso, aunque usarlas todas parecía excesivo. Podría sentirme diferente cuando trabajo en un proyecto de varios meses (o varios años) donde el seguimiento del progreso es aún más crucial. Pero viniendo de Ulises, lo que realmente quería era tener una sensación de progreso con solo mirar el bosquejo en la Carpeta. Para lograr eso, comencé a cambiar los íconos, y ese es mi método favorito hasta ahora.
Scrivener proporciona una amplia gama de iconos, pero los que utilicé eran de diferentes colores de la hoja de papel predeterminada. Mientras escribo esta reseña, he activado el ícono en verde para cada sección que he completado.
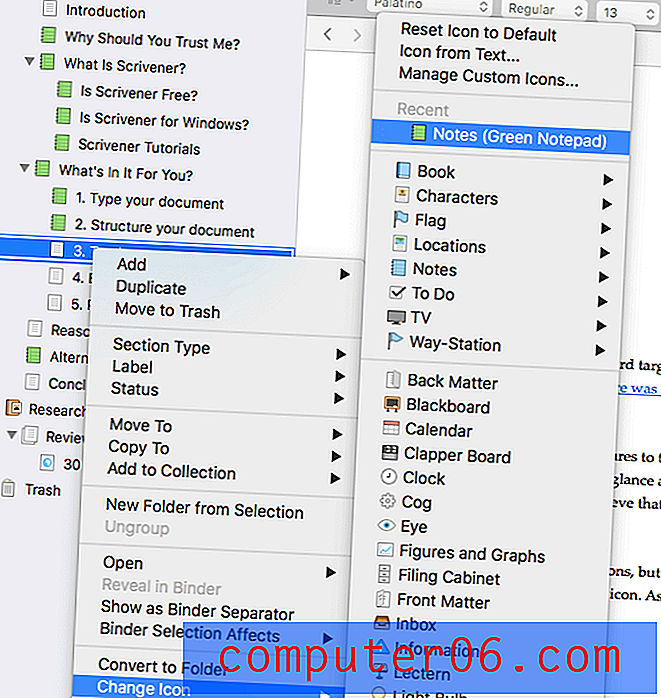
Es un enfoque simple con una imagen útil. Puedo extender fácilmente mi sistema para incluir colores adicionales para el primer borrador, el borrador final, etc. De hecho, lo que realmente me gustaría hacer es asociar el estado de cada documento con un ícono de color diferente, de modo que cuando cambio el estado a Final Borrador, el icono se vuelve verde automáticamente, pero desafortunadamente, eso no parece posible. Lo que algunas personas hacen es abrir un panel adicional para que puedan ver la carpeta, el esquema y el editor al mismo tiempo, y vigilar los estados y las etiquetas de esa manera.
Mi opinión personal : el seguimiento del progreso es motivador, evita que las cosas se me escapen y me mantiene al tanto de mis plazos. Scrivener ofrece varias formas de lograr esto. El uso de todos ellos probablemente sea excesivo, pero hay suficientes opciones para encontrar algo que sea efectivo para su flujo de trabajo.4. Lluvia de ideas e investigación
Lo más importante que diferencia a Scrivener de otras aplicaciones de escritura es la forma en que te permite trabajar con material de referencia que está separado (pero relacionado con) las palabras que estás escribiendo. Hacer un seguimiento de sus ideas e investigaciones de manera efectiva es increíblemente importante, especialmente para documentos largos y complejos. Scrivener ofrece las mejores herramientas de su clase.
Ya he notado que puede agregar una sinopsis a cada documento. Esto se puede ver en las vistas Esquema y Panel de corcho, y también en el inspector, para que pueda consultarlo a medida que escribe. Y debajo de la sinopsis hay un espacio para escribir notas adicionales.
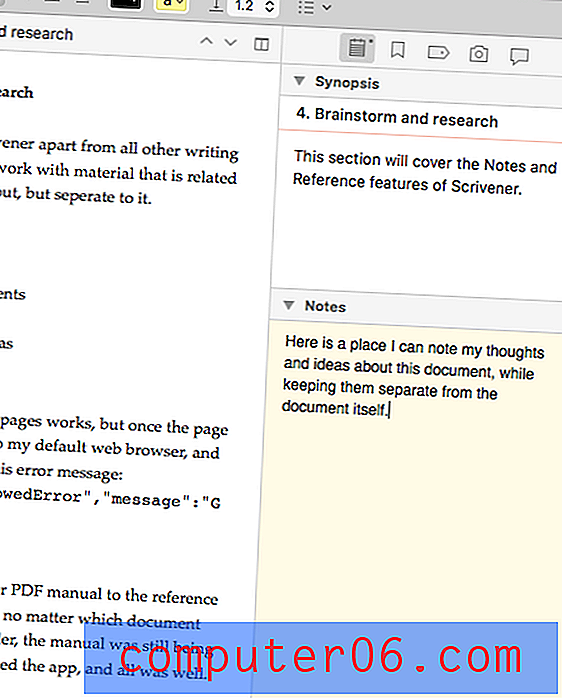
Si bien eso es útil, estas características apenas arañan la superficie. El verdadero poder de Scrivener es que le brinda un área dedicada para su investigación en Binder. Puede crear su propio esquema de pensamientos e ideas, páginas web, archivos PDF y otros documentos, e imágenes y fotos.
Para un artículo corto como este artículo, es muy probable que mantenga abierta la información de referencia en mi navegador. Pero para un artículo largo, una tesis, una novela o un guión, a menudo hay mucho material del que hacer un seguimiento, y es probable que el proyecto sea a largo plazo, lo que significa que el material necesitará un hogar más permanente.
El área de referencia puede contener documentos Scrivener, que ofrecen todas las funciones que tiene al escribir su proyecto real, incluido el formato.
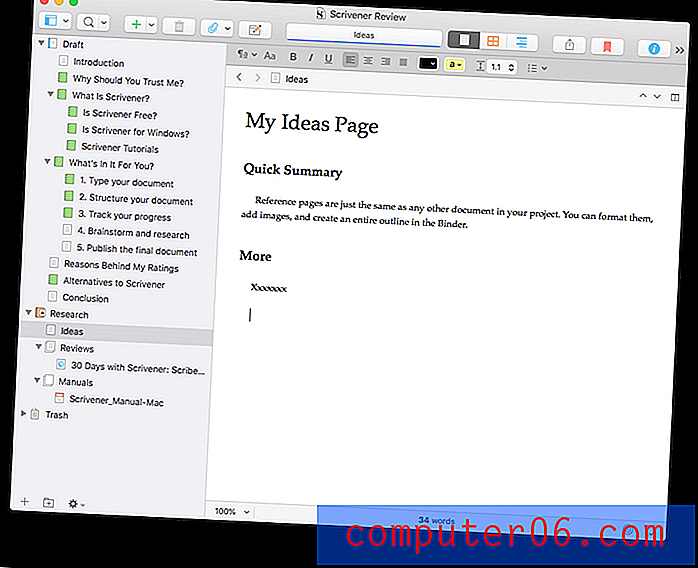
Pero también puede adjuntar información de referencia en forma de páginas web, documentos e imágenes. Aquí adjunto otra revisión de Scrivener para referencia.
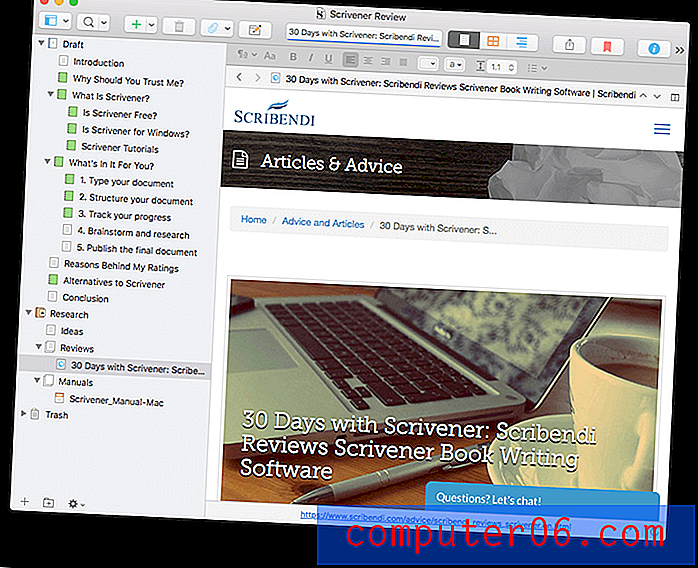
Desafortunadamente, cuando hago clic en esa página, soy redirigido a mi navegador web donde se muestra el siguiente mensaje de error:
{"Código": "MethodNotAllowedError", "mensaje": "GET no está permitido"}
No es un error grave: acabo de volver a Scrivener y leo la reseña. No sucedió con ninguna otra página web que agregué, por lo que no estoy seguro de por qué está sucediendo con esta. Pasé el problema al soporte de Scrivener.
Otro recurso de referencia útil es el manual del usuario de Scrivener, que adjunto como PDF. Desafortunadamente, encontré otro problema. Después de agregar el documento, el panel Editor se congeló, por lo que no importa en qué sección del documento hice clic en el Cuaderno, el manual todavía se estaba mostrando. Cerré y volví a abrir la aplicación, y todo estuvo bien. Traté de reproducir el error, pero la segunda vez, agregar el PDF funcionó perfectamente.
No tengo la sensación de que estos errores sean comunes, por lo que es extraño que haya tenido problemas con los dos primeros elementos que agregué al área de investigación. Y afortunadamente, solo sucedió con esos dos primeros. Otros documentos y páginas web que agregué no tenían problemas.
Mi opinión personal : algunos proyectos requieren mucha lluvia de ideas. Otros requieren que recopiles y vadas a través de una gran cantidad de material de referencia. En lugar de mantener abiertas docenas de pestañas del navegador, Scrivener le ofrece un lugar a largo plazo para almacenarlo todo. Almacenar ese material en el mismo archivo que su proyecto de escritura es muy conveniente.5. Publicar el documento final
Durante la etapa de escritura de su proyecto, no querrá obsesionarse sobre cómo se verá la versión final. Pero cuando haya terminado, Scrivener ofrece algunas opciones de publicación muy potentes y flexibles. Debido a que son potentes, vienen con una curva de aprendizaje, por lo que para obtener los mejores resultados, se recomienda leer el manual.
Como la mayoría de las aplicaciones de escritura, Scrivener le permite exportar las secciones de documentos que seleccione como archivo en una variedad de formatos.
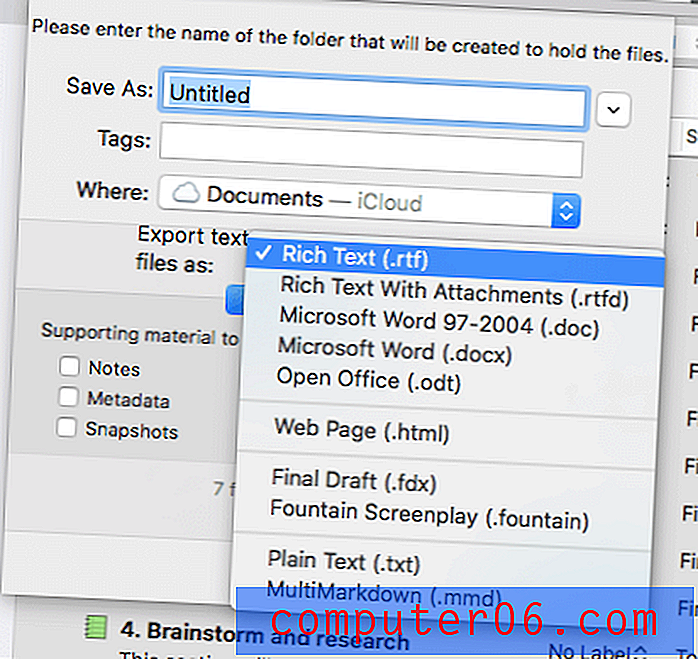
Pero el verdadero poder editorial de Scrivener reside en su función de compilación . Esto le permite publicar su documento en papel o digitalmente en varios formatos populares de documentos y libros electrónicos.
Hay disponibles varios formatos (o plantillas) atractivos y predefinidos, o puede crear uno propio. Cuando termine esta revisión, la exportaré a un documento de Microsoft Word que pueda cargar en Google Docs para su envío final, revisión y edición.
Mi opinión personal : Scrivener lo cuida durante todo el proceso de escritura, incluida la publicación de su trabajo. Las características que ofrece son potentes y flexibles, lo que le permite exportar rápidamente su trabajo a una gran cantidad de formatos útiles, tanto para la distribución impresa como digital.Razones detrás de mis calificaciones
Efectividad : 5/5
Scrivener es una de las aplicaciones de escritura más potentes y populares que existen, especialmente para proyectos de escritura de formato largo. Disponible para Mac, Windows e iOS, esta aplicación te permite escribir donde y cuando tengas la oportunidad.
Precio : 4.5 / 5
Si bien Scrivener no es barato, ofrece una buena relación calidad-precio, como notarás cuando vengas a la sección Alternativas de la revisión. Con una compra única de $ 45, es solo un poco más caro que un año de suscripción de Ulysses, su rival más cercano.
Facilidad de uso : 4/5
Scrivener puede requerir más esfuerzo para dominar que sus competidores. No es que sea difícil de aprender, pero hay mucho que aprender: es una herramienta profesional que ofrece una gama más amplia de características que sus competidores. Afortunadamente, no tiene que saber todo antes de comenzar, por lo que es un programa en el que puede crecer.
Soporte : 5/5
Scrivener parece ser una labor de amor por parte de un pequeño equipo de desarrolladores que se toma en serio el soporte de su producto. La página de Aprendizaje y Soporte del sitio web incluye videos tutoriales, un manual de usuario y foros de usuarios. La página también cubre preguntas comunes, enlaces a libros sobre la aplicación y enlaces que le permiten enviar un informe de error o hacer una pregunta.
Alternativas de Scrivener
Scrivener es una de las mejores aplicaciones multiplataforma para escritores, aunque viene con un precio bastante alto y una curva de aprendizaje. Afortunadamente, no es tu única opción. Aquí hay algunas alternativas excelentes en una variedad de puntos de precio, y es posible que también desee ver nuestro resumen de las mejores aplicaciones de escritura para Mac.
1. Ulises
Ulises ($ 4.99 / mes) es el competidor más cercano de Scrivener. Es una aplicación moderna y con todas las funciones para escritores con una interfaz optimizada. En resumen, la recomendamos como la mejor aplicación para la mayoría de los escritores. Puedes leer mi reseña completa de Ulises aquí.
2. Storyist
Storyist ($ 59) es similar a Scrivener en varias formas: está basado en proyectos y puede darle una vista panorámica de su documento a través de las vistas de esquema y tarjeta de índice. Está diseñado para novelistas y guionistas profesionales y produce manuscritos y guiones listos para enviar.
3. Mellel
Mellel ($ 59) cubre muchas de las funciones de escritura de Scrivener y agrega aún más que son útiles para los académicos. La aplicación se integra con un administrador de referencias y admite ecuaciones matemáticas y una variedad de otros idiomas. Es una aplicación más antigua que parece un poco anticuada, pero aún funciona bien.
4. iA Writer
iA Writer ($ 29.99) es una aplicación más simple, pero también tiene un precio más fácil de tragar. Es una herramienta de escritura básica sin todas las comodidades que ofrece Scrivener y está disponible para Mac, iOS y Windows. Byword ($ 10.99) es similar pero no está disponible para Windows.
5. Manuscritos
Manuscripts (gratis) es una herramienta de escritura seria que le permite planificar, editar y compartir su trabajo. Incluye plantillas, un esquema, objetivos de escritura y características de publicación. Es adecuado para académicos.
Conclusión
Escribir bien es difícil y requiere mucho tiempo, lo que requiere equilibrar la planificación, la investigación, la escritura, la edición y la publicación. Scrivener ofrece características para ayudar con cada uno de estos, y ofrece más potencia que sus competidores. Si está trabajando en un proyecto grande o se toma en serio su escritura, la curva de aprendizaje adicional requerida para dominar ese poder estará justificada. El hecho de que esté disponible en Mac, Windows e iOS hace que esté disponible para la mayoría de las personas.
¿Vale la pena el Scrivener? Después de usar Ulysses durante muchos años, escribí esta revisión completa con Scrivener. En general, disfruté de la experiencia y encontré que la aplicación es fácil de usar, pero soy consciente de que hay muchas características que aún no he descubierto. Si eso te atrae, te animo a que pruebes Scrivener, puede que te convenga. Lo recomiendo, especialmente si los proyectos largos de escritura son lo tuyo.
Obtener Scrivener
5/5 (1 revisión)