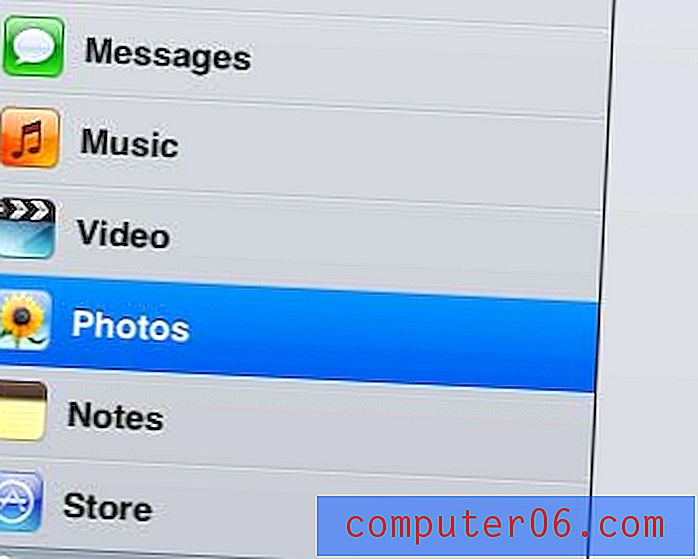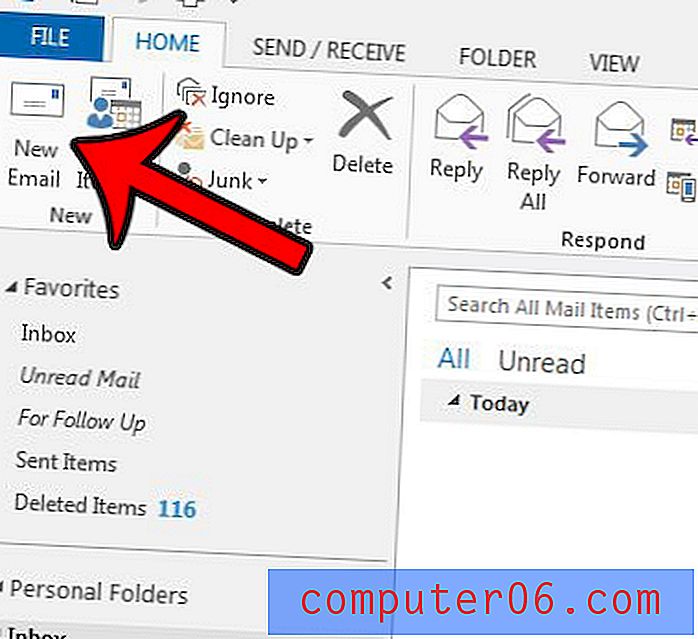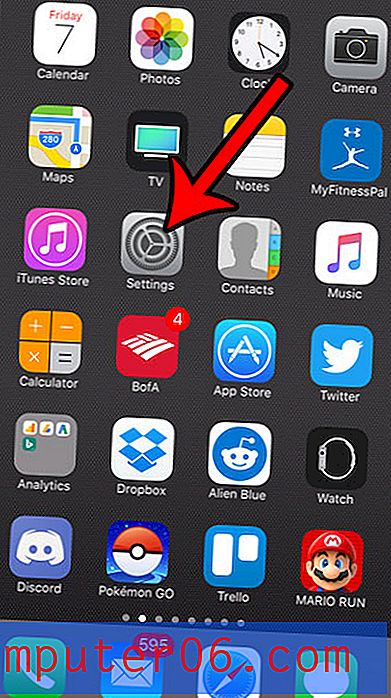Cómo alfabetizar en hojas de cálculo de Google
Hojas de cálculo de Google tiene muchas de las mismas características que Microsoft Excel. Si desea fusionar celdas en Hojas de cálculo de Google o calcular valores con fórmulas, puede hacerlo con la aplicación de hoja de cálculo de Google. Sin embargo, muchas de estas características se encuentran en ubicaciones diferentes a las que podría estar acostumbrado con Excel, por lo que puede haber un poco de período de aprendizaje a medida que se familiariza con las Hojas.
Una de las características más utilizadas en Excel es la capacidad de ordenar alfabéticamente u ordenar sus datos. Esta característica también está presente en las Hojas de cálculo de Google y se puede encontrar en la pestaña Datos. Nuestra guía a continuación lo guiará a través del proceso de selección y alfabetización de una columna en Hojas de cálculo de Google.
Cómo alfabetizar una columna en hojas de cálculo de Google
Los pasos de esta guía le mostrarán cómo seleccionar una columna y ordenar alfabéticamente todos los datos en esa columna. Si bien nuestro ejemplo a continuación se centrará en alfabetizar el texto, también puede usar este mismo método para ordenar datos numéricos. Elegir la opción de la A a la Z con números pondrá el valor más pequeño en la parte superior, mientras que elegir la opción de la Z a la A dividirá el valor numérico más grande en la parte superior.
Paso 1: vaya a su Google Drive en https://drive.google.com/drive/my-drive y haga doble clic en la hoja de cálculo que contiene los datos que desea alfabetizar.
Paso 2: Seleccione cada columna que desea incluir en el orden. Si solo desea ordenar una columna de datos y dejar el resto de la información en su ubicación actual, solo seleccione esa columna. Sin embargo, si hay datos en las otras columnas que están relacionados con los datos en su columna de destino, seleccione también las otras columnas.
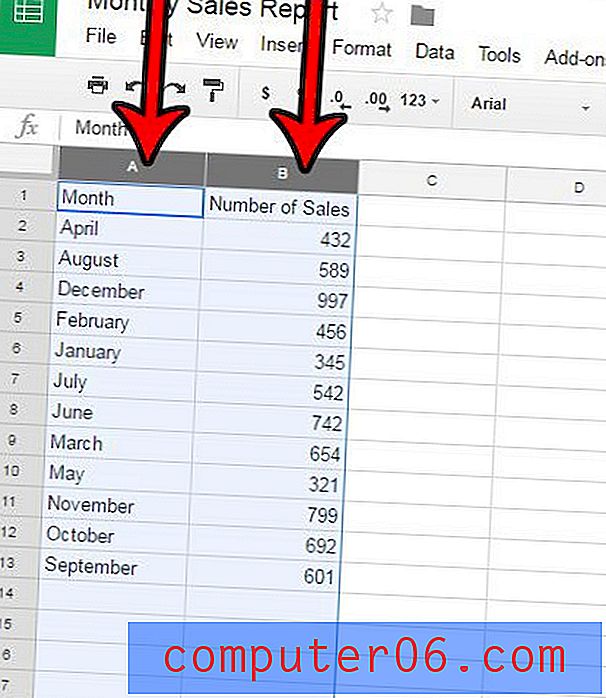
Paso 3: haz clic en la pestaña Datos en la parte superior de la ventana.
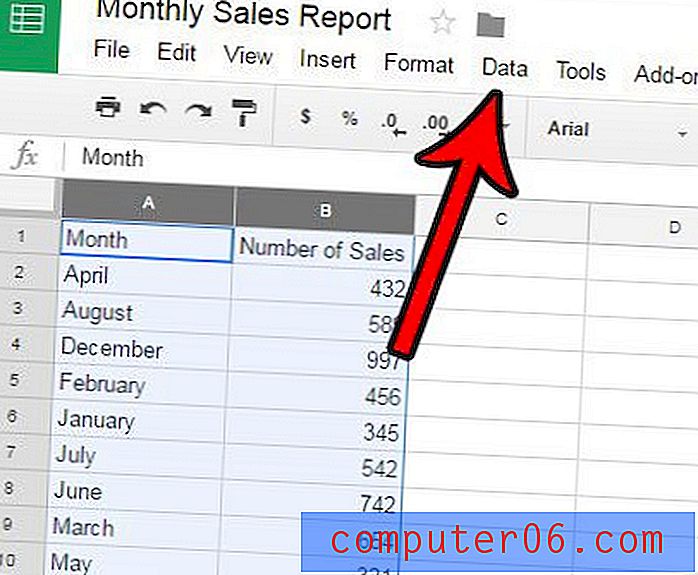
Paso 4: haga clic en la opción Ordenar rango . Tenga en cuenta que ahora también puede seleccionar la opción Ordenar hoja por columna o la opción Ordenar rango por columna, pero utilizaré la opción Ordenar rango para este ejemplo. Como referencia, Ordenar hoja por columna ordenará la columna seleccionada junto con cualquier dato en las filas correspondientes. La opción Ordenar rango por columna solo ordenará la columna seleccionada y dejará el resto de las columnas intactas.
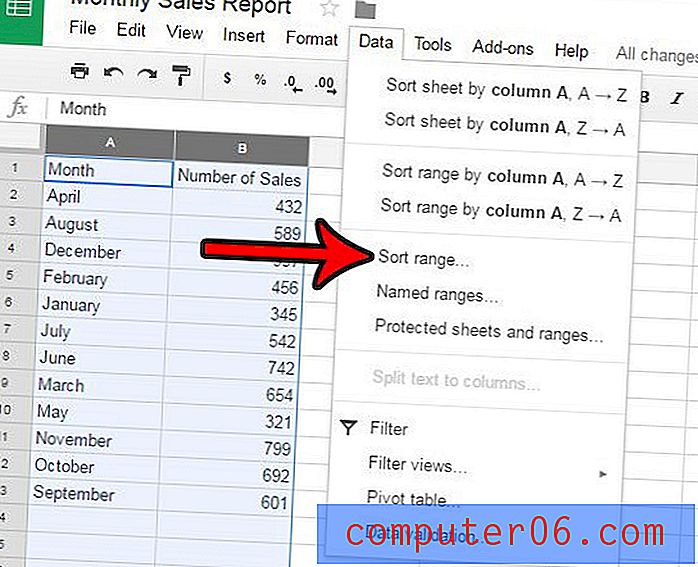
Paso 5: marque la casilla a la izquierda de Datos con la opción de fila de encabezado si tiene una fila de encabezado en su hoja de cálculo, luego haga clic en el menú desplegable Ordenar por y seleccione la columna que desea ordenar alfabéticamente. Especifique si desea ordenar de la A a la Z o de la Z a la A, luego haga clic en el botón Aceptar .
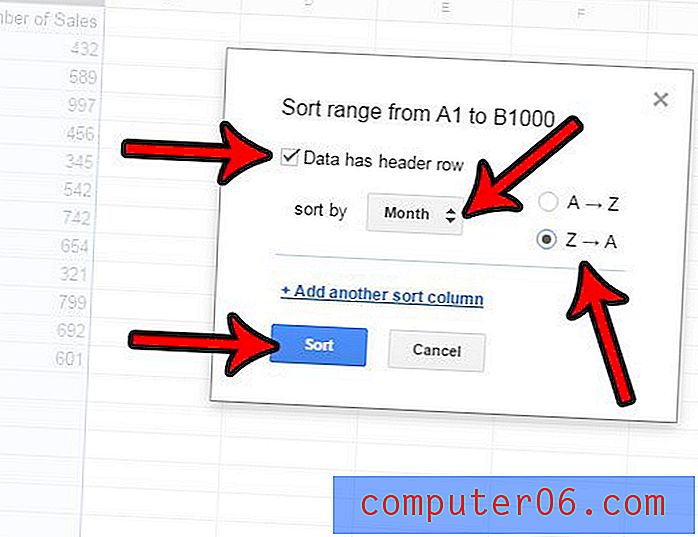
¿Está imprimiendo su hoja de cálculo, pero las líneas de la cuadrícula hacen que se vea mal o sea difícil de leer? Aprenda a ocultar líneas de cuadrícula en Hojas de cálculo de Google para que todo lo que se vea en la pantalla sean sus datos.