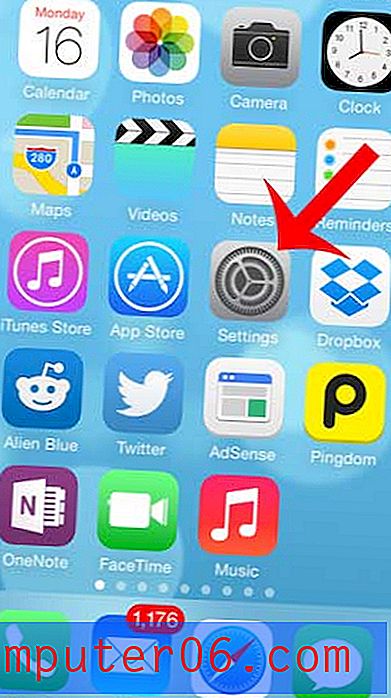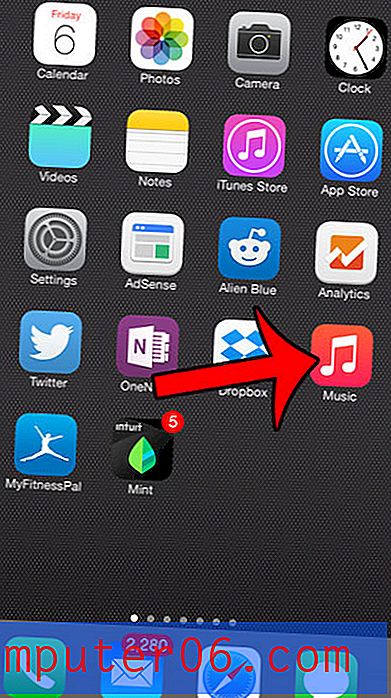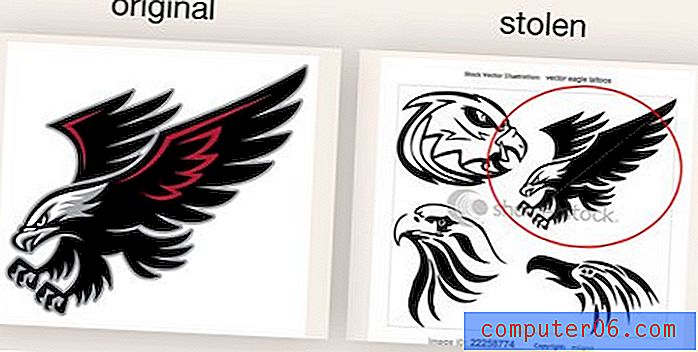Cómo mover automáticamente los mensajes reenviados en Gmail
¿Tiene una dirección de correo electrónico antigua que reenvía mensajes a su cuenta de Gmail? ¿O administra una cuenta separada y reenvía mensajes de esa cuenta a Gmail porque la interfaz es mejor y es más simple administrar todo en un solo lugar? Si puede responder "sí" a cualquiera de estas preguntas, puede separar los correos electrónicos que se reenvían a Gmail de esas otras cuentas, en lugar de acumularlos en su Bandeja de entrada general. Al usar una combinación de filtros y etiquetas, es posible mover automáticamente los mensajes reenviados en Gmail a su propia carpeta o "etiqueta". Esto evitará que confunda esos mensajes reenviados con mensajes que se enviaron directamente a su cuenta de Gmail, y ayudará a evitar cualquier comunicación potencialmente confusa que pueda ocurrir como resultado de ello.
Organización de correos electrónicos reenviados con filtros y etiquetas de Gmail
Tengo muchas cuentas de correo electrónico diferentes que administro en Gmail y otros servicios de correo electrónico, y verificarlas individualmente puede ser molesto. Realmente me gusta la interfaz web predeterminada de Gmail, y preferiría administrar todo allí. Así que configuré todas esas cuentas para reenviar mensajes a una cuenta de Gmail, donde se filtran de manera eficiente en carpetas o etiquetas separadas. Cuando reviso cada una de esas etiquetas, sé qué cuenta de correo electrónico fue el objetivo de esos mensajes, y puedo responder adecuadamente al mensaje, si es necesario. También borra el desorden innecesario de la Bandeja de entrada principal, donde prefiero tener la menor cantidad de mensajes posible. El proceso que se describe a continuación supondrá que ya ha configurado el reenvío a su cuenta de Gmail y que ha completado el proceso de verificación que requiere esa acción.
Paso 1: Inicie sesión en la cuenta de Gmail donde se reenvían sus mensajes.
Paso 2: expanda las etiquetas (carpetas) en el lado izquierdo de la ventana, luego haga clic en el enlace Crear nueva etiqueta . Probablemente necesitará hacer clic en el enlace Más en la parte inferior de sus etiquetas actuales para mostrar este enlace.
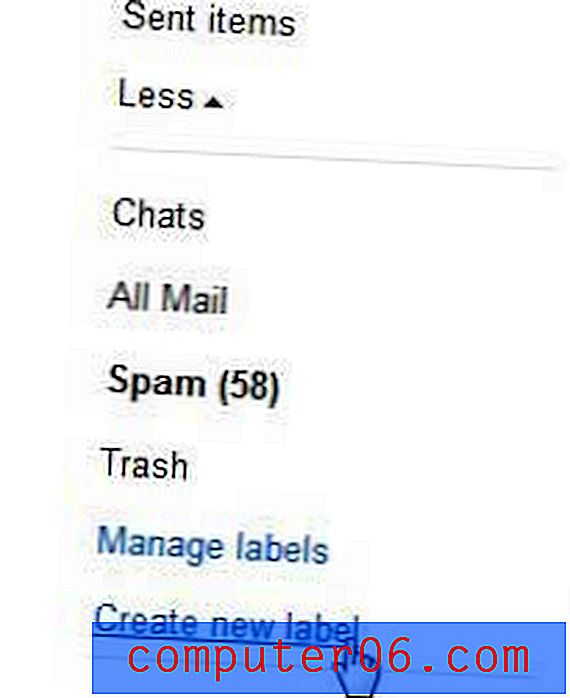
Paso 3: escriba un nombre para la nueva etiqueta en el campo en la parte superior de la ventana (estoy usando "Mensajes reenviados" por simplicidad, pero recomendaría usar algo que identifique fácilmente la fuente de los mensajes reenviados), luego haga clic en el botón Crear . Puede usar la opción de anidamiento si desea incluir la nueva etiqueta debajo de una etiqueta ya existente pero, por el bien de este tutorial, solo vamos a crear otra etiqueta de nivel superior.
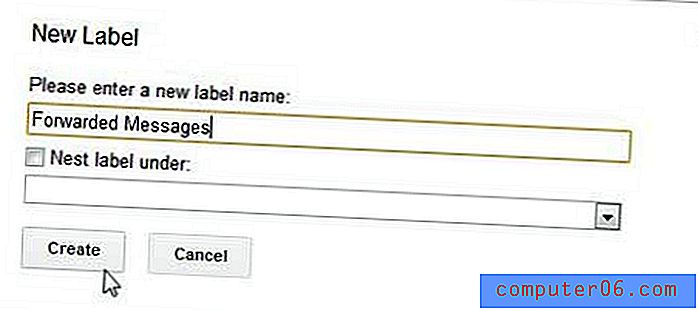
Paso 4: haz clic en el ícono de ajustes en la esquina superior derecha de la ventana, luego haz clic en Configuración .
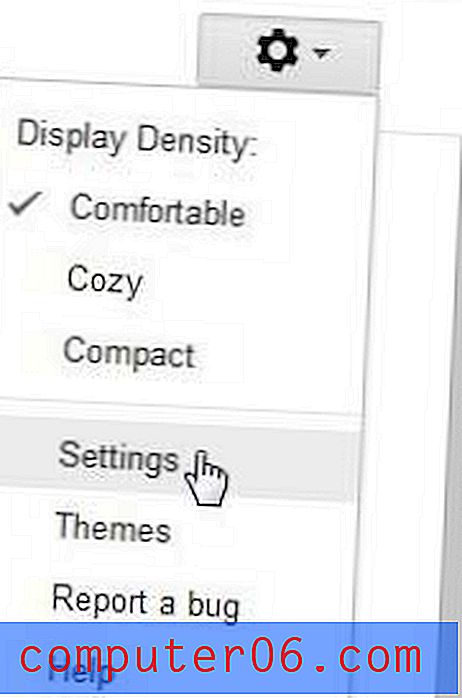
Paso 5: haz clic en el enlace azul Filtros en el centro de la ventana.
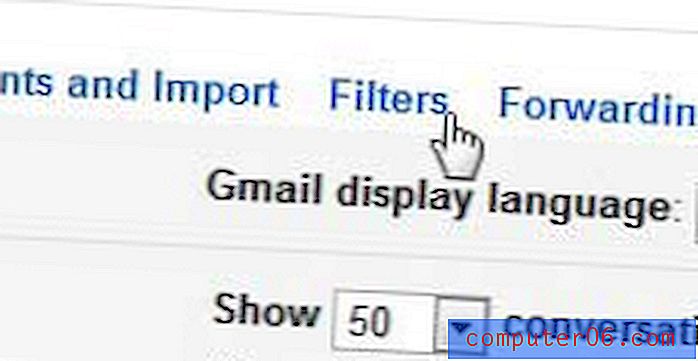
Paso 6: haga clic en el enlace Crear un nuevo filtro .
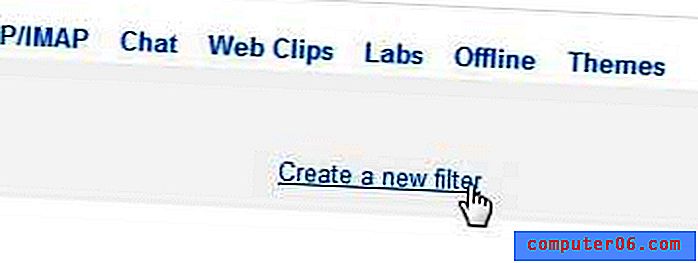
Paso 7: escriba la dirección de correo electrónico desde la que se filtran los mensajes en el campo Para, luego haga clic en Crear filtro con este enlace de búsqueda .
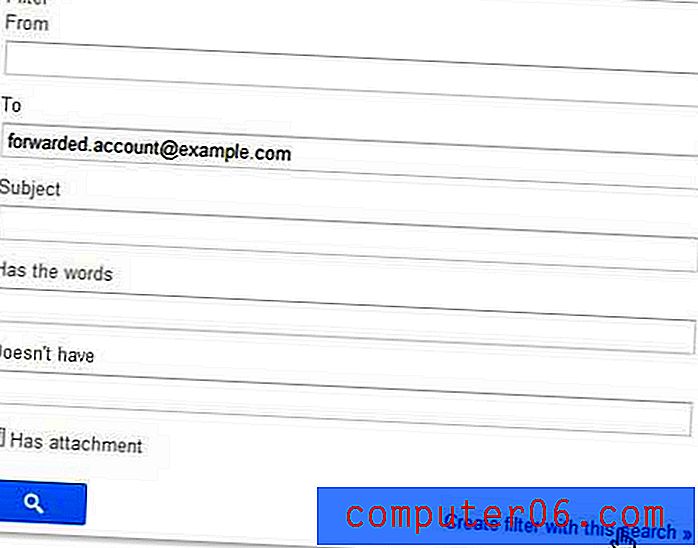
Paso 8: marque la casilla a la izquierda de Aplicar la etiqueta, elija la etiqueta que creó anteriormente, marque la casilla a la izquierda de Aplicar también el filtro a la casilla de conversaciones coincidentes x (el valor x será igual al número de mensajes actualmente en Gmail que ya se ha reenviado desde esa cuenta), luego haga clic en el botón Crear filtro .
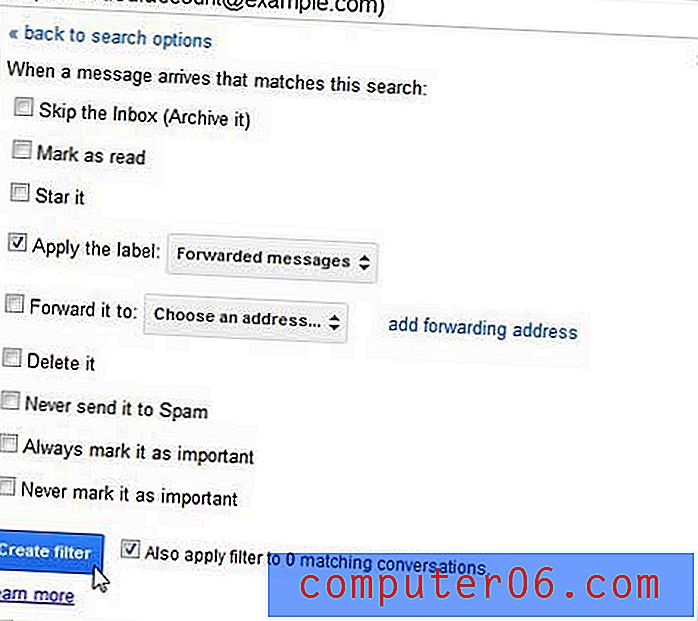
Luego, Gmail ejecutará el filtro en sus conversaciones existentes y moverá todos los mensajes que cumplan con este criterio a la etiqueta que creó anteriormente. Además, todos los mensajes futuros reenviados desde esa cuenta se moverán automáticamente a esta etiqueta.
Probablemente haya notado que hay muchas otras opciones que podría haber aplicado al filtro que acaba de crear. Si solo desea mover algunos de sus mensajes reenviados a esta etiqueta, puede usar esos elementos para filtrar aún más sus mensajes. Hay muchas cosas que puede hacer con los filtros en Gmail, y puede llevar su Bandeja de entrada a otro nivel de organización personalizando sus filtros de Gmail.