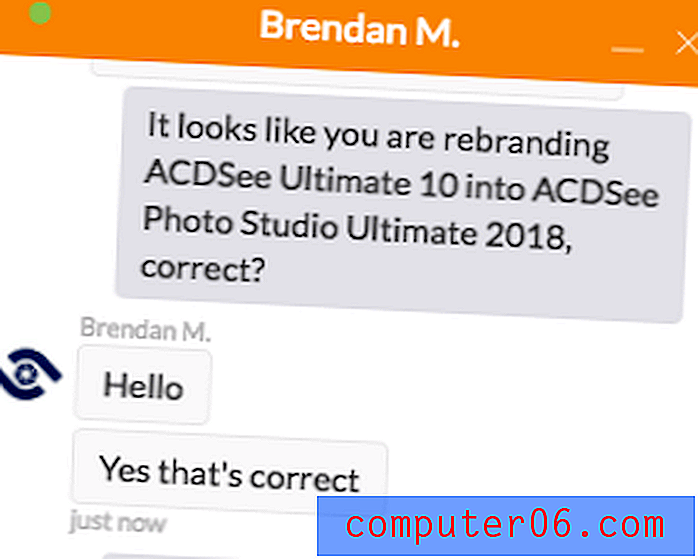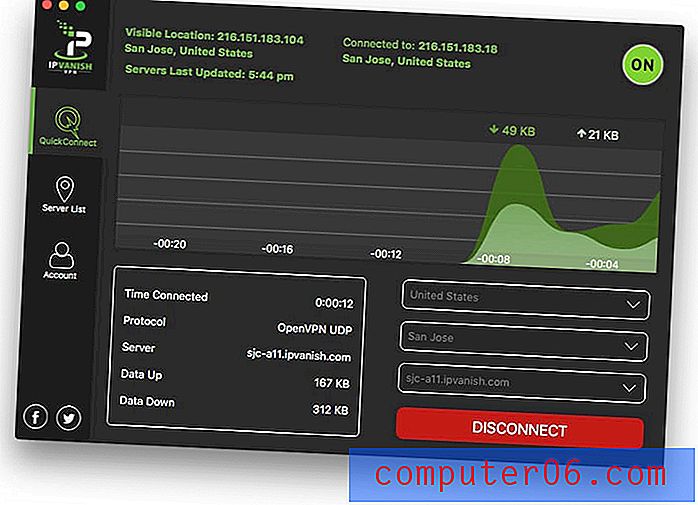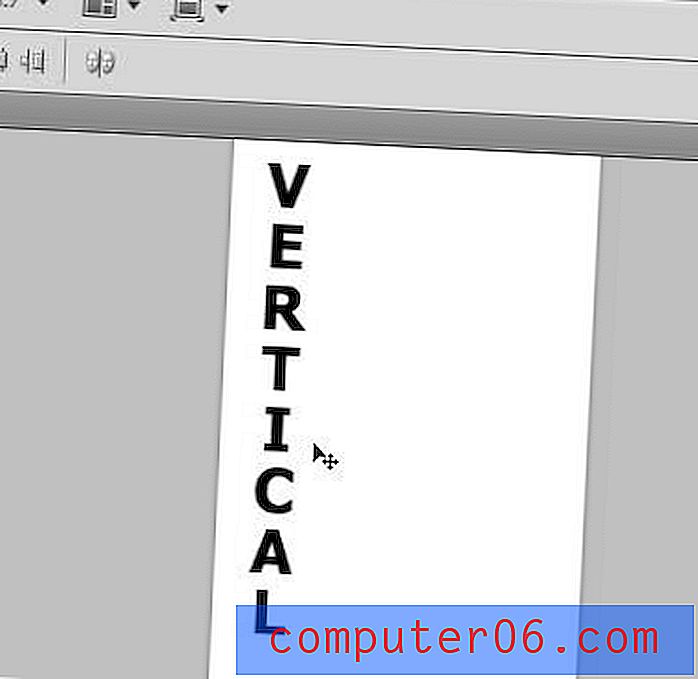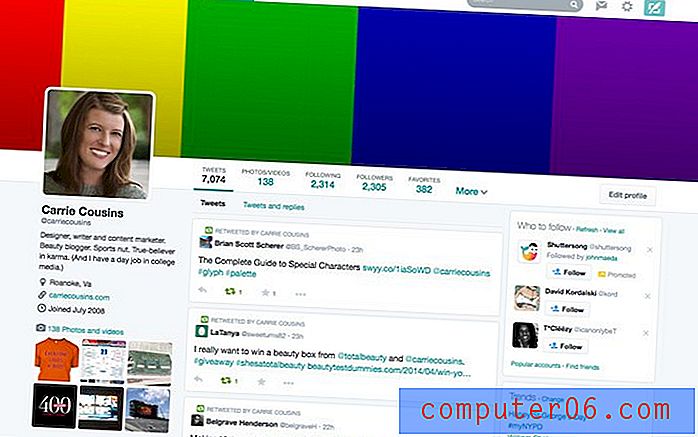Cómo bloquear celdas en hojas de cálculo de Google
Ocasionalmente, cuando tiene una celda o un rango de celdas en una hoja de cálculo, contiene datos o una fórmula que nunca puede cambiar. Como creador de esa hoja de cálculo, es probable que recuerde que no debe editar nada en esas celdas, pero las hojas de cálculo que se envían o comparten con otros a menudo se editan de manera inesperada.
Afortunadamente, Google Sheets le brinda la capacidad de proteger las celdas definiendo un rango protegido en la hoja. Nuestro tutorial a continuación le mostrará cómo bloquear celdas en Hojas de cálculo de Google para que pueda restringir quién puede editar este rango de celdas.
Cómo proteger un rango en las hojas de cálculo de Google
Los pasos de este artículo se realizaron en la versión de escritorio del navegador web Google Chrome. Estos pasos también funcionarán para otros navegadores de escritorio modernos como Firefox o Microsoft Edge.
Una vez que complete esta guía, habrá editado una de sus hojas de cálculo de Hojas de cálculo de Google para que las celdas u hojas de ese archivo no puedan editarse sin los permisos que defina para estas hojas y rangos protegidos. Estos permisos se otorgan por nombre o dirección de correo electrónico.
Paso 1: Inicie sesión en Google Drive en https://drive.google.com y abra la hoja de cálculo de Google Docs que desea modificar.
Paso 2: use el mouse para seleccionar las celdas individuales, las celdas múltiples o la hoja de trabajo completa que desea bloquear.
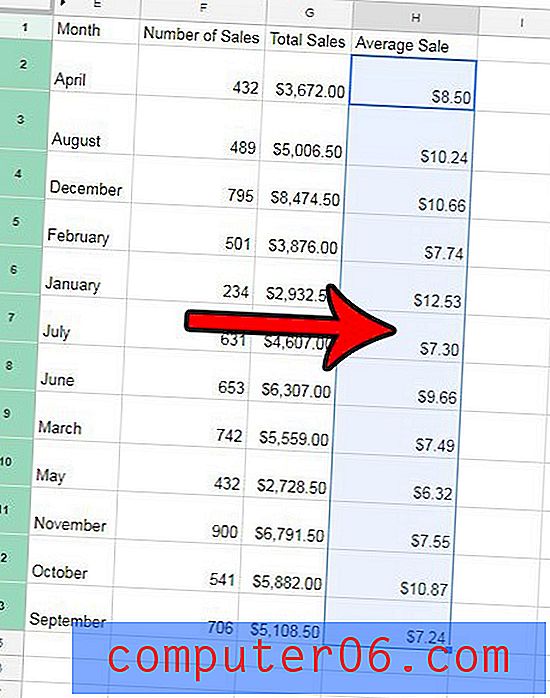
Paso 3: haga clic con el botón derecho en una de las celdas seleccionadas y elija la opción Proteger rango .
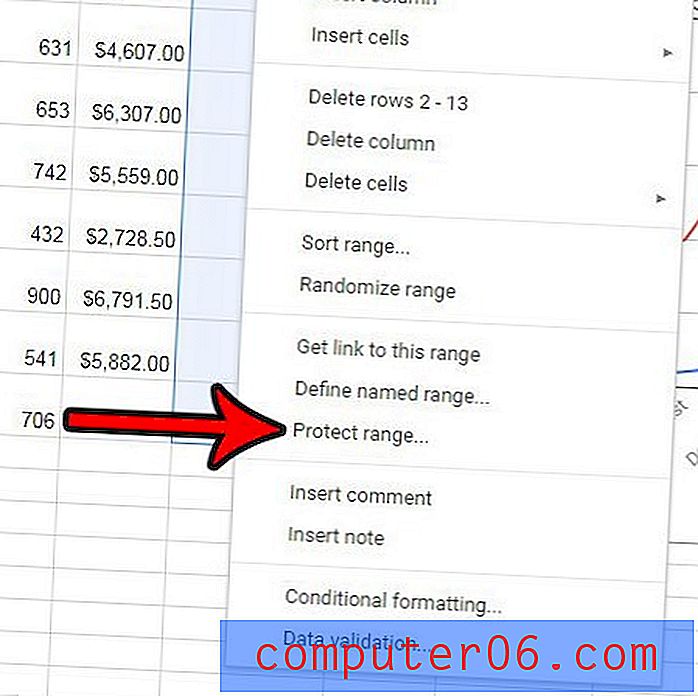
Paso 4: escriba un nombre para el rango seleccionado en el campo Introducir una descripción en la parte superior de la columna derecha, luego haga clic en el botón Establecer permisos .
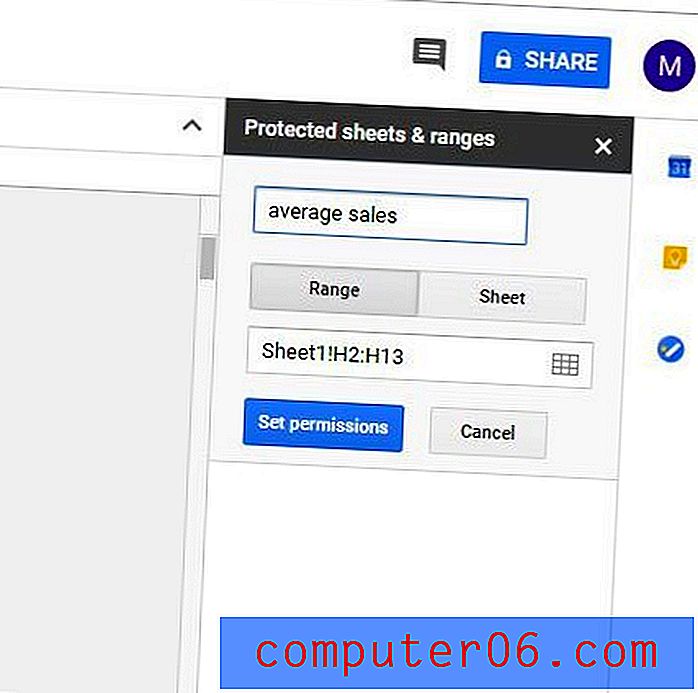
Paso 5: use las opciones de este menú para restringir quién puede editar este rango o elegir mostrar una advertencia al editar este rango, luego haga clic en el botón Listo . Tenga en cuenta que puede hacer clic en el menú desplegable en Restringir quién puede editar este rango si desea agregar personas adicionales que puedan editar.
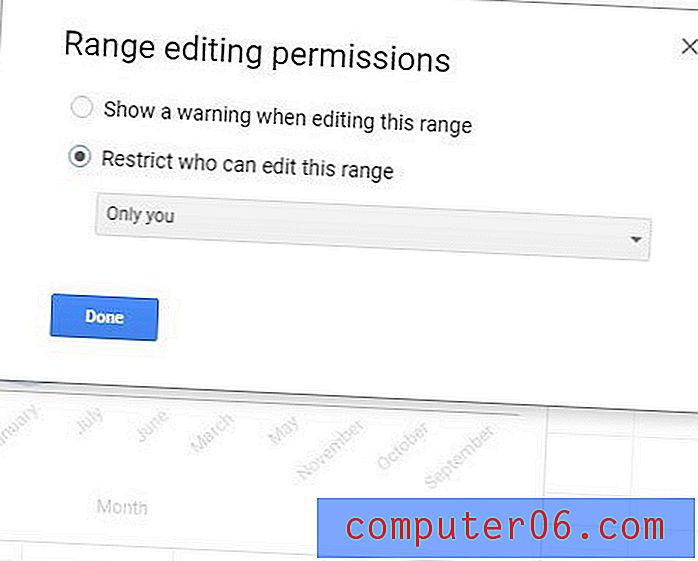
Si desea agregar otro rango de celdas protegidas a esta hoja, deberá repetir los pasos anteriores para el nuevo rango, o si hace clic en Agregar una hoja o rango en la columna derecha en Hojas y rangos protegidos .
Puede eliminar un rango protegido haciendo clic en él en la columna Hojas y rangos protegidos a la derecha del menú, luego haciendo clic en la papelera a la derecha de la descripción del rango que especificó en el Paso 4 anterior. Alternativamente, puede usar esta pantalla para cambiar cualquier información existente sobre el rango, como su descripción, el rango en sí mismo o las personas que tienen permiso para editar ese rango.
Si elige restringir los permisos para una hoja completa, simplemente haga clic en la pestaña Hoja en lugar de la pestaña Rango en el Paso 4. Esta puede ser una mejor alternativa no solo si desea restringir la edición en una hoja completa, sino si desea restringir La mayoría de las celdas en una hoja. Esto es posible eligiendo establecer rangos de celdas para excluir de los permisos restringidos en lugar de agregar celdas que están restringidas.
Esta guía le mostrará cómo combinar celdas en Hojas de cálculo de Google si el diseño de sus datos dicta que algunas de sus celdas deben ocupar varias filas o columnas.