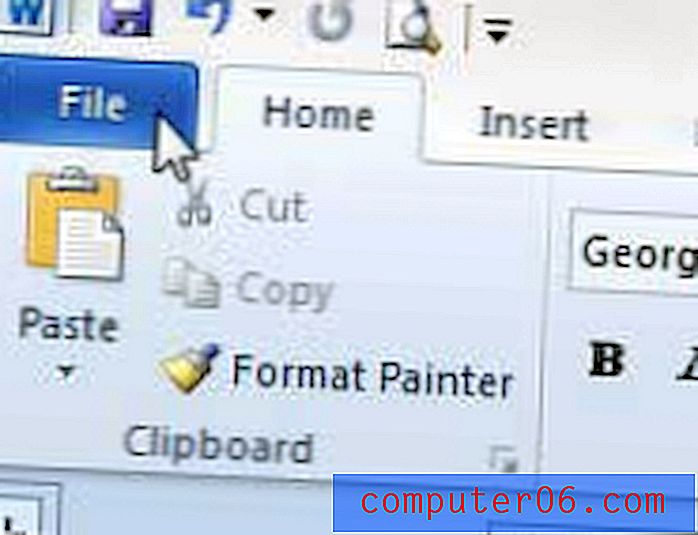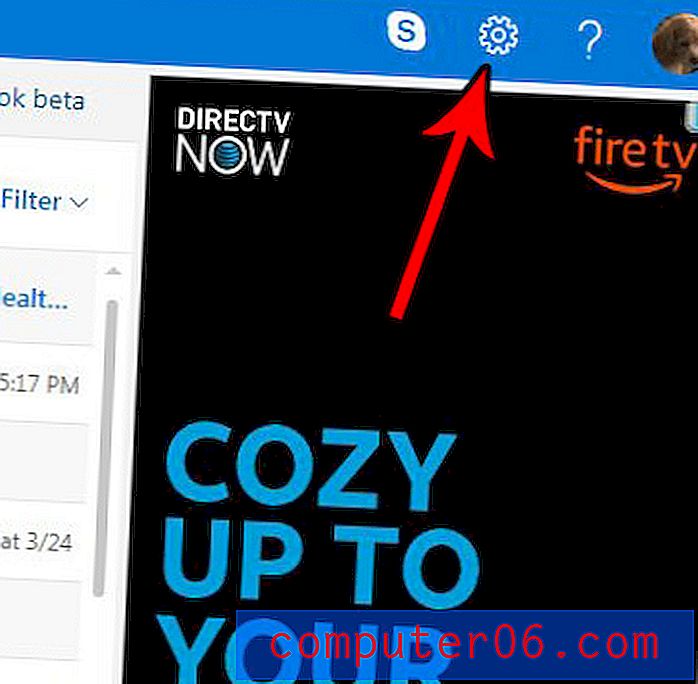Cómo usar Evernote Web Clipper en Google Chrome
Evernote es una utilidad de toma de notas en línea que puede usar para guardar notas e ideas en la nube. Puede acceder a su cuenta de Evernote en varios dispositivos diferentes y puede crear cuadernos dentro de su cuenta para organizar su información. Sin embargo, Evernote tiene otra función que también es realmente genial. Puede instalar y usar Evernote Web Clipper en su navegador Google Chrome, lo que significa que puede guardar texto, páginas web y URL de información útil o interesante que encuentre en Internet. Esto puede ser un verdadero salvavidas si sabe que necesitará acceder a una página en particular en el futuro pero no quiere tener que buscar la página nuevamente.
Uso del complemento Evernote Web Clipper Google Chrome
Me inscribí en una cuenta de Evernote hace mucho tiempo, pero realmente solo la había usado con moderación. Después de unos meses, encontré un uso realmente bueno y desde entonces se ha convertido en uno de mis sitios en línea más visitados. Web Clipper solo ayuda a solidificar aún más lo mucho que disfruto esta aplicación, y creo que es una gran herramienta que muchas personas podrían encontrar útil por muchas razones diferentes.
Para comenzar a usar Evernote Web Clipper. primero debe ir a la página de descarga de Evernote Web Clipper, luego descargar e instalar el complemento para su navegador. La página detectará automáticamente el navegador que está utilizando y mostrará el complemento adecuado para su navegador, así que asegúrese de visitar el sitio mientras usa Chrome.
Después de instalar Web Clipper, aparecerá un nuevo icono de Evernote en la esquina superior derecha de su navegador.
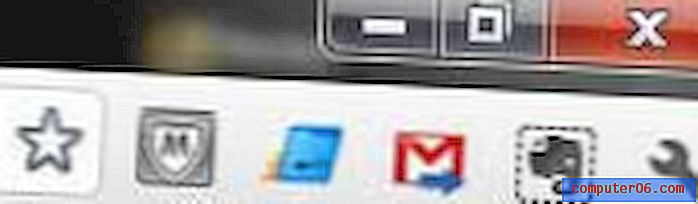
Vaya a una página web desde la que desea recortar contenido y guárdelo en su cuenta de Evernote.
Haga clic en el icono de Evernote en la esquina superior derecha de la ventana, luego escriba su nombre de usuario y contraseña de Evernote en sus respectivos campos e inicie sesión. Evernote seleccionará automáticamente los datos en la página que cree que desea recortar pero, si no desea usar esos datos, puede usar las herramientas en la esquina superior izquierda de la ventana para seleccionar la información adecuada para recortar.
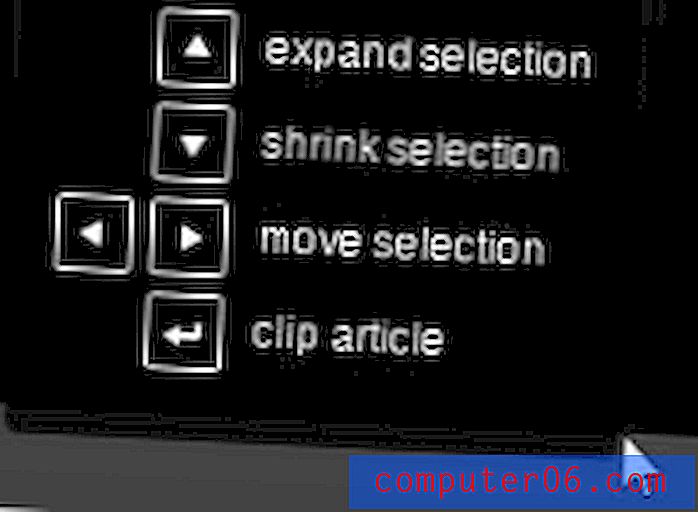
Una vez que haya seleccionado correctamente su información, haga clic en el menú desplegable Cuadernos para seleccionar el cuaderno en el que guardar la página, luego agregue las etiquetas y comentarios necesarios. Una vez que el clip esté listo para guardar, haga clic en el botón Guardar artículo .
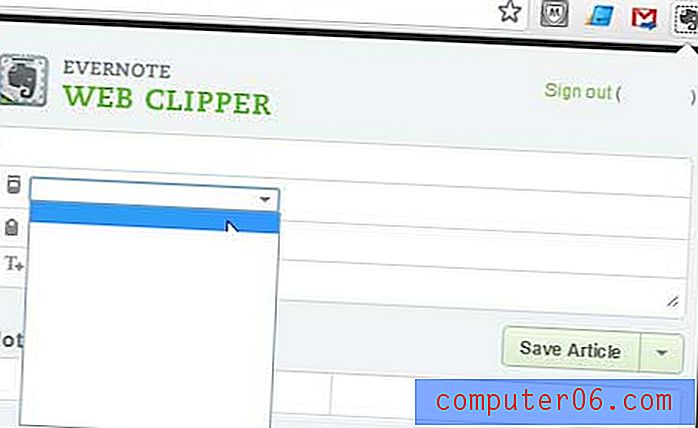
Notarás que hay un menú desplegable a la derecha del botón Guardar artículo que también te da la opción de Guardar selección, Guardar página completa o Guardar URL, si prefieres tomar una de esas acciones.