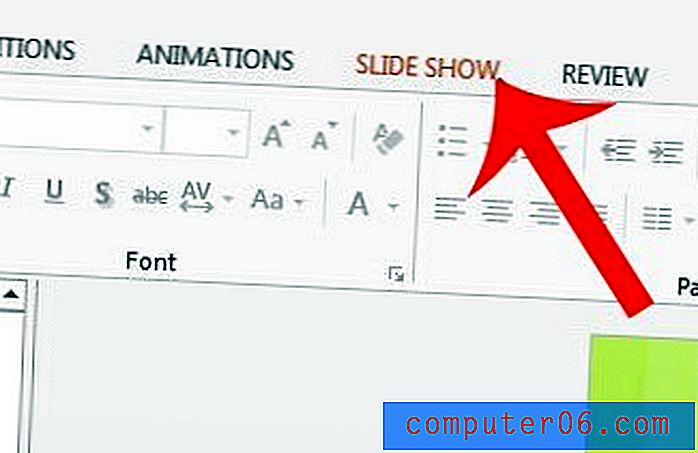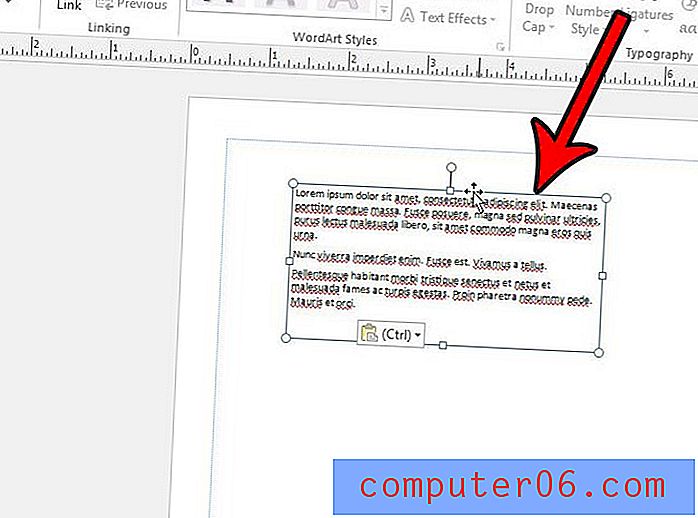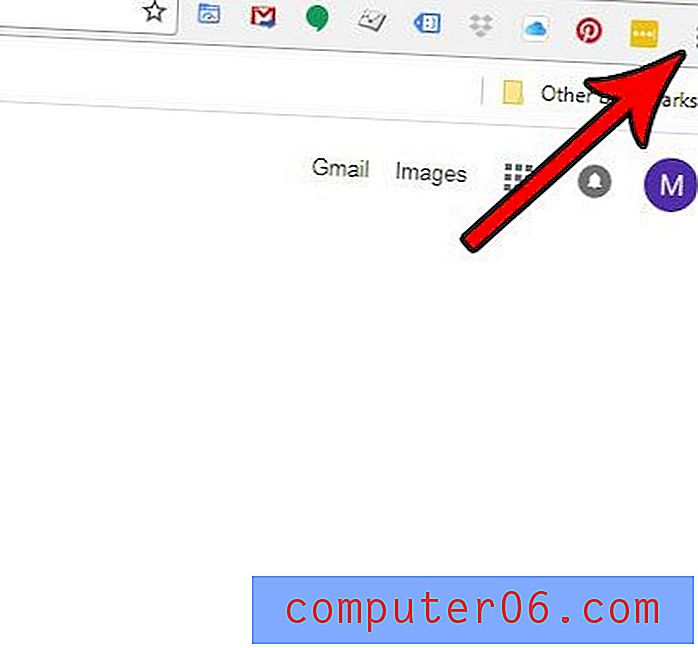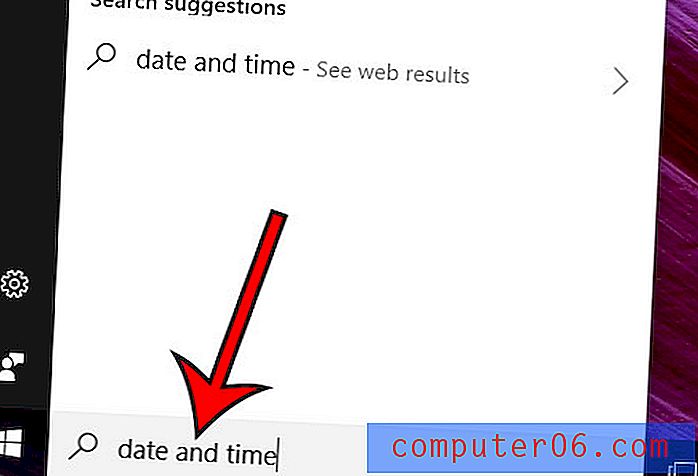Organizar marcadores en Google Chrome
Es muy fácil comenzar accidentalmente a marcar en el navegador Google Chrome. Visita una tonelada de sitios diferentes y, especialmente si sale por una tangente, le preocupa que no pueda volver a encontrar una página en particular. Entonces, crea un marcador para la página, que le permitirá encontrar la página nuevamente en el futuro. Si mantienes esta práctica durante mucho tiempo, invariablemente terminarás con muchos marcadores. Pero ahora necesita una forma de buscar a través de todos estos, casi negando la utilidad de los marcadores en primer lugar. Pero en lugar de eliminar algunos marcadores o cambiar sus hábitos, puede crear carpetas de marcadores que le permitan organizar sus marcadores en temas. Emplear esta táctica puede hacer que organizar marcadores en Google Chrome sea una tarea simple. También lo ayudará a hacer uso de esos marcadores nuevamente en el futuro.
También puede realizar cambios en la página más visitada de Chrome.
Cómo organizar marcadores en Google Chrome
La intención de escribir este tutorial surgió cuando abrí mi propia lista de marcadores en Chrome un día y me di cuenta de que tenía problemas para encontrar un enlace en particular. Como el propósito de un marcador es acelerar el proceso de navegación, me di cuenta de que efectivamente había derrotado el propósito. Pero, después de un período extenso de uso de Internet que incorpora marcadores, muchos marcadores son inevitables. Puede comenzar a eliminar marcadores o puede encontrar una manera de trabajar dentro del entorno que ha creado. Elegí crear un montón de carpetas basadas en temas, y así es como lo hice.
Comience por iniciar su navegador Chrome.
Haga clic en el icono de llave inglesa en la esquina superior derecha de la ventana, haga clic en Marcadores, luego haga clic en Administrador de marcadores . Ahora debería ver una lista de cada página que haya marcado.
En la columna del lado izquierdo de la ventana hay un par de carpetas. Arriba de esa columna están las palabras "Administrador de marcadores" y un menú desplegable que dice Organizar . Esta es la herramienta que vamos a utilizar.
Haga clic en la carpeta Otros marcadores, haga clic en el menú desplegable Organizar, luego haga clic en Agregar carpeta . Esto agregará una nueva carpeta en Otros marcadores, y puede escribir un nombre para ella. Revise su lista de marcadores y elija algunas categorías para los marcadores que ve. Idealmente, desea crear una carpeta para cada tipo de marcador que vea. Sin embargo, intente ser vago, ya que no desea terminar con demasiadas carpetas, lo que podría dificultar la búsqueda de un marcador en particular.
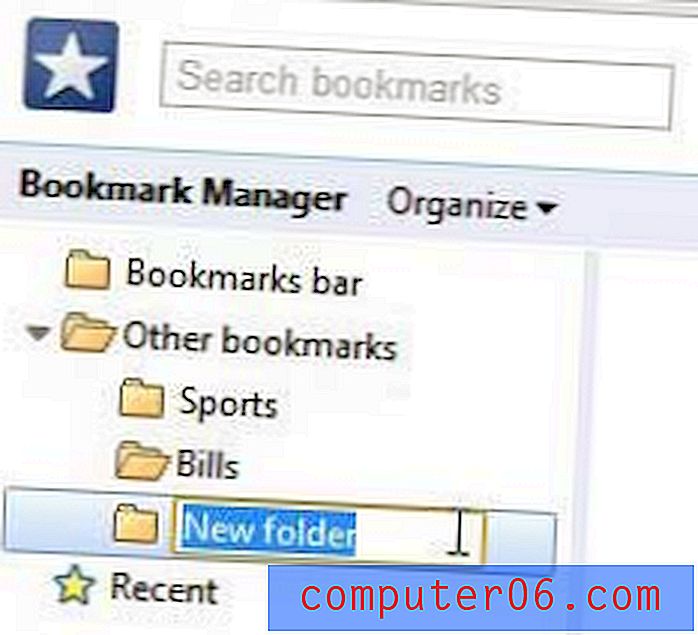
Tenga en cuenta que deberá regresar y volver a seleccionar la carpeta Otros marcadores antes de crear cada carpeta nueva, o Chrome seguirá agregando carpetas como subcarpetas de la última carpeta creada.
Una vez que haya creado todas sus carpetas, haga clic en la carpeta de la barra de Marcadores en la parte superior de la columna izquierda. Sin una estructura organizativa, todos sus marcadores terminarán aquí de forma predeterminada. Esta barra es la fila de marcadores que ve en la parte superior de una nueva pestaña de Chrome, y los que están en la parte superior de la lista son los que tienen sus propios botones en la parte superior de la ventana de la nueva pestaña. Puede arrastrar los marcadores que desea dejar en esta ubicación a la parte superior de la lista, luego dejarlos allí si los usa mucho.
Comience haciendo clic en marcadores y arrastrándolos a la carpeta a la que pertenecen. Repita este paso hasta que haya colocado cada marcador en su propio lugar. Si encuentra un marcador que no pertenece a una carpeta, cree otra carpeta. Si está creando demasiadas carpetas, combine las carpetas y cree subcarpetas. ¿Tiene una carpeta de Fútbol, Béisbol, Baloncesto y Hockey ? Tal vez solo necesite una carpeta de Deportes, y puede tener una subcarpeta para cada deporte dentro de esa carpeta.
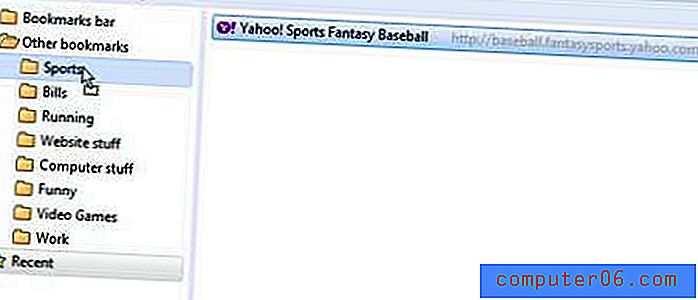
Una vez que haya terminado de mover todo, debe tener un sistema organizacional agradable y limpio.
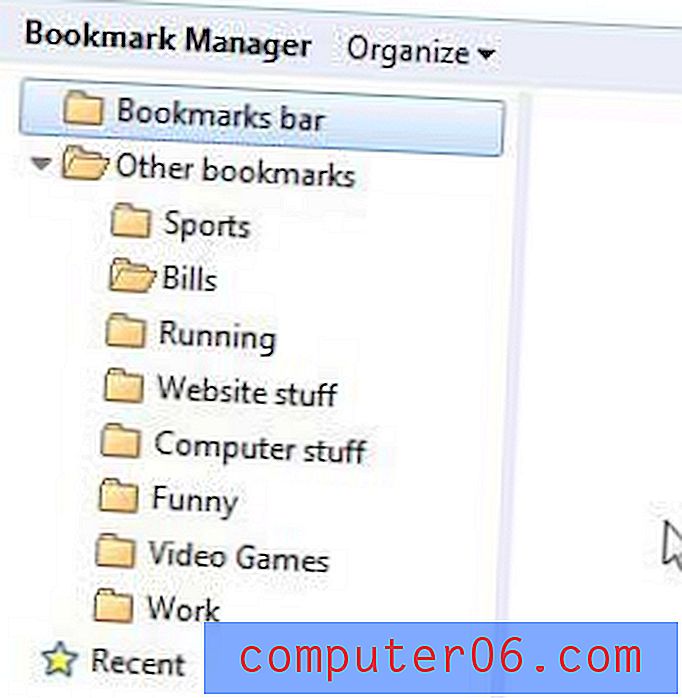
Ahora, cuando agrega un nuevo marcador, puede elegir la carpeta apropiada del menú desplegable, lo que le permite mantener todos sus marcadores futuros organizados también.
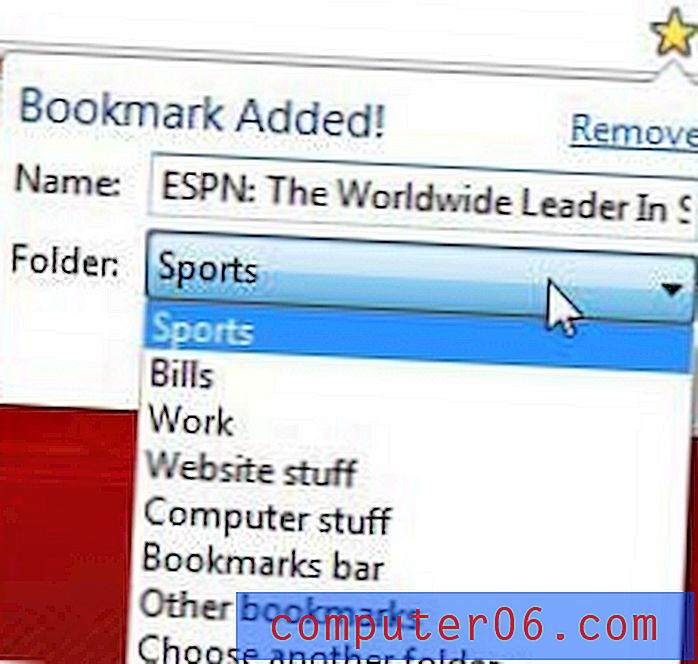
O bien, si solo desea agregar rápidamente un marcador presionando Ctrl + D, luego Intro, puede regresar periódicamente al Administrador de marcadores y reorganizar cualquier marcador nuevo que no haya clasificado adecuadamente.