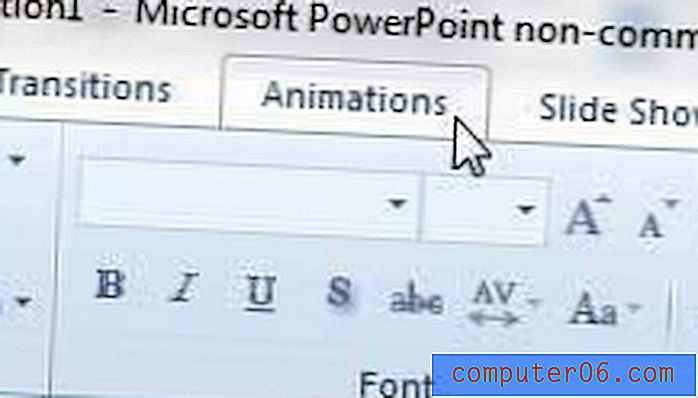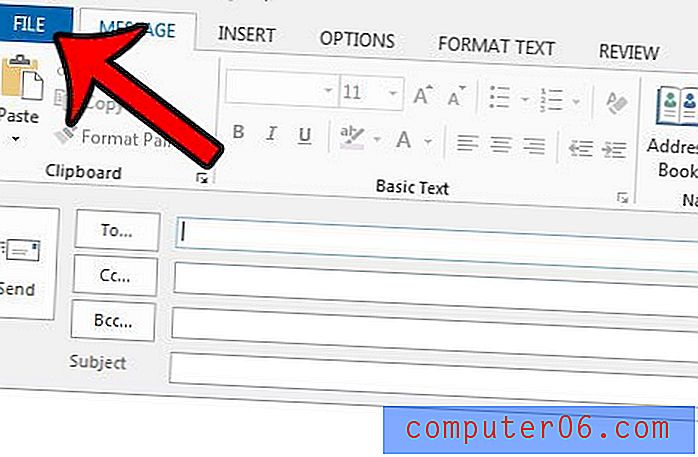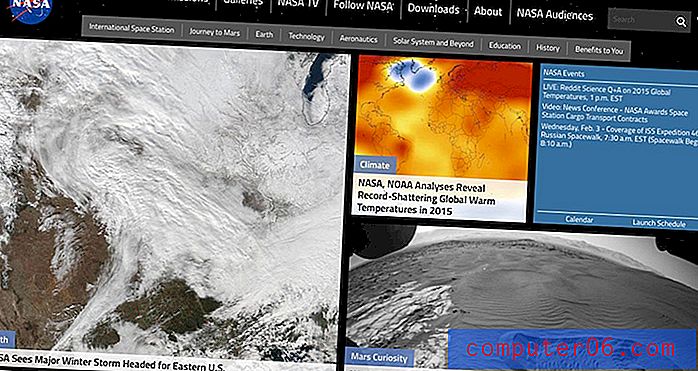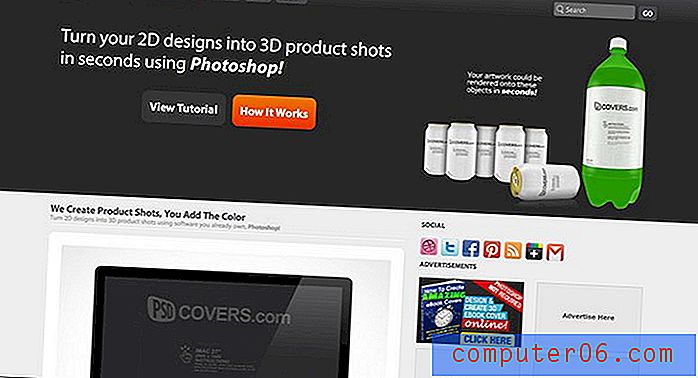Cómo agregar una imagen a un contacto en iOS 7 en el iPhone 5
El sistema de contacto en el iPhone 5 es muy bueno, y ha tenido muchas funciones divertidas y útiles por un tiempo. Una de estas características es la capacidad de asignar imágenes a sus contactos, lo que hace que sea mucho más fácil saber quién lo está llamando si se encuentra alejado de su teléfono. Además, es divertido ver una foto cuando llama un amigo o familiar, en lugar de solo su nombre. Pero si tiene problemas para descubrir cómo asignar una imagen a un contacto en iOS 7, puede seguir los pasos que se detallan a continuación.
¿Usas Netflix, Hulu Plus o Amazon Prime? Entonces, un Roku podría ser una gran adición a su sistema de entretenimiento en el hogar. Haga clic aquí para obtener más información sobre esta caja de transmisión de video set-top asequible.
Asignación de imágenes a contactos en iOS 7
El proceso para hacer esto es algo similar a como era en versiones anteriores de iOS, pero hay algunos cambios menores que podrían ser confusos si supiera cómo agregar imágenes a los contactos de su iPhone. Realizaremos el tutorial a continuación asumiendo que ya tiene la imagen que desea usar para su contacto, pero también tendrá la opción de tomar una foto de un contacto y agregarla durante el proceso.
Paso 1: toca el ícono del teléfono .
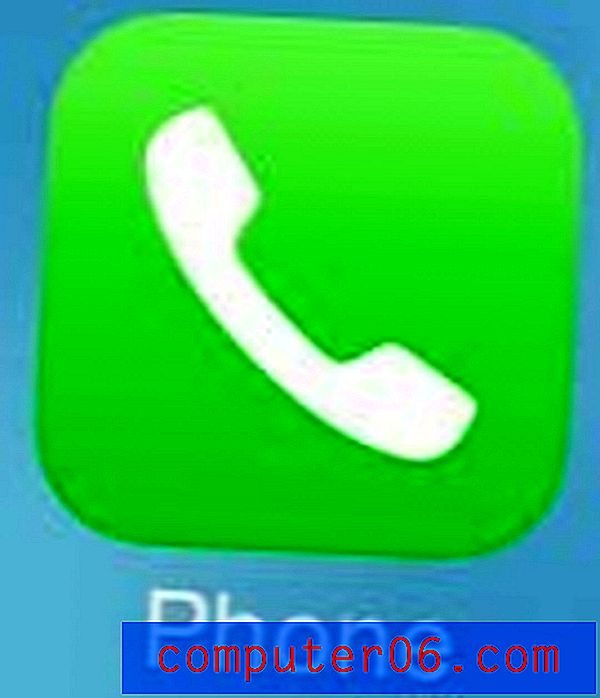
Paso 2: selecciona la opción Contactos en la parte inferior de la pantalla.

Paso 3: toca el nombre del contacto al que deseas agregar una foto.
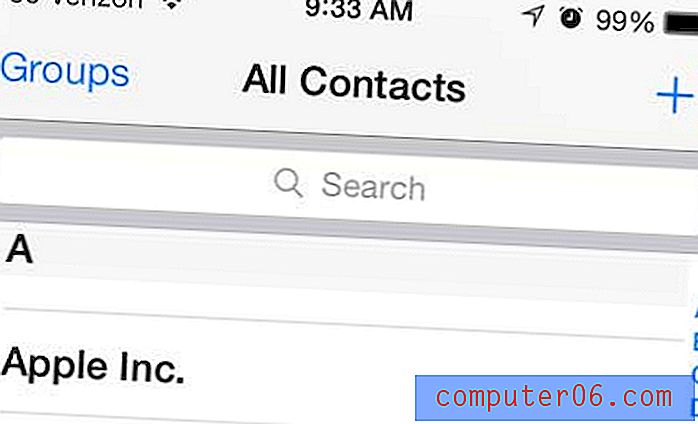
Paso 4: Paso 4: toca el enlace azul Editar en la esquina superior derecha de la pantalla.
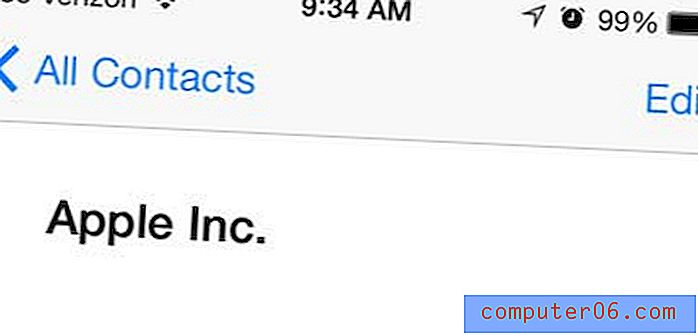
Paso 5: toca el círculo Agregar foto en la esquina superior izquierda de la pantalla.
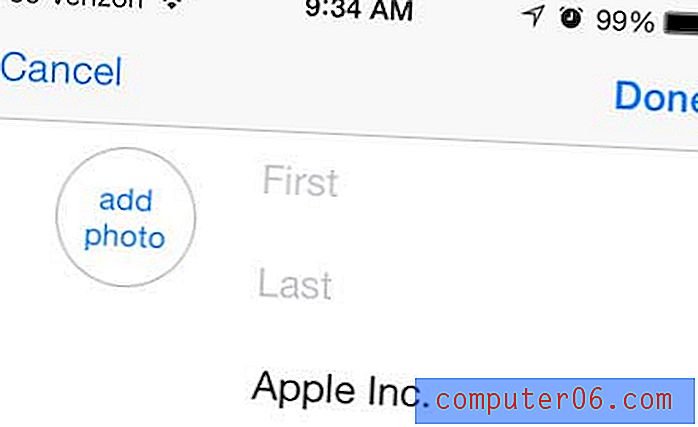
Paso 6: toca la opción Elegir foto . Tenga en cuenta que este es el punto en el que podría optar por tomar una foto de un contacto seleccionando la opción Tomar foto .
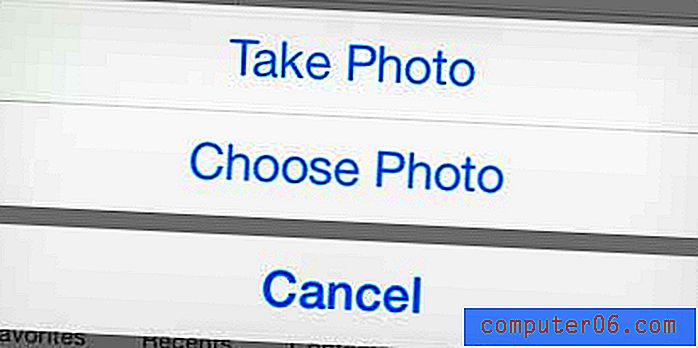
Paso 7: toca el nombre del álbum que contiene la imagen que deseas usar.
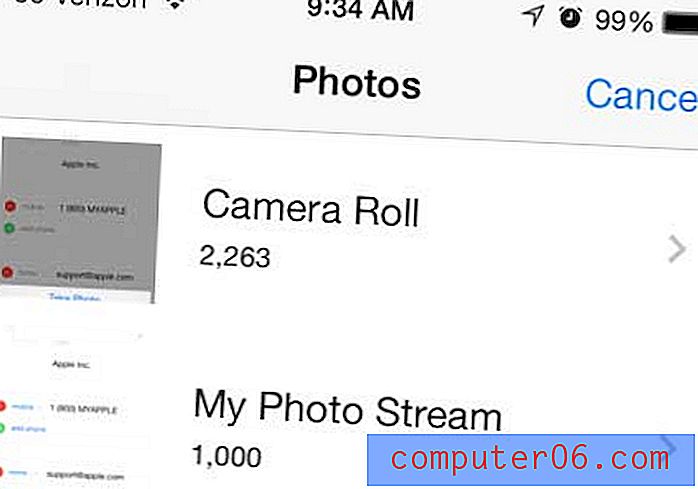
Paso 8: toca la imagen en miniatura de la imagen que deseas usar como foto de contacto.
Paso 9: Mueva el círculo en la pantalla hasta que se posicione correctamente en la parte de la imagen que desea usar como imagen de contacto, luego toque el botón Elegir .
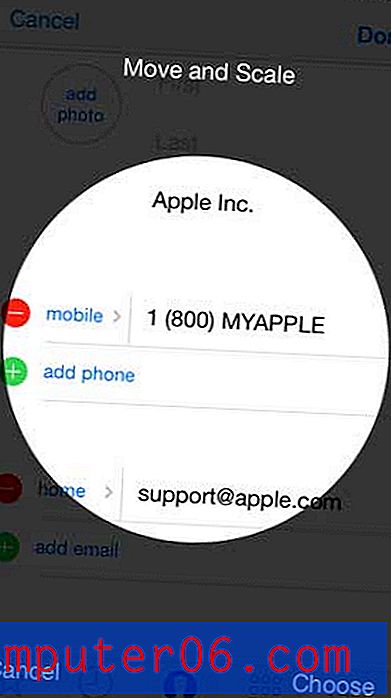
Paso 10: toca el botón Listo en la esquina superior derecha de la pantalla.
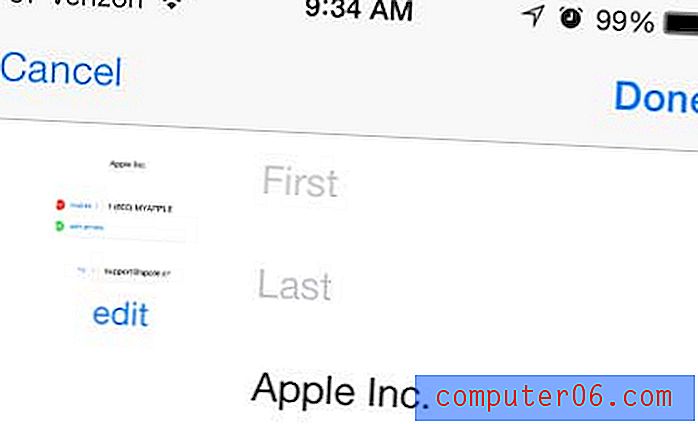
Tenga en cuenta que puede usar la función de pellizcar para acercar y alejar la imagen mientras coloca el círculo. Para obtener más ayuda sobre cómo hacer zoom con la cámara del iPhone, puede leer este artículo.
Ahora puede finalmente bloquear las llamadas en iOS 7 en su iPhone 5. Haga clic aquí para aprender cómo hacerlo.