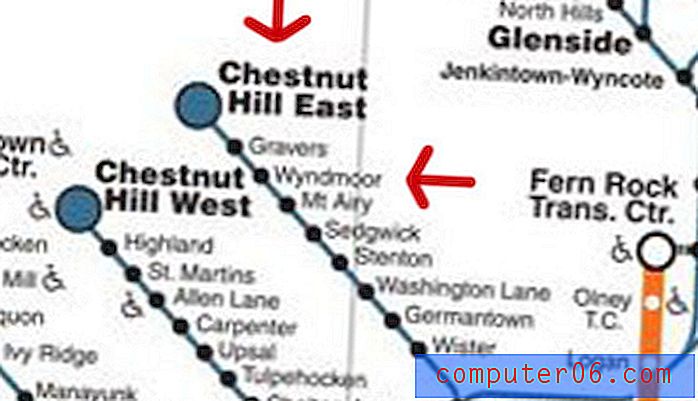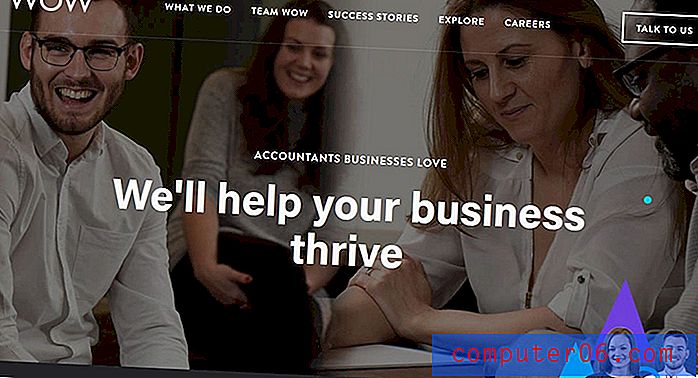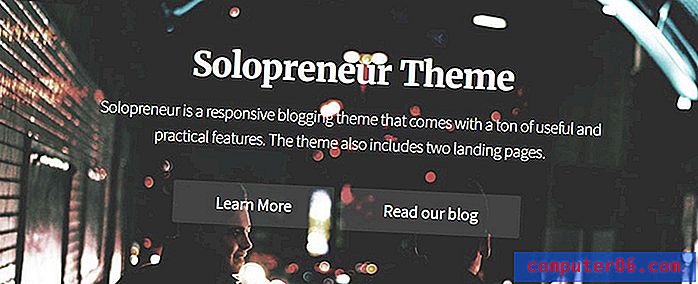Cómo eliminar en masa imágenes de tu iPhone 7
Los problemas de espacio son uno de los mayores problemas que enfrentan los propietarios de iPhone. Nuestra guía completa ofrece algunas formas en que puede liberar espacio de almacenamiento en su dispositivo, y una de las opciones más efectivas para aumentar su espacio de almacenamiento disponible es eliminar sus imágenes antiguas. Pero es posible que tenga cientos o miles de imágenes en su iPhone y, aunque iOS 10 hace que sea un poco más fácil seleccionar muchas imágenes a la vez, es posible que esté buscando una mejor manera de eliminar en masa las imágenes de su iPhone 7.
Una forma de hacerlo es a través de la aplicación Captura de imagen en su Mac o MacBook. Esta utilidad le ofrece una opción para eliminar todas las fotos de su iPhone a la vez. Continúe a continuación para ver cómo puede usarlo y recuperar parte del espacio en su iPhone.
Cómo eliminar todas las fotos de un iPhone 7 usando Captura de imagen en tu Mac
Los siguientes pasos se realizaron en un iPhone 7 Plus, en iOS 10.2. La Mac utilizada es una MacBook Air que ejecuta el sistema operativo macOS Sierra. Necesitará tener un cable Lightning a USB para completar estos pasos.
Tenga en cuenta que este método solo funciona si no ha habilitado la biblioteca de fotos de iCloud. Si ha habilitado la biblioteca de fotos de iCloud en su iPhone, el botón de eliminación que necesitamos hacer no estará visible. Sin embargo, podrá abrir la aplicación Fotos en su Mac y eliminar sus fotos de esa manera.
Paso 1: conecta el cable lightning al iPhone, luego conecta el extremo USB del cable a un puerto USB de tu Mac.
Paso 2: ingrese su código de acceso o use su Touch ID para desbloquear su iPhone, luego toque el botón Confiar para confirmar que desea permitir que la computadora realice cambios.
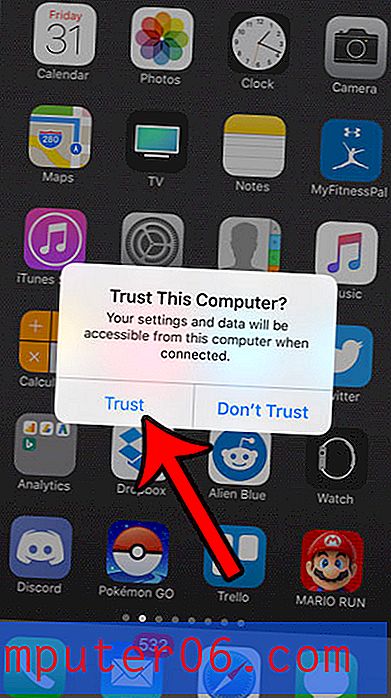
Paso 3: haz clic en el icono del Finder en el dock.
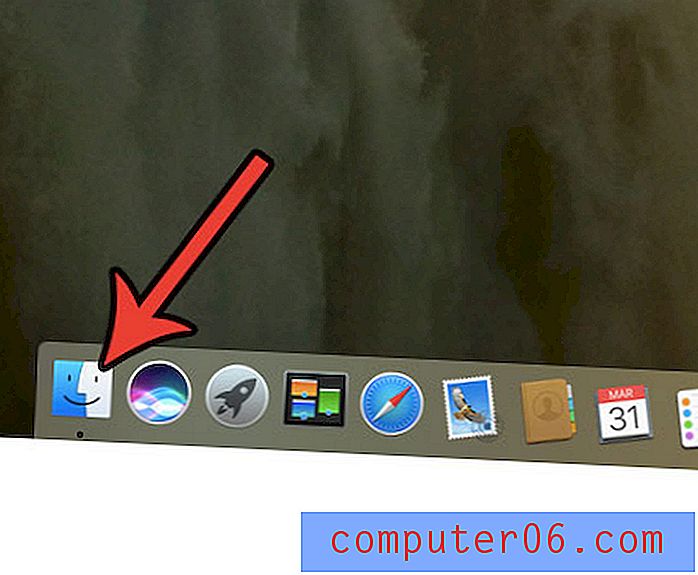
Paso 4: haga clic en Aplicaciones en la columna izquierda de la ventana del Finder .
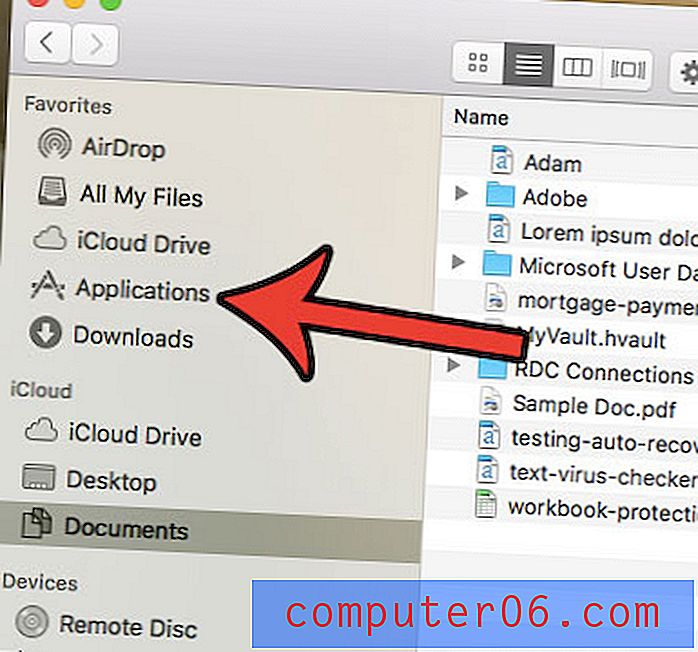
Paso 5: haga doble clic en la aplicación Captura de imagen .
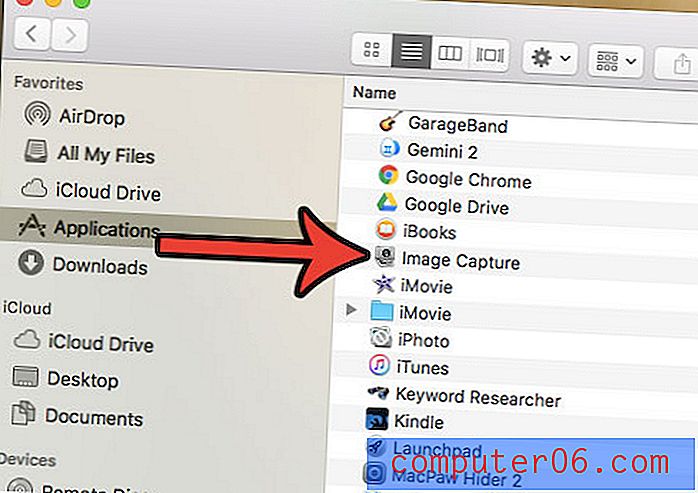
Paso 6: Seleccione su iPhone de la lista de dispositivos en el lado izquierdo de la ventana.
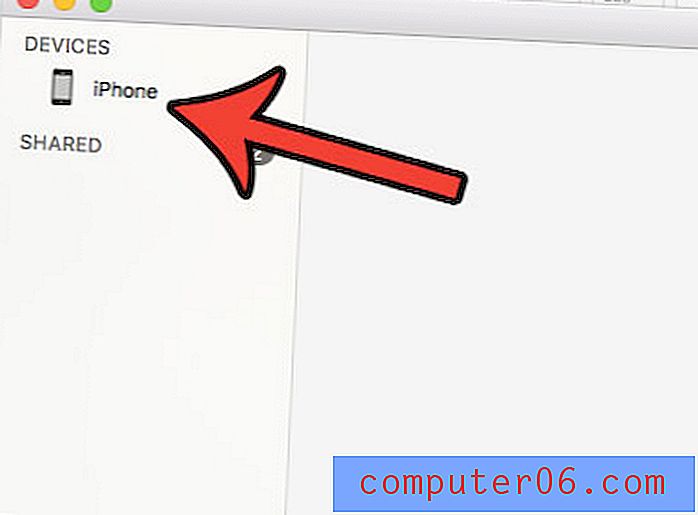
Paso 7: haga clic en el enlace Editar en la parte superior de la pantalla, luego haga clic en la opción Seleccionar todo .
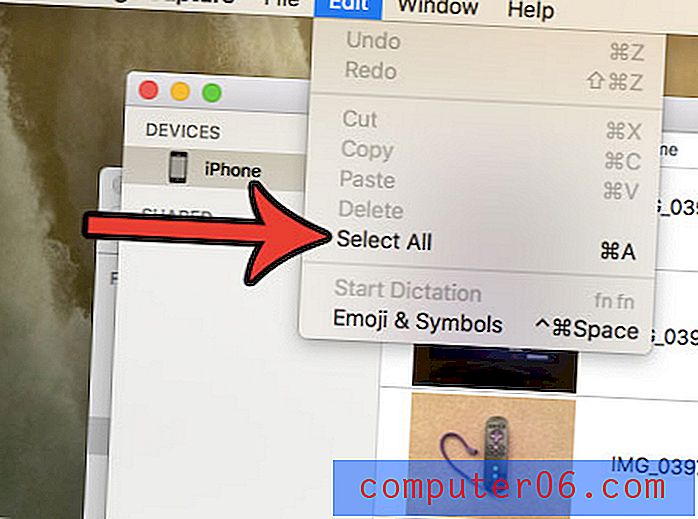
Paso 8: haga clic en el botón Eliminar en la parte inferior de la ventana. Si no lo ve, esto significa que ha habilitado la Biblioteca de fotos de iCloud en su iPhone, por lo que deberá eliminar sus imágenes de la aplicación Fotos en su Mac.
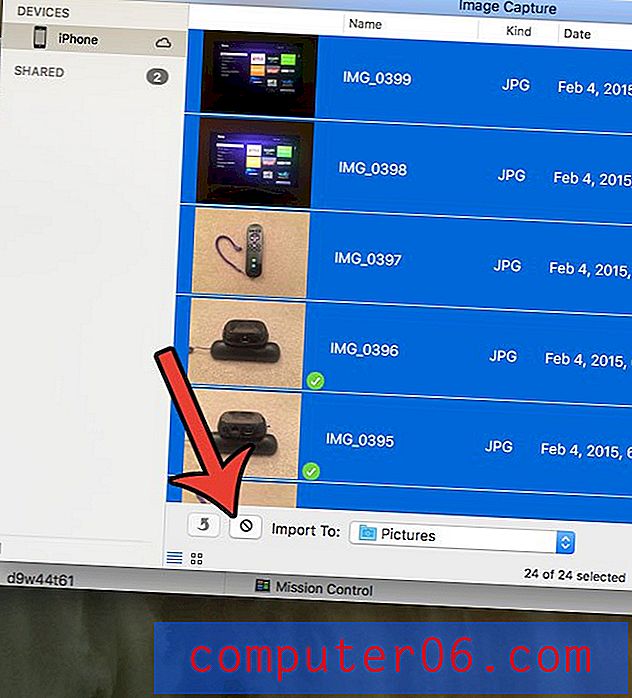
Paso 9: confirma que deseas eliminar estas imágenes de tu iPhone.
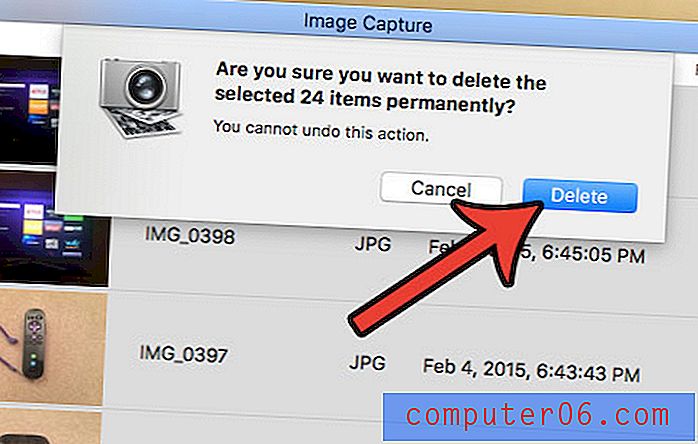
Si aún tiene imágenes en su iPhone después de esto, puede deberse a que Photo Stream esté habilitado. Puede desactivarlo completando estos pasos.
Paso 1: toca el ícono de Configuración en tu iPhone.
Paso 2: desplácese hacia abajo y seleccione la opción iCloud .
Paso 3: toca la opción Fotos .
Paso 4: Desactive la opción Cargar en Mi secuencia de fotos .
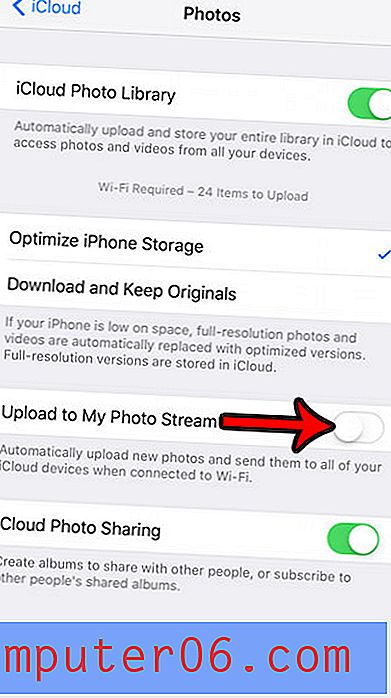
¿Tu Mac también comienza a quedarse sin espacio? Aprenda cómo eliminar los archivos basura de su computadora y liberar espacio para otros archivos y aplicaciones.