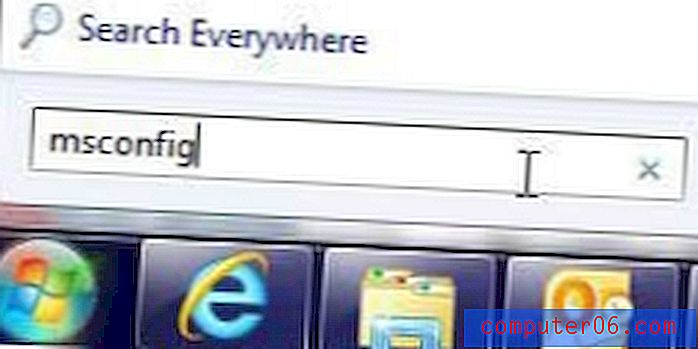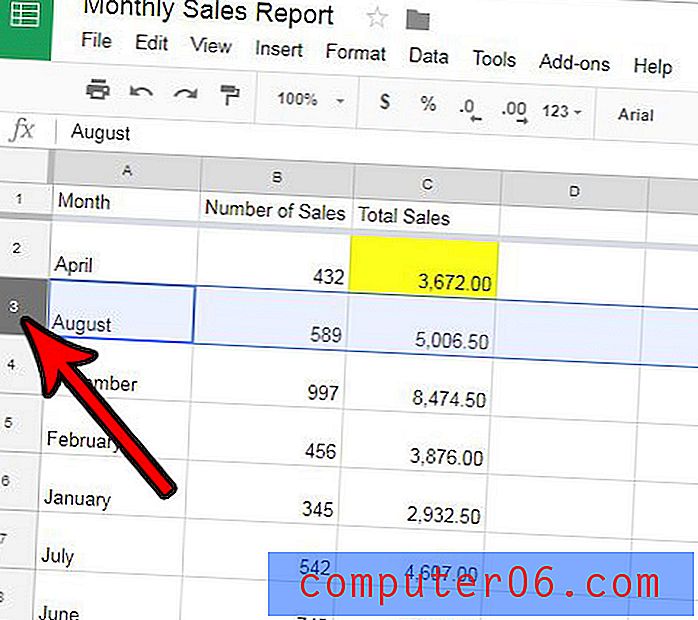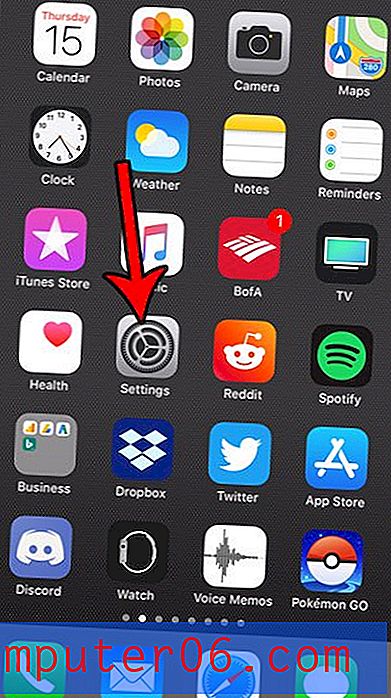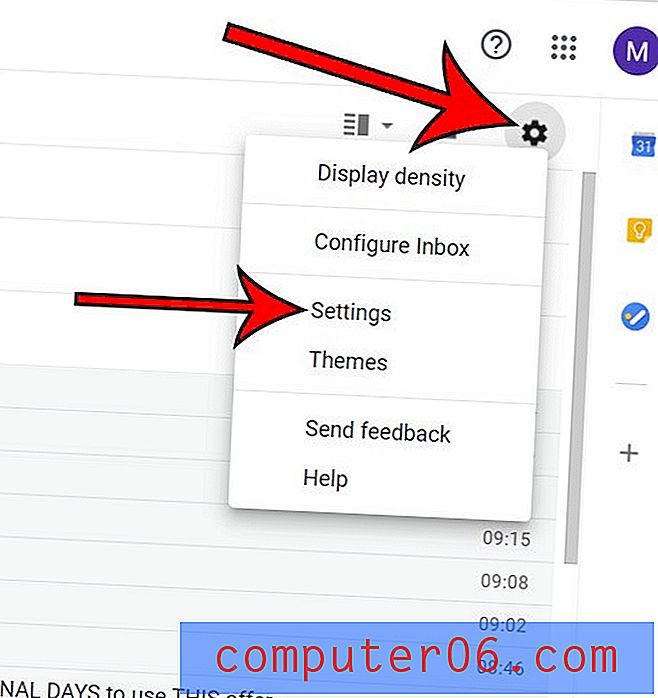Cómo bloquear una aplicación de iPhone 5 en una
Un iPhone se puede usar en muchos tipos diferentes de escenarios, y algunos de esos escenarios no requieren la funcionalidad completa del dispositivo. Por ejemplo, su empresa podría estar demostrando una aplicación en un iPhone, y lo único que desea que los clientes puedan hacer es interactuar con esa aplicación. O tal vez le está dando un iPhone a un niño para emergencias, por lo que todo lo que realmente necesitan es la aplicación Teléfono.
Su iPhone puede habilitar esta funcionalidad restringida con una función llamada Acceso guiado. Nuestro tutorial a continuación le mostrará cómo habilitar y activar esta configuración para que el iPhone requiera un código de acceso antes de que la aplicación pueda cerrarse o salir.
Cómo usar el acceso guiado en un iPhone 5
Los pasos de este artículo se realizaron en un iPhone 5, en iOS 9.3. Podrá establecer un código de acceso para acceso guiado. Este código de acceso puede ser diferente al código de acceso de su dispositivo.
Paso 1: toca el ícono de Configuración .

Paso 2: desplácese hacia abajo y seleccione la opción General .
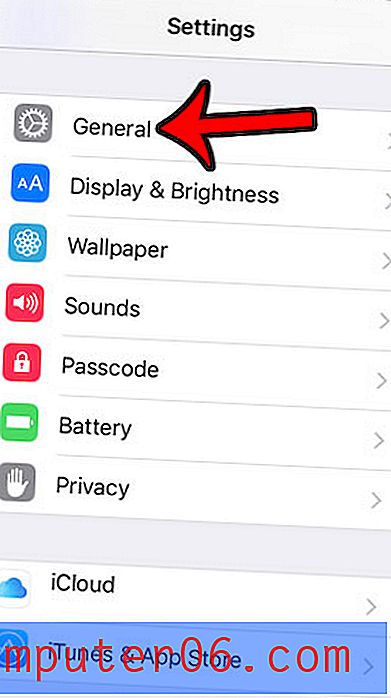
Paso 3: selecciona Accesibilidad .
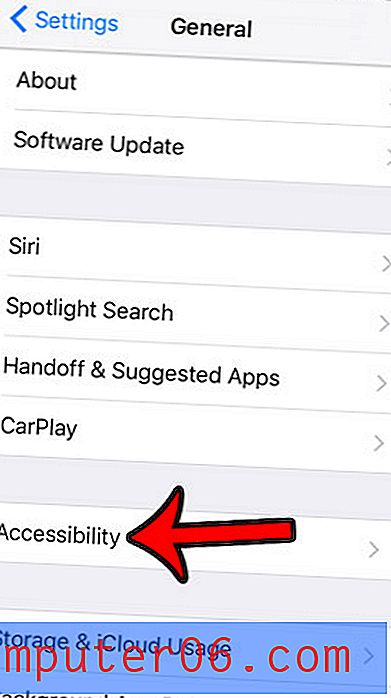
Paso 4: desplácese hasta la parte inferior de la pantalla y seleccione Acceso guiado .
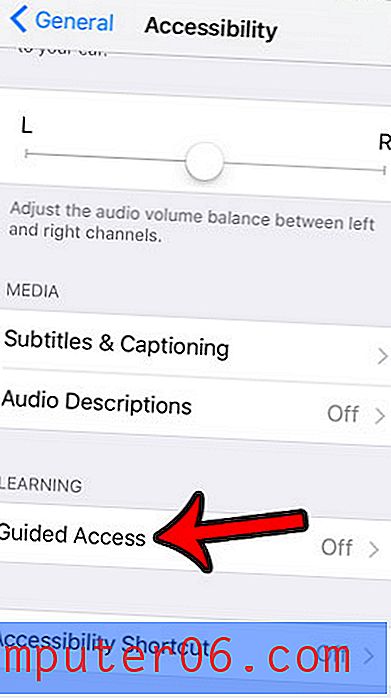
Paso 5: toca el botón a la derecha de Acceso guiado, que agregará algunos elementos de menú adicionales. Toque la opción Configuración de código de acceso si desea crear un código de acceso que será necesario antes de salir del Acceso guiado.
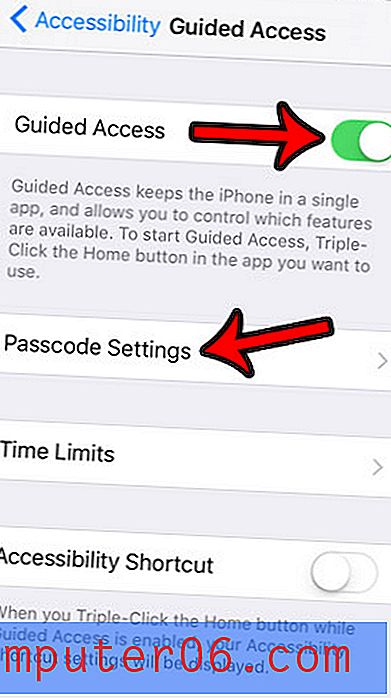
Paso 6: toca el botón Establecer contraseña de acceso guiado .
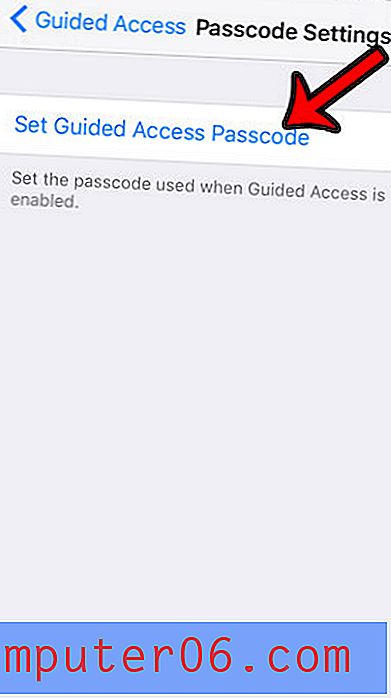
Paso 7: Cree una contraseña de acceso guiado .
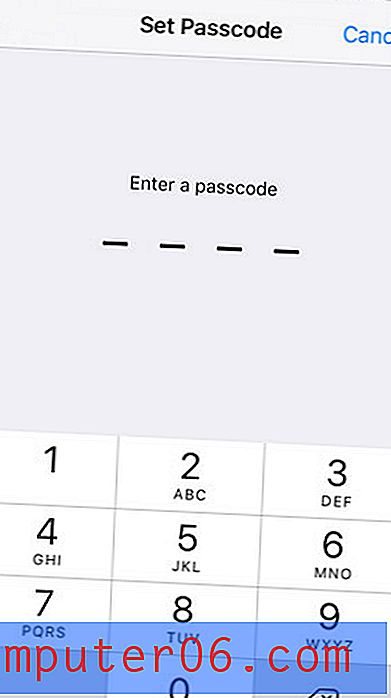
Paso 8: vuelva a ingresar el código de acceso para confirmarlo.
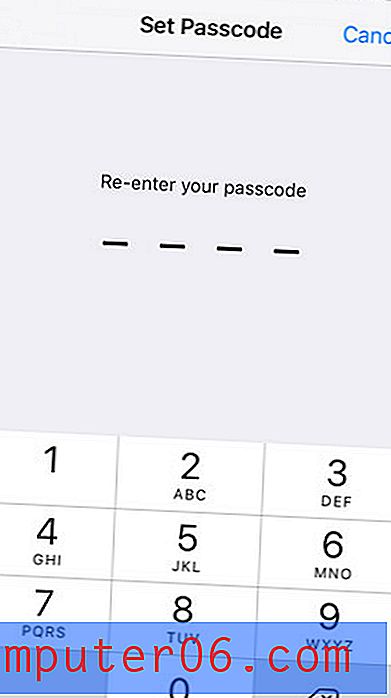
Paso 9: Presione el botón Inicio debajo de la pantalla para salir del menú, luego abra la aplicación en la que desea bloquear el iPhone. Voy a elegir Teléfono para este ejemplo.
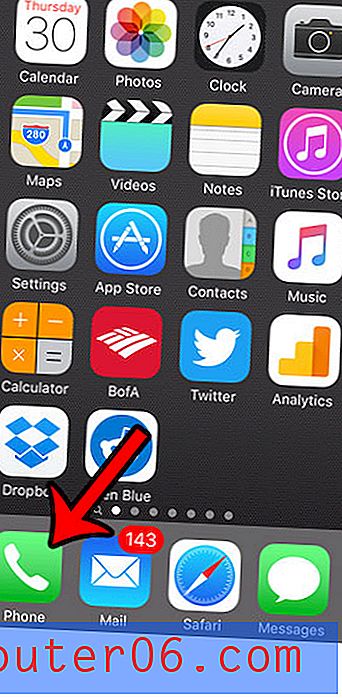
Paso 10: toca tres veces el botón de inicio debajo de la pantalla para iniciar el acceso guiado.
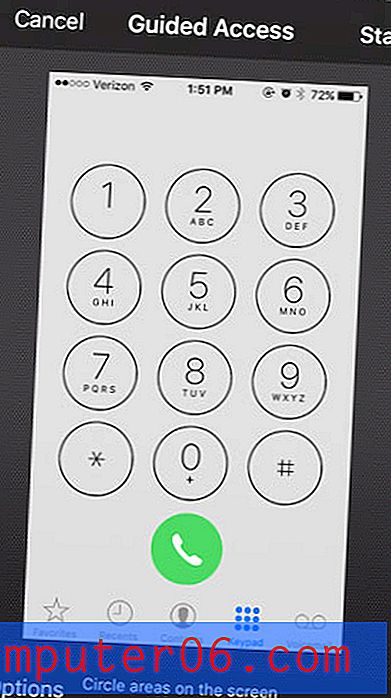
Paso 11: encierra en un círculo las áreas de la pantalla que deseas desactivar (si corresponde), luego toca el botón Inicio en la esquina superior derecha de la pantalla.
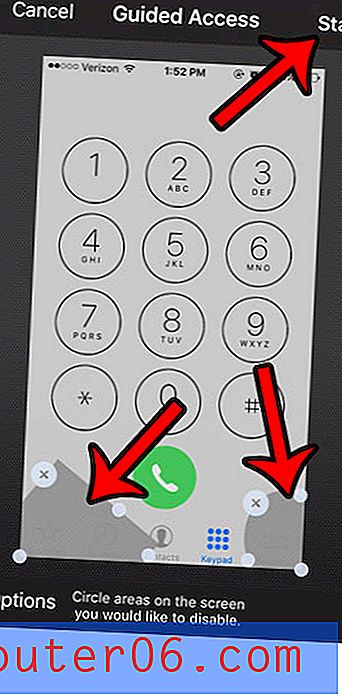
El acceso guiado ahora está activo. Para salir de la aplicación, haga triple clic en el botón Inicio, luego ingrese el código de acceso que creó anteriormente. Luego puede tocar el botón Finalizar en la esquina superior izquierda de la pantalla.
¿Necesita cambiar la contraseña en su iPhone? Este artículo le mostrará cómo usar uno nuevo si hay otras personas que conocen su contraseña actual de iPhone o pueden adivinarla.