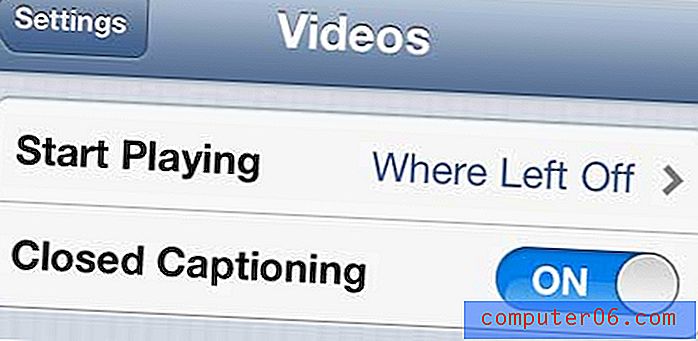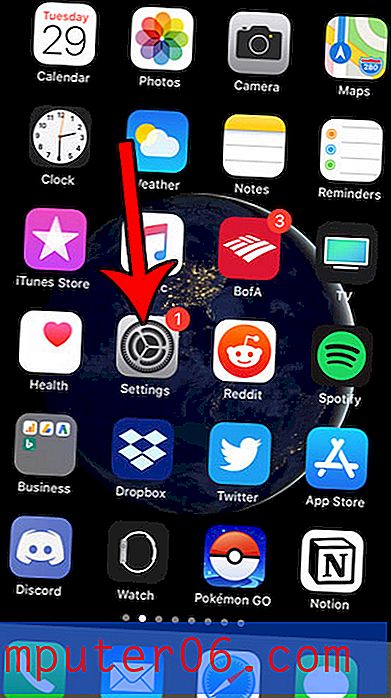Cambiar el color de los términos de búsqueda resaltados en Outlook 2010
Cuando una de sus carpetas de Outlook 2010 se hace demasiado grande, puede ser difícil localizar un mensaje específico que necesita. Afortunadamente, Outlook 2010 incluye una excelente función de búsqueda que puede usar para encontrar estos mensajes, ya sea buscando un término en el mensaje o buscando el nombre de la persona que envió el mensaje. El proceso de búsqueda incluso incluye el resaltado de los términos que coinciden con su consulta. Por defecto, este color de resaltado es amarillo. Sin embargo, esa es una configuración que es ajustable. Por lo tanto, si desea aprender a cambiar el color de los términos de búsqueda resaltados en Outlook 2010, solo necesita modificar una opción en el menú Opciones de Outlook.
Cambio del color de resaltado de búsqueda de Outlook 2010
Algunos usuarios de Outlook 2010 tienen un problema con el color de resaltado de la consulta de búsqueda porque no es un contraste lo suficientemente nítido del resto de los colores en la pantalla, lo que puede aumentar el nivel de dificultad al buscar coincidencias de búsqueda. Sin duda, puede mejorar este aspecto de búsqueda eligiendo entre los otros colores disponibles en esta configuración. Continúe leyendo los pasos a continuación para aprender cómo cambiar el color de resaltado de búsqueda para Outlook 2010.
Paso 1: Inicie Outlook 2010.
Paso 2: haz clic en la pestaña Archivo en la esquina superior izquierda de la ventana.
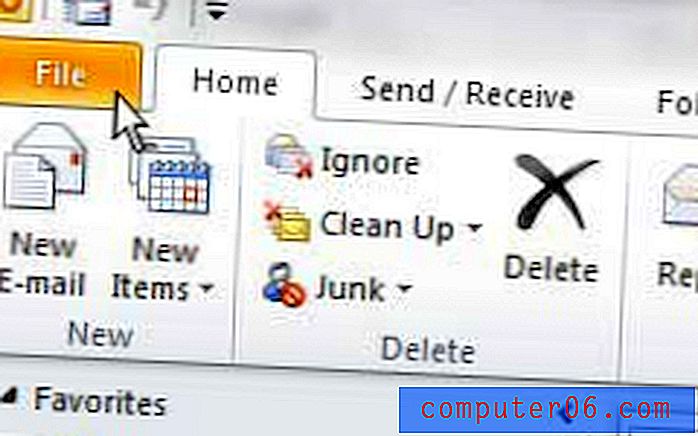
Paso 3: haga clic en Opciones cerca de la parte inferior de la columna en el lado izquierdo de la ventana, lo que abrirá una nueva ventana de Opciones de Outlook .
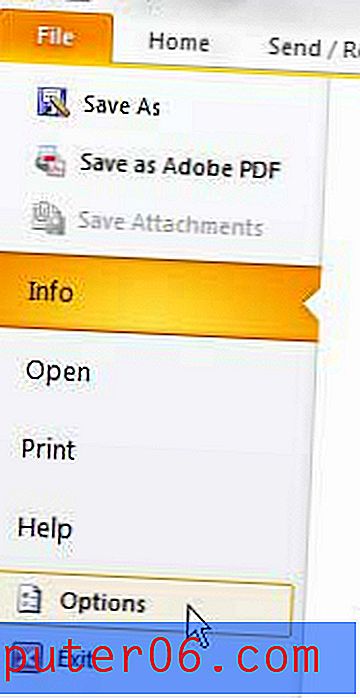
Paso 4: haga clic en el elemento Buscar en la columna en el lado izquierdo de la ventana Opciones de Outlook .
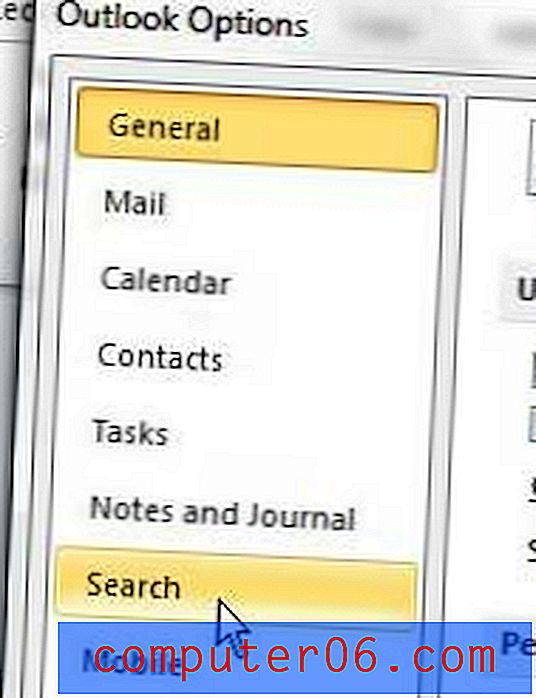
Paso 5: haga clic en el menú desplegable a la derecha de Color de resaltado en la sección Resultados en el centro de la ventana, luego elija el nuevo color que desea usar para resaltar los resultados de búsqueda coincidentes en Outlook 2010.
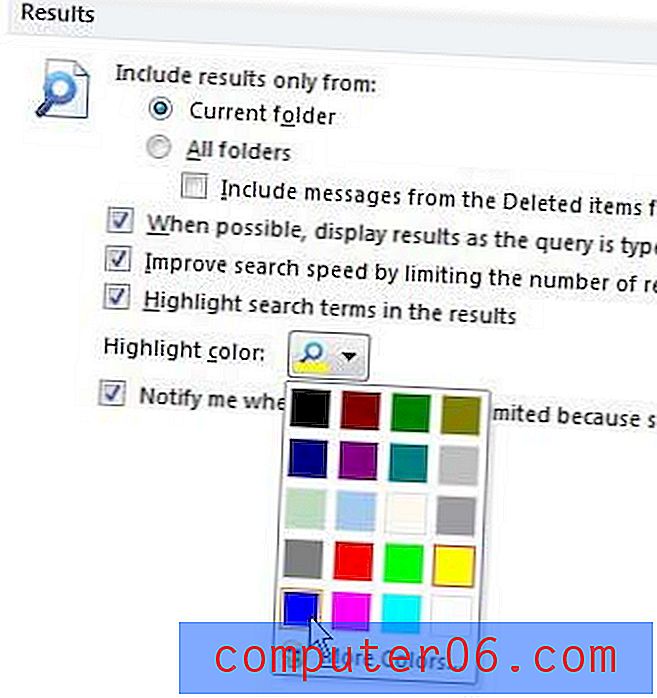
Paso 6: haga clic en el botón Aceptar en la parte inferior de la ventana para aplicar los cambios.
Ahora puede realizar una búsqueda de prueba para ver cómo se ve su nuevo color de resaltado. Puede continuar modificando esta configuración hasta que encuentre una opción que funcione mejor para usted.