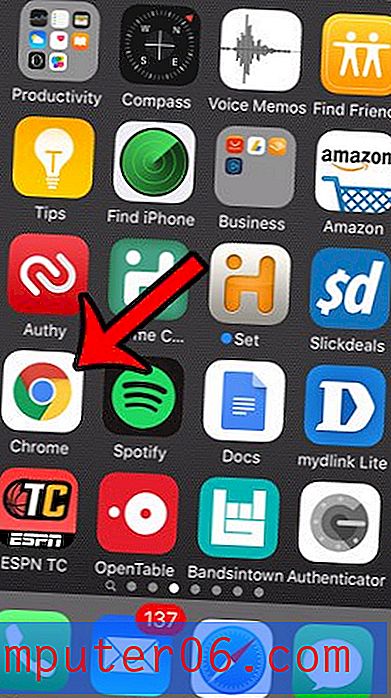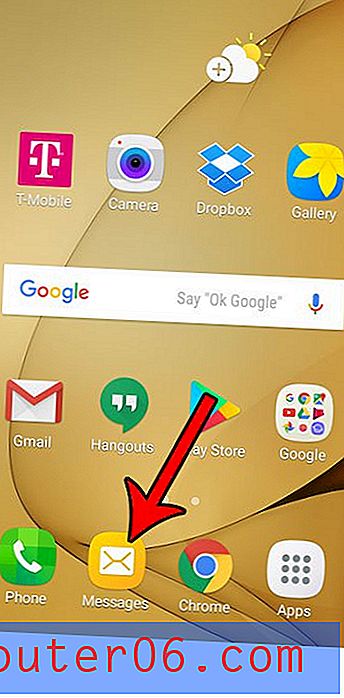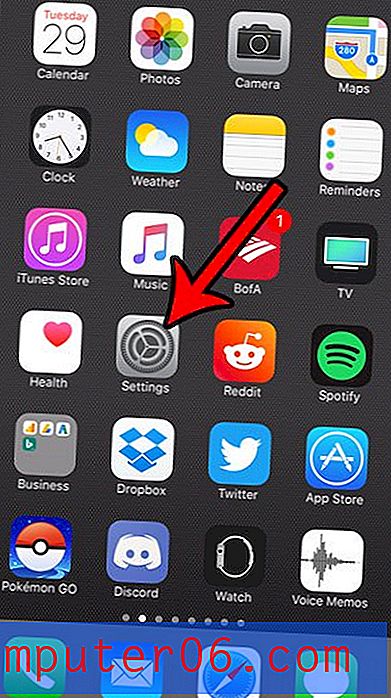Cómo agregar una imagen a una firma en Outlook 2013
Última actualización: 21 de junio de 2019
¿Recibió un correo electrónico de alguien que estaba usando una imagen en su firma de correo electrónico y desea que también pueda hacerlo? Si está utilizando Outlook 2013, puede agregar una imagen a su firma. Si la imagen es un logotipo de la empresa, o incluso una foto suya, nuestra guía a continuación le mostrará los pasos a seguir para incluir una imagen con el resto de la información en su firma.
Tenga en cuenta que Outlook va a insertar la imagen en su tamaño predeterminado. Entonces, si está tratando de usar una imagen muy grande, es posible que desee cambiar el tamaño de la imagen primero en un programa de edición de imágenes como Microsoft Paint o Adobe Photoshop.
Si la imagen que desea agregar es un logotipo, y ha estado pensando en crear uno o actualizar uno existente, consulte FreeLogoServices.com, donde puede obtener uno diseñado.
Cómo insertar una imagen o logotipo en una firma en Outlook 2013 -
- Abra Outlook 2013.
- Haga clic en el botón Nuevo correo electrónico .
- Haga clic en la flecha debajo de Firma, luego haga clic en la opción Firmas .
- Seleccione la firma a la que desea agregar una imagen, haga clic en el bloque Editar firma y coloque el cursor donde desea agregar la imagen, luego haga clic en el icono Imagen a la derecha de la Tarjeta de presentación .
- Encuentre la imagen que desea usar, luego haga clic en el botón Insertar .
- Haga clic en el botón Aceptar para guardar sus cambios.
Estos pasos se repiten a continuación con imágenes:
Paso 1: abra Microsoft Outlook 2013.
Paso 2: haga clic en el botón Nuevo correo electrónico en el lado izquierdo de la cinta.

Paso 3: haga clic en la flecha debajo de Firma en la sección Incluir de la cinta de opciones, luego haga clic en Firmas .
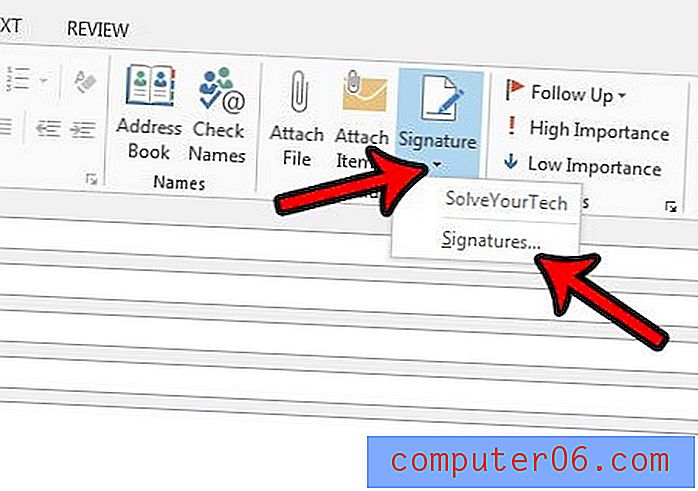
Paso 4: Seleccione la firma a la que desea agregar una imagen en el campo en la esquina superior izquierda, haga clic donde desee agregar la imagen en el campo Editar firma, luego haga clic en el icono de imagen a la derecha de la Tarjeta de presentación .
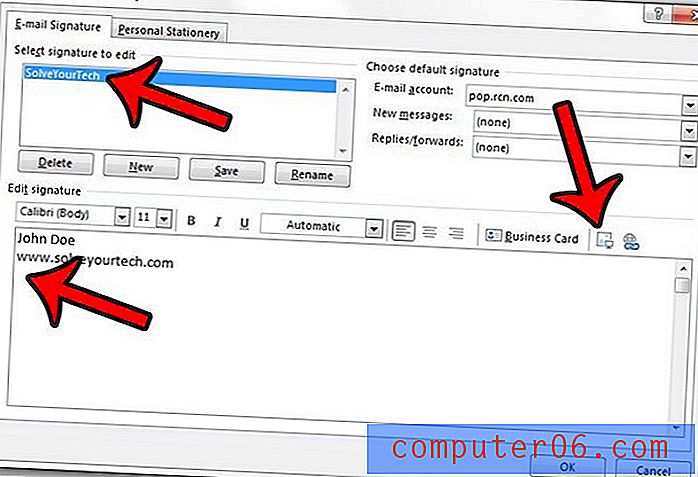
Paso 5: busque la imagen que desea incluir en su firma, luego haga clic en el botón Insertar .
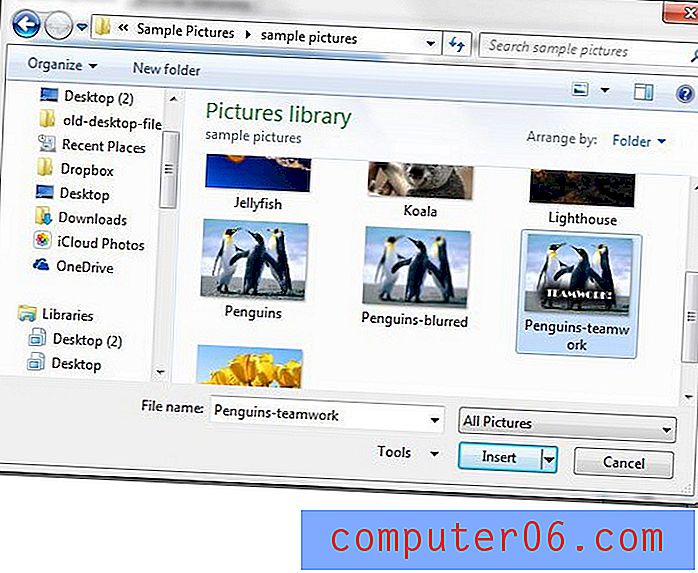
Paso 6: haga clic en el botón Aceptar en la parte inferior de la ventana.
Tenga en cuenta que las imágenes que se agregan de esta manera a veces se pueden incluir como archivos adjuntos, dependiendo del proveedor de correo electrónico del destinatario.
En el paso 4 anterior, notará que hay menús desplegables en la parte superior derecha de la ventana para Nuevos correos electrónicos y Respuestas / reenvíos. Asegúrese de configurar su firma de correo electrónico con la imagen en uno o en ambos cuadros para asegurarse de que la firma se agregue a sus correos electrónicos.
¿Usas un iPhone para enviar correos electrónicos también? Si está cansado del texto "enviado desde mi iPhone" que se incluye en los correos electrónicos del dispositivo, aprenda a editar la firma de su iPhone.