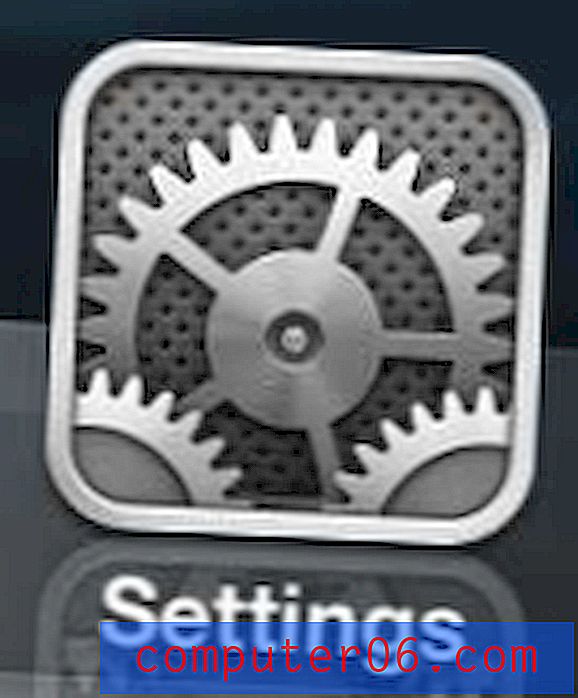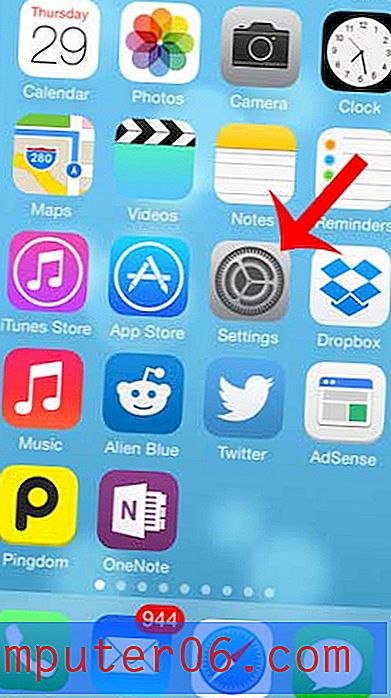Cómo agregar texto en Photoshop CS5
Última actualización: 21 de diciembre de 2016
¿Necesita hacer un gráfico para una presentación o un sitio web y le gustaría agregar texto a esa imagen en Photoshop? Esto es algo que puede hacer en un programa como Microsoft Word, pero puede ser difícil acertar exactamente y el resultado no puede compartirse fácilmente como una sola imagen. Afortunadamente, los programas de edición de imágenes como Adobe Photoshop son mucho más adecuados para este tipo de tareas.
Adobe Photoshop CS5 tiene una herramienta de edición de texto, sin embargo, que le permite escribir texto en una imagen. Incluso puede guardarlo en un formato que sea fácil de editar más tarde, en caso de que desee volver y editar el texto que ha agregado a su imagen.
Cómo agregar texto en Photoshop - Crear una capa de texto
Los pasos a continuación le proporcionarán una comprensión básica de cómo funciona agregar texto en Photoshop. Como es probable que esté creando esta imagen para poder usarla en algún lugar como Word, Powerpoint o un sitio web, también estaremos guardando la imagen como un archivo JPEG cuando hayamos terminado. También debe considerar guardar la imagen en el formato de archivo PSD predeterminado de Photoshop, ya que eso le permitirá editar la capa de texto individualmente más adelante. Continúe a continuación para aprender cómo agregar texto en Photoshop.
Paso 1: abra la imagen a la que desea agregar texto.
Paso 2: haga clic en la herramienta Tipo horizontal en la caja de herramientas en el lado izquierdo de la ventana.
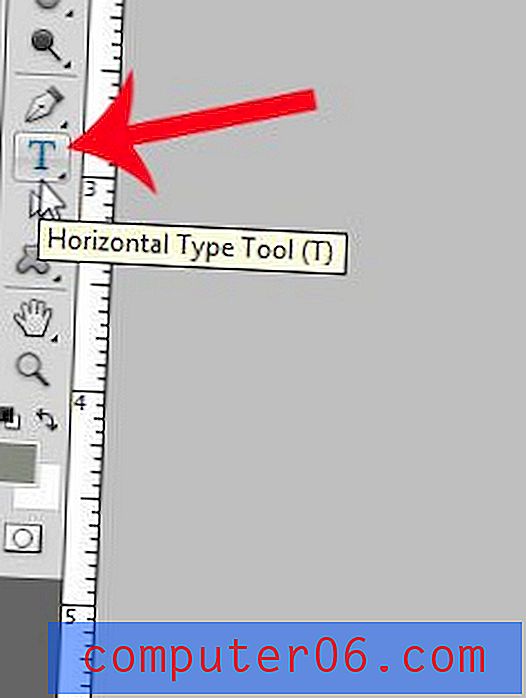
Paso 3: haga clic en la ubicación de la imagen donde desea agregar el texto. Esto creará una nueva capa de texto.
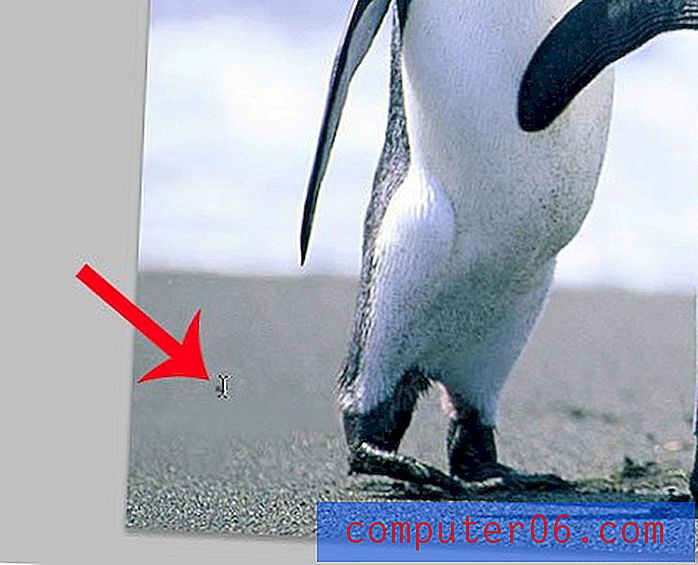
Paso 4: escriba el texto que desea agregar a la imagen. Puede que todavía no parezca correcto, pero está bien. Vamos a modificar el texto a continuación.
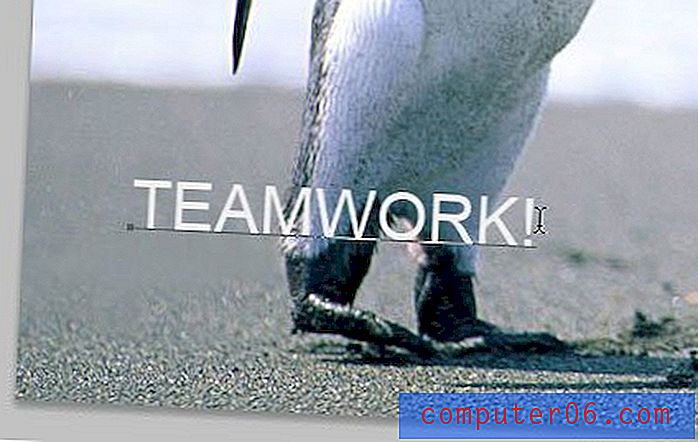
Paso 5: Presione Ctrl + A en su teclado para seleccionar todo el texto en la capa. También puede usar su mouse para seleccionar parte del texto, si no desea modificar todo el texto de la capa.
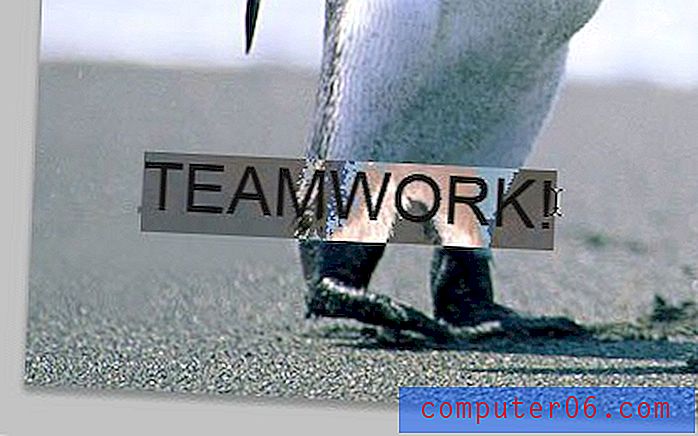
Paso 6: use las opciones de fuente en la barra de herramientas en la parte superior de la ventana para ajustar configuraciones como el tamaño de punto, el estilo de fuente y el color de fuente.
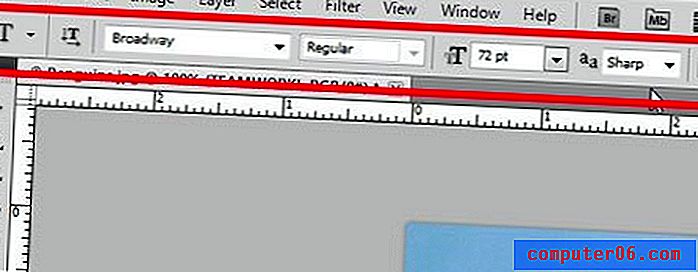
Paso 7: Realice cambios adicionales en el texto utilizando la ventana Carácter en el lado derecho de la ventana. Si la ventana Carácter no está visible, haga clic en Ventana en la parte superior de la pantalla y luego haga clic en la opción Carácter . Tenga en cuenta que también puede agregar estilos de capa a la capa de texto, si desea agregar una sombra paralela o resplandor para que el texto sea más fácil de leer. Por ejemplo, estoy usando una sombra paralela para mi texto en la imagen de ejemplo a continuación.
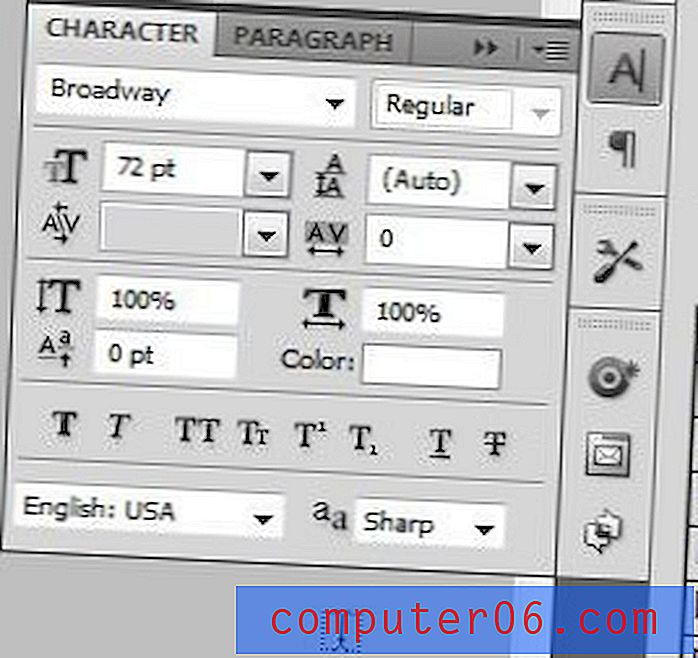
Debería tener una capa de texto terminada, lo que significa que está listo para guardar su creación como JPEG para que pueda usarla en otros lugares.

Paso 8: haga clic en Archivo en la parte superior de la ventana, luego haga clic en Guardar como .
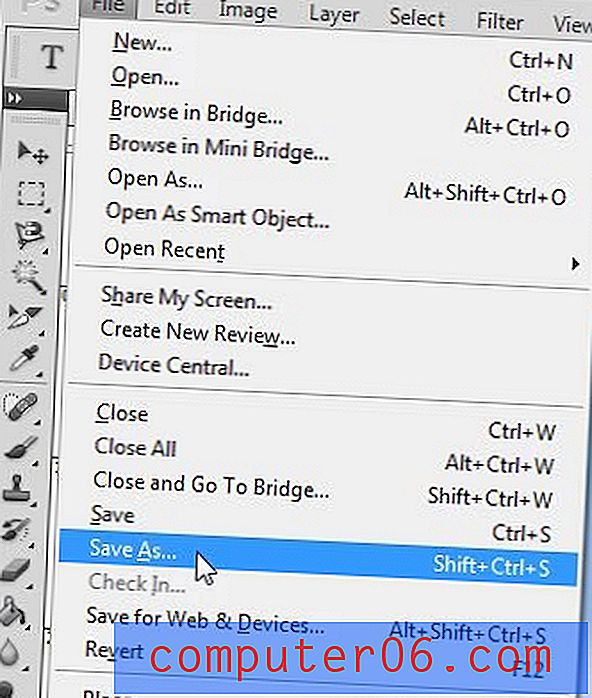
Paso 9: Seleccione un nombre y una ubicación para la imagen, haga clic en el menú desplegable a la derecha de Tipo de archivo, luego seleccione la opción JPEG . Luego puede hacer clic en el botón Guardar y luego guardar la imagen.

Paso 10: use el control deslizante para ajustar la calidad del JPEG (los números más bajos dan como resultado tamaños de archivo más pequeños, pero una calidad de imagen reducida), luego haga clic en el botón Guardar .
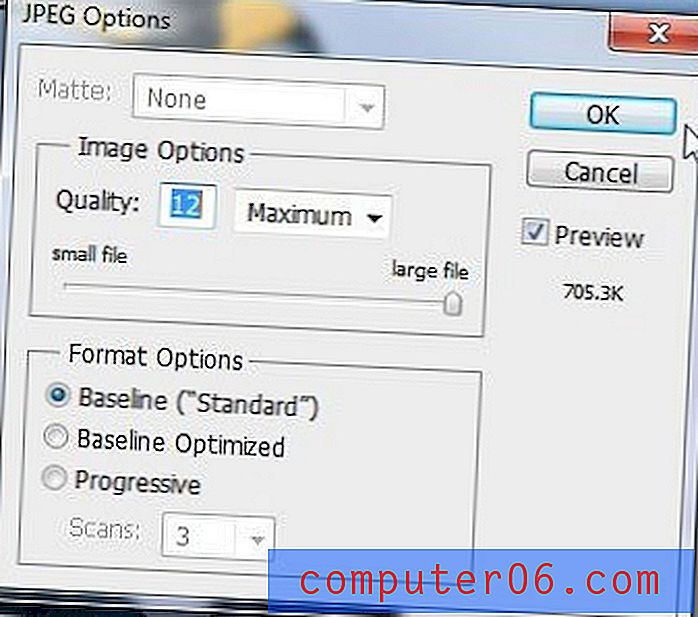
Ahora tiene una copia JPEG de esta imagen que se puede agregar a una amplia variedad de programas. Si desea poder editar el texto fácilmente en el futuro, también debe guardar una copia de esta imagen en el formato de archivo Photoshop (.PSD). Eso preservará las capas separadas y las propiedades de capa que ha establecido en su imagen. Las imágenes JPG son archivos de una sola capa y no tendrán opciones de texto editables si abre el JPEG en Photoshop más tarde.
Resumen: cómo agregar texto en Photoshop
- Abre tu imagen en Photoshop.
- Haga clic en la herramienta Tipo de texto en la caja de herramientas.
- Haga clic en el punto de la imagen donde desea agregar el texto.
- Escribe el texto.
- Presione Ctrl + A en su teclado para seleccionar el texto que acaba de ingresar.
- Use las opciones en la barra de herramientas Fuente y la ventana Carácter para formatear su texto.
- Guarde el archivo cuando la capa de texto esté completa.
Si está creando algo que debe enviarse a una impresora, es posible que le hayan pedido que rasterice sus capas de texto. Obtenga más información sobre el rasterizado de texto en Photoshop y facilite que otras personas trabajen con los archivos que ha creado.